| 일 | 월 | 화 | 수 | 목 | 금 | 토 |
|---|---|---|---|---|---|---|
| 1 | ||||||
| 2 | 3 | 4 | 5 | 6 | 7 | 8 |
| 9 | 10 | 11 | 12 | 13 | 14 | 15 |
| 16 | 17 | 18 | 19 | 20 | 21 | 22 |
| 23 | 24 | 25 | 26 | 27 | 28 |
- 오피스
- 엑셀
- Windows10
- 윈도우11
- win32com
- 파이썬
- windows
- VBA
- 아웃룩
- Android
- git
- pythongui
- 안드로이드
- Outlook
- Windows11
- python
- 깃
- 비주얼베이직
- 윈도우10
- pandas
- office
- Excel
- 파이썬3
- 파이썬GUI
- matlab
- python3
- pyqt5
- 문자열
- html
- 파워포인트
목록IT_OS_ETC.. (307)
Appia의 IT세상
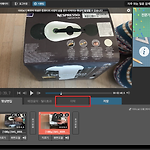 윈도우10[windows 10] 추천 무료 동영상 편집 프로그램 뱁믹스 동영상 자막 넣기
윈도우10[windows 10] 추천 무료 동영상 편집 프로그램 뱁믹스 동영상 자막 넣기
윈도우10[windows 10] 추천 무료 동영상 편집 프로그램 뱁믹스 동영상 자막 넣기 앞서 포스팅에서는 뱁믹스를 이용한 동영상을 자르고 나누는 방법에 대해서 살펴봤습니다. 이번 포스팅은 앞선 포스팅에 이어서 동영상에 자막을 넣는 방법에 대해서 알아보겠습니다. 일단, 먼저, 자막을 넣고자 하는 동영상을 선택하시고 다음 뱁믹스에서 보이는 [자막]부분을 클릭해주시길 바랍니다. 그리고 좌측에 보이시는 부분에서 [무료 자막] 부분을 선택해주시길 바랍니다. 구매하셔서 사용하셔도 됩니다. 하지만, 처음부터 돈을 쓰시는 것은 영상 편집을 익숙해지시면 그 때 투자하시길 바랍니다. 무료 자막에는 여러가지 형태들이 있지만, 검은 상자 중앙정렬형으로 선택해보도록 하겠습니다. 일단 선택하시면 다음과 같이 입력이 됩니다. 동..
 윈도우10[windows 10] 추천 무료 동영상 편집 프로그램 뱁믹스 동영상 나누기 자르기
윈도우10[windows 10] 추천 무료 동영상 편집 프로그램 뱁믹스 동영상 나누기 자르기
윈도우10[windows 10] 추천 무료 동영상 편집 프로그램 뱁믹스 동영상 나누기 자르기 앞선 포스팅에서는 무료로 사용할 수 있는 강력한 기능을 가진 동영상 편집 프로그램인 뱁믹스를 설치하는 방법에 대해서 살펴봤습니다. 이번 포스팅에서는 뱁믹스를 통하여 동영상을 나누고 자르는 부분에 대해서 살펴보고자 합니다. [동영상 나누기] 최초에 먼저, 동영상을 하나 불러왔습니다. 이 동영상을 바탕으로 사진을 나누고 자르는 부분에 대해서 살펴보겠습니다. 최초 불러온 영상에서 하단에 보면 각 파일들을 볼 수 있습니다. 여기에서, 좌측 하단에 있는 [자르기]버튼을 클릭해 주시길 바랍니다. 그럼 다음과 같은 화면이 나타날 것입니다. 여기에서 먼저 화면 시간 부분에 있는 가위를 나누시고자 하는 부분으로 옮겨 주시길 바랍..
 윈도우10[windows 10] 추천 무료 동영상 편집 프로그램 뱁믹스 설치하기
윈도우10[windows 10] 추천 무료 동영상 편집 프로그램 뱁믹스 설치하기
윈도우10[windows 10] 추천 무료 동영상 편집 프로그램 뱁믹스 설치하기 저도 최근에 남들이 다 하는 유튜브를 하기 위해서 몇가지를 준비를 하고 있는 상태입니다. 그 중에서 유튜브를 하기 위해서 반드시 알아야 할 동영상 편집에 대해서 공부하기 위해서 여러가지 툴들을 검색하고, 또한 편집 방법에 대해서 살펴보고 있습니다. 그러던 중 많은 분들에게 추천하고 싶은 뱁믹스에 대해서 이야기를 드리면서, 설치하는 방법에 대해서 간단히 포스팅을 할려고 합니다. 실제 많은 분들이 흔히들 동영상 편집 프로그램으로 이야기 하면, 프리미어 프로 또는 파이널 컷(Final Cut)을 이야기 합니다. 하지만, 이 프로그램들은 생각보다 사용이 매우 복잡합니다. 물론, 많은 기능들을 제공하지만, 저와 같이 간단한 동영상 편..
 리눅스[Linux] 우분투[Ubuntu]에 크롬(Chrome) 설치 하기
리눅스[Linux] 우분투[Ubuntu]에 크롬(Chrome) 설치 하기
리눅스[Linux] 우분투[Ubuntu]에 크롬(Chrome) 설치 하기 현재 우분투[Ubuntu]의 기본 인터넷 브라우저는 파이어폭스(Firefox) 브라우저 입니다. 실제 많은 사용자들에게는 구글의 크롬(Chrome)또는 마이크로 소프트의 인터넷 익스플로러가 익숙한 것이 사실입니다. 그래서 이번 포스팅에서는 윈도우[Windows]와 리눅스[Linux]을 혼용해서 사용하는 사람들을 위해서, 우분투[Ubuntu]에 크롭을 설치하는 방법에 대해서 살펴보고자 합니다. 먼저 다음 링크를 이용하여 크롬(Chrome)을 다운 받을 수 있는 화면으로 이동해 주시길 바랍니다. https://www.google.com/intl/ko/chrome/ Chrome 웹브라우저 더욱 스마트해진 Google로 더 심플하고 안전하..
 리눅스[Linux] 우분투[Ubuntu]에 고정(Static) 아이피(IP) 설정하기(ifconfig 설치 및 사용)
리눅스[Linux] 우분투[Ubuntu]에 고정(Static) 아이피(IP) 설정하기(ifconfig 설치 및 사용)
리눅스[Linux] 우분투[Ubuntu]에 고정(Static) 아이피(IP) 설정하기 이번 포스팅은 네트워크 관련된 이야기를 해보고자 합니다. 상당수 많은 분들은 자동 아이피 즉 중간에 Router등에서 DHCP로 IP로 자동으로 할당을 해줍니다. 하지만, 특정 경우 각 고정(Static) 아이피(IP) 설정하는방법에 대해서 이야기를 드리고자 합니다. 먼저, 우측 상단에 전원 모양의 아이콘을 클릭하면 다음과 같이 메뉴가 나타납니다. 여기에서 [Wired Settings] 부분을 클릭해 주시길 바랍니다. 설정메뉴에서 Wired 부분에서 설정 모양의 다음과 다음 그림의 빨간 상자의 아이콘 부분을 클릭하여 주시길 바랍니다. 그러면 세부 설정으로 들어갈 수 있습니다. 그럼 여기에서 세부 설정으로 들어오게 됩니다..
 윈도우10[windows 10] 컴퓨터 화면 녹화 프로그램 오캠(oCam) 설치하기, 사용방법
윈도우10[windows 10] 컴퓨터 화면 녹화 프로그램 오캠(oCam) 설치하기, 사용방법
윈도우10[windows 10] 컴퓨터 화면 녹화 프로그램 오캠(oCam) 설치하기, 사용방법 최근 기술/테크 유튜브들이 많이 늘어났고, 그 분들은 많은 사람들이 컴퓨터 화면을 녹화해야하는 필요성이 제기 되었습니다. 그래서 오늘은 현재 컴퓨터 화면을 녹화하는 프로그램인 오캠(oCam)을 설치하고 사용하는 방법에 대해서 간단히 포스팅을 해보고자 합니다. 먼저, 다음 링크를 가셔서 다운로드를 받으셔야 합니다. https://ohsoft.net/kor/ocam/download.php?cate=1002 OH!SOFT - 오캠 다운로드 Copyright © 2016 Ohsoft.net. All Rights Reserved. ohsoft.net 다음 보이는 화면에서 Exc파일 기반으로 다운로드를 하시면 됩니다. 그..
 리눅스[Linux] 우분투[Ubuntu] 업그레이드 하기,apt-get update와 apt-get upgrade의 차이
리눅스[Linux] 우분투[Ubuntu] 업그레이드 하기,apt-get update와 apt-get upgrade의 차이
리눅스[Linux] 우분투[Ubuntu] 업그레이드 하기, update와 upgrade의 차이 이번 포스팅은 우분투[Ubuntu]을 잘 사용하기 위해서 업그레이드 하는 방법에 대해서 설명을 하도록 하겠습니다. 그리고 우분투[ubunut]을 업그레이드 하기 위해서 흔히 많이 사용하는 update와 upgrade의 차이에 대해서도 설명을 해보도록 하겠습니다. 1) apt-get update vs apt-get upgrade의 차이 실제 리눅스를 사용하는 사람들은 위의 두 명령어가 어떤 기능을 하는지 잘 모르고, 그냥 하는 사람들이 많이 있습니다. 그래서 먼저 위의 두 명령어가 어떤 기능을 하는지에 대해서 확인을 해보고자 합니다. apt-get update 현재 사용 가능한 패키지와 그 버전에 대해서 리스트를..
 리눅스[Linux] 우분투[Ubuntu] 컴퓨터 이름/호스트(host) 이름 확인하기, 변경하기
리눅스[Linux] 우분투[Ubuntu] 컴퓨터 이름/호스트(host) 이름 확인하기, 변경하기
리눅스[Linux] 우분투[Ubuntu] 컴퓨터 이름/호스트(host) 이름 확인하기, 변경하기 이번 포스팅에서는 우분투[Ubuntu]의 흔히들 호스트(Host)이름이라고 하는 컴퓨터의 이름에 대해서 확인하고 변경하는 방법에 대해서 살펴보고자 합니다. 크게 메뉴에서 변경하는 방법과 터미널(Terminal)상에서 변경하는 방법, 이 두 가지 방법을 이용해서 호스트(Host)이름/컴퓨터 이름을 확인하고 변경하는 방법에 대해서 살펴보고자 합니다. 1) 메뉴를 이용하는 방법 우선 가장 우측 모양의 버튼을 누르시면 다음과 같은 메뉴가 나옵니다. 여기에서 [Settings] 부분을 클릭하여 주시길 바랍니다. 여기에서 저의 경우 이전에 기록이 남아 있어 바로 상위 메뉴로 되어 있지만, 대부분 처음 시작하시는 분들에게..
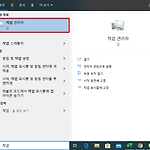 윈도우10[windows 10] 시작프로그램 설정/부팅 후 프로그램 자동 실행 막기
윈도우10[windows 10] 시작프로그램 설정/부팅 후 프로그램 자동 실행 막기
윈도우10[windows 10] 시작프로그램 설정/부팅 후 프로그램 자동 실행 막기 이번 포스팅은 총 2가지 부분에 대해서 이야기를 할려고 합니다. 먼저 윈도우10[windows 10]에서 시작 프로그램에 대한 설정 작업을 통해서 부팅 후에 자동으로 구동하는 것을 막는 방법에 대해서 살펴보겠습니다. 그리고 나머지 하나는 로그인 옵션을 설정 하여 사용자가 프로그램등을 켜놓고 전원을 껐다 켜도, 다시 프로그램이 실행되지 않게 하는 방법에 대해서 살펴보겠습니다. 1) 윈도우10[windows 10]에서 시작 프로그램에 대한 설정 작업 먼저 윈도우 메뉴에서 "작업 관리자"부분을 입력하여 작업 관리자 메뉴를 활성화 시켜 주시길 바랍니다. 그런 후에 다음 보이는 아이콘을 클릭하여 실행해 주시길 바랍니다. 그럼 다음..
 리눅스[Linux] 우분투[Ubuntu] 현재 사용하고 있는 버전(Version) 확인하기
리눅스[Linux] 우분투[Ubuntu] 현재 사용하고 있는 버전(Version) 확인하기
리눅스[Linux] 우분투[Ubuntu] 현재 사용하고 있는 버전(Version) 확인하기 이번에는 우분투[Ubuntu]를 사용할 경우, 현재 사용하고 있는 버전을 확인하는 방법에 대해서 포스팅하고자 합니다. 크게 2가지 형태로 다루어 보겠습니다. 먼저, 터미널[Terminal]에서 커맨드(Command)로 확인하는 방법과 GUI기반에서 메뉴에서 확인하는 방법으로 확인을 해보고자 합니다. 1. 터미널[Terminal]에서 커맨드(Command)로 확인하는 방법 먼저 메뉴에서 터미널[Terminal]을 실행하셔야 합니다. 그러기 위해서는 화면에서 좌측 상단에 보이는 [Activities]부분을 클릭해 주셔야 합니다. 그런 후에 상단에 "Terminal"부분을 입력하여 검색합니다. 그런 다음과 같이 아이콘이..
