| 일 | 월 | 화 | 수 | 목 | 금 | 토 |
|---|---|---|---|---|---|---|
| 1 | 2 | 3 | 4 | 5 | 6 | 7 |
| 8 | 9 | 10 | 11 | 12 | 13 | 14 |
| 15 | 16 | 17 | 18 | 19 | 20 | 21 |
| 22 | 23 | 24 | 25 | 26 | 27 | 28 |
| 29 | 30 |
- 파워포인트
- VBA
- office
- matlab
- pandas
- 문자열
- pyqt5
- Excel
- 오피스
- git
- Android
- 파이썬3
- 아웃룩
- win32com
- 윈도우11
- 비주얼베이직
- Windows10
- 안드로이드
- 깃
- windows
- 파이썬
- html
- python3
- 파이썬GUI
- pythongui
- Outlook
- python
- 엑셀
- Windows11
- 윈도우10
목록오피스 (35)
Appia의 IT세상
 아웃룩[Outlook 365]부재중 자동 회신 하기
아웃룩[Outlook 365]부재중 자동 회신 하기
아웃룩[Outlook 365]부재중 자동 회신 하기 내부 및 외부로 메일을 송부하던 차에 종종, 휴가중 또는 부재중이라고 자동으로 회신되는 메일을 받은 적이 있을 것입니다. 저의 경우도 그런경우가 많았습니다. 그래서 이번 포스팅에서는 저의 휴가 때, 자동으로 메일을 회신할 수 있도록 하기 위한 방법으로 부재중 자동회신 하는 방법을 아웃룩(Outlook)에서 설정해보도록 하겠습니다. 아웃룩[Outlook 365]메일 작성시, 특정시간 후 임시 저장되는 기능 설정하기 및 해제하기 아웃룩[Outlook 365]메일 작성시, 특정시간 후 임시 저장되는 기능 설정하기 및 해제하기 아웃룩[Outlook 365]메일 작성시, 특정시간 후 임시 저장되는 기능 설정하기 및 해제하기 아웃룩(Outlook)으로 메일을 작성..
 엑셀[Excel] 함수의 결과로 나온 값을 일반 값으로 변경하기
엑셀[Excel] 함수의 결과로 나온 값을 일반 값으로 변경하기
엑셀[Excel] 함수의 결과로 나온 값을 일반 값으로 변경하기 엑셀에서는 많은 함수를 사용합니다. 함수를 사용하면, 효율적으로 다양한 어려운 과정에서 있는 부분도 쉽게 결과를 도출할 수 있습니다. 하지만, 종종 엑셀 함수에 대해서 의도적으로 숨겨야 하는 경우가 매우 많습니다. 그래서 이번 포스팅에서는 엑셀 함수로 나온 결과값을 일반 값으로 변경하는 방법에 대해서 이야기를 해보고자 합니다. 먼저, 다음과 같이 앞서 포스팅에서 TEXT함수를 이용한 부분을 활용하도록 하겠습니다. 먼저, 함수의 결과중에 일반값으로 변경하고자 하는 부분에 대해서 선택하시고 복사(Ctrl + C)또는 마우스 오른쪽 버튼을 눌려주시길 바랍니다. 그런 후에 다음 화면에서와 같이 [복사]부분을 클릭하여 주시길 바랍니다. 그런 후에 변..
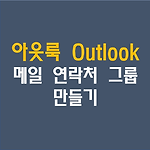 아웃룩[Outlook 365] 주소록 연락처 그룹, 새 메일 그룹 만들기
아웃룩[Outlook 365] 주소록 연락처 그룹, 새 메일 그룹 만들기
아웃룩[Outlook 365] 주소록 연락처 그룹, 새 메일 그룹 만들기 메일을 쓰다보면, 같이 일하는 사람들에게 한번에 보내야 할 때마다, 각 메일 주소를 작성하는 경우가 많습니다. 그럴 경우 종종 특정 사람들을 누락하는 경우도 있고, 번번히 실수 하는 경우가 많습니다. 그래서 아웃룩에서 제공하는 연락처 그룹을 활용합니다. 그래서 이번 포스팅에서는 연락처 그룹을 만드는 방법에 대해서 이야기를 해보고자 합니다. 먼저, 아웃룩(Outlook)을 실행하면, 다음과 같은 화면이 나타납니다. 여기에서 좌측 하단에 있는 연락처 부분의 아이콘을 클릭하시길 바랍니다. 여기에서 좌측 상단에 있는 [새 메일 그룹]부분을 클릭하여 주시길 바랍니다. 위에서 메일 그룹부분을 클릭하시면 다음과 같은 화면이 타납니다. 여기에서 ..
 아웃룩[Outlook 365]메일 작성시, 특정시간 후 임시 저장되는 기능 설정하기 및 해제하기
아웃룩[Outlook 365]메일 작성시, 특정시간 후 임시 저장되는 기능 설정하기 및 해제하기
아웃룩[Outlook 365]메일 작성시, 특정시간 후 임시 저장되는 기능 설정하기 및 해제하기 아웃룩(Outlook)으로 메일을 작성 중, 의도치 않게 자리를 비우거나 아니면 잠시 다른 업무를 할 경우에 자동으로 임시저장이 되는 것을 본 적이 있을 것입니다. 넵, 아웃룩(Outlook)에서는 메일을 작성중 특정시간(3분)동안 아무런 액션이 없으면 그 메일에 대해서 임시저장을 하는 기능이 기본으로 설정되어 있습니다. 그래서 이번 포스팅에서는 이러한 기능에 대해서 설정하고 해제하는 방법에 대해서 이야기를 해볼까 합니다. 먼저, 아웃룩(Outlook)을 실행시킨 후에 상단에 있는 [파일]부분을 클릭하여 주시길 바랍니다. [파일]부분을 클릭하시면 다음과 같이 파일 메뉴가 나타날 것입니다. 여기에서 좌측 하단에..
 엑셀[Excel] 함수를 이용하여 숫자를 특정자리수에 맞춰 텍스트로 변경하기(앞에 0붙이기)
엑셀[Excel] 함수를 이용하여 숫자를 특정자리수에 맞춰 텍스트로 변경하기(앞에 0붙이기)
엑셀[Excel] 함수를 이용하여 숫자를 특정자리수에 맞춰 텍스트로 변경하기(앞에 0붙이기) 이번 포스팅은 숫자에 대한 문자열 변환에 대해서 포스팅을 해보고자 합니다. 엑셀을 사용하다보면 숫자를 사용하는 경우가 매우 많습니다. 하지만, 이 때 이 숫자가 단순히 연산을 위해서 사용되는 것이 아니라, 코드 및 다양한 형태로 사용될 수 있는 부분일 수도 있습니다. 특히 저의 경우 주식 정보를 파싱할 때, 관련된 상장 번호를 파싱할 때도 상장번호를 숫자로 단순하게 생각하는 부분 때문에 약간의 골치가 아팠던 적이 있었습니다. 그래서 자리수에 맞춰서 숫자를 문자로 변환하는 방법에 대해서 이번 포스팅에서는 다루어 보고자 합니다. 먼저 다음과 같은 예시 데이터를 사용할 예정입니다. 숫자를 문자로 변환하기 위해서 사용하..
 엑셀[Excel] 테마 변경하기 다크모드로 변경하기
엑셀[Excel] 테마 변경하기 다크모드로 변경하기
엑셀[Excel] 테마 변경하기 다크모드로 변경하기 종종 하얀 메뉴가 지겨울 때가 생길 수 있습니다. 그래서 많은 사람들은 테마 자체를 변경을 합니다. 특히나 밝은 화이트 바탕의 메뉴보다, 어두운 다크 테마가 눈의 피로도를 덜 주는 것 같다고 이야기 하는 사람들도 있습니다. 그래서 이번 포스팅에서는 엑셀을 이용하여 오피스 제품들의 전체 테마를 변경하는 방법에 대해서 이야기를 하고자 합니다. 먼저, 엑셀을 구동하시면 다음과 같은 화면이 나타날 것입니다. 여기에서 상단에 있는 [파일]메뉴를 클릭하여 주시길 바랍니다. 그럼 상단에 [파일]메뉴를 클릭하시면 다음과 같은 화면이 나타날 것입니다. 여기에서 좌측 하단에 있는 [옵션]부분을 클릭하여 주시길 바랍니다. 그럼 다음과 같이 [옵션]메뉴가 나타납니다. 여기에..
 엑셀[Excel] 셀의 왼쪽, 오른쪽 들여쓰기 설정하기
엑셀[Excel] 셀의 왼쪽, 오른쪽 들여쓰기 설정하기
엑셀[Excel] 셀의 왼쪽, 오른쪽 들여쓰기 설정하기 종종 텍스트를 입력할 때, 들여쓰기를 해야하는 경우가 있습니다. 어떤 사람들은 들여쓰기를 하기 위해서 스페이스바를 이용하기도 하지만, 설정을 이용하여 각 셀의 들여쓰기를 적용할 수 있습니다. 그래서 이번 포스팅에서는 메뉴를 통하여 왼쪽, 오른쪽 방향에 각각 들여쓰기를 적용하는 방법에 대해서 포스팅을 해보고자 합니다. 먼저, 다음 B2, B3의 각 텍스트를 "TEST1", "TEST2"라고 입력하였습니다. 먼저, B2를 선택하시고, 오른쪽 버튼을 클릭하여 주시길 바랍니다. 그런 후에 다음과 같은 메뉴들이 나타날 것입니다. 여기에서 하단에 [셀 서식]부분을 클릭하여 주시길 바랍니다. 그럼 다음과 같은 셀 서식이 나타납니다. 대부분 초기 설정으로 [표시형..
 엑셀[Excel] 하이퍼링크(HYPERLINK)함수를 이용한 앱페이지 링크 연결하기
엑셀[Excel] 하이퍼링크(HYPERLINK)함수를 이용한 앱페이지 링크 연결하기
엑셀[Excel] 하이퍼링크(HYPERLINK)함수를 이용한 앱페이지 링크 연결하기 엑셀 작업을 하다보면, 앱페이지를 연결해야 하는 경우가 존재합니다. 이럴 경우에 GUI에서 제공하는 링크 연결하는 방법을 사용하기도 하고, 어떨 경우는 함수를 이용하는 방법도 있습니다. 그래서 이번 포스팅에서는 함수를 이용하여 앱페이지 링크를 연결하는 방법에 대해서 살펴보도록 하겠습니다. 엑셀에서는 관련된 함수를 다음과 같이 제공하고 있습니다. =HYPERLINK(Link_Location,friendly_name) 위에서 보이는 Link_Location은 연결된 링크 주소입니다. 그리고 friendly_name의 경우 표시될 이름을 명명할 수 있습니다. 그럼 다음 그림에서 간단한 예시를 살펴보도록 하겠습니다. 예시에서는 ..
 엑셀[Excel] 메뉴를 이용하여 웹페이지 연결을 위한 하이퍼링크(HYPERLINK)생성하기, 웹 연결하기 / 제거하기
엑셀[Excel] 메뉴를 이용하여 웹페이지 연결을 위한 하이퍼링크(HYPERLINK)생성하기, 웹 연결하기 / 제거하기
엑셀[Excel] 메뉴를 이용하여 웹페이지 연결을 위한 하이퍼링크(HYPERLINK)생성하기, 웹 연결하기 / 제거하기 예전에 다른 시트의 다른 셀을 참조하는 포스팅을 한적이 있습니다. 하지만, 데이터 중에 대부분은 다른 시트의 다른 셀이 아닌, 웹페이지를 연결해야하는 경우가 많습니다. 그래서 이번 포스팅에서는 메뉴를 통해서 웹페이지 생성을 위한 하이퍼링크를 생성하는 방법에 대해서 이야기를 해보고자 합니다. (관련해서 함수도 있습니다. 관련 함수에 대해서는 다른 포스팅을 통해서 안내 예정입니다. 웹페이지 연결 하이퍼링크 생성 먼저, 웹페이지 연결될 셀을 선택해주시길 바랍니다. 그런 후에 마우스 오른쪽 버튼을 클릭하고 나서, 가장 하단에 [링크]부분을 클릭하여 주시길 바랍니다. 그럼 다음과 같이 하이퍼링크..
 엑셀[Excel] 특정 셀을 기준을 고정하여 보기 (틀고정)
엑셀[Excel] 특정 셀을 기준을 고정하여 보기 (틀고정)
엑셀[Excel] 특정 셀을 기준을 고정하여 보기 (틀고정) 엑셀 작업을 작업을 하다보면 수많은 데이터에 휩쌓일 때가 많습니다. 그 데이터 속에서 각 데이터가 어떤 것을 지칭하는 것인지에 대해서 확인을 하기하기 위해서 최좌측촤 최 상측에 위치한 셀로 찾아가기도 합니다. 하지만, 매번 이러기에는 불편함이 있습니다. 당연히 이러한 부분들을 개선하기 위한 방법들 또한 존재합니다. 바로 틀고정이라는 기능입니다. 그래서 이번 포스팅에서는 틀 고정(특정 셀을 고정해서 보기)에 대해서 이야기를 해보고자 합니다. 먼저, 저는 다음과 같은 데이터를 가지고 있습니다. 이번 포스팅을 위해서 약간 예시를 만들었습니다. 예시 데이터는 양이 조금 있다보니, 스크롤 계속 해서 내려 보면 다음과 같이 각 행이 무엇을 지칭하는 지에 ..
