| 일 | 월 | 화 | 수 | 목 | 금 | 토 |
|---|---|---|---|---|---|---|
| 1 | 2 | 3 | 4 | 5 | ||
| 6 | 7 | 8 | 9 | 10 | 11 | 12 |
| 13 | 14 | 15 | 16 | 17 | 18 | 19 |
| 20 | 21 | 22 | 23 | 24 | 25 | 26 |
| 27 | 28 | 29 | 30 |
- 깃
- python
- Excel
- 엑셀
- 안드로이드
- 오피스
- 파이썬3
- Android
- 비주얼베이직
- pythongui
- pyqt5
- matlab
- git
- 윈도우11
- 파이썬GUI
- html
- 파이썬
- Windows10
- python3
- office
- Windows11
- 파워포인트
- 아웃룩
- 윈도우10
- VBA
- Outlook
- 문자열
- win32com
- windows
- pandas
Appia의 IT세상
리눅스[Linux] 우분투[Ubuntu] 현재 사용하고 있는 버전(Version) 확인하기 본문
리눅스[Linux] 우분투[Ubuntu] 현재 사용하고 있는 버전(Version) 확인하기
Appia 2020. 6. 12. 07:35리눅스[Linux] 우분투[Ubuntu] 현재 사용하고 있는 버전(Version) 확인하기
이번에는 우분투[Ubuntu]를 사용할 경우, 현재 사용하고 있는 버전을 확인하는 방법에 대해서 포스팅하고자 합니다. 크게 2가지 형태로 다루어 보겠습니다. 먼저, 터미널[Terminal]에서 커맨드(Command)로 확인하는 방법과 GUI기반에서 메뉴에서 확인하는 방법으로 확인을 해보고자 합니다.
1. 터미널[Terminal]에서 커맨드(Command)로 확인하는 방법
먼저 메뉴에서 터미널[Terminal]을 실행하셔야 합니다. 그러기 위해서는 화면에서 좌측 상단에 보이는 [Activities]부분을 클릭해 주셔야 합니다.
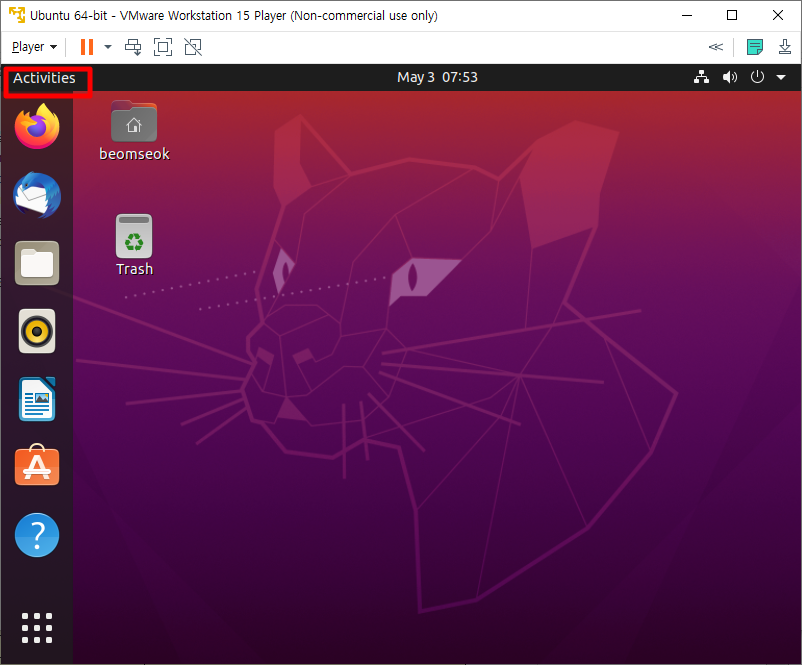
그런 후에 상단에 "Terminal"부분을 입력하여 검색합니다. 그런 다음과 같이 아이콘이 나타납니다. 이 아이콘을 실행하여 터미널[Terminal]을 구동하시면 됩니다. 물론, 바탕화면 상에서 "Ctrl" + "Alt" + "T"을 입력하여 터미널[Terminal]을 구동시켜 주시면 됩니다.

위에서 터미널[Terminal]을 실행시키시면 다음과 같은 화면이 나타납니다. 꼭 예전의 도스(DOS)화면이 생각 날 것입니다.
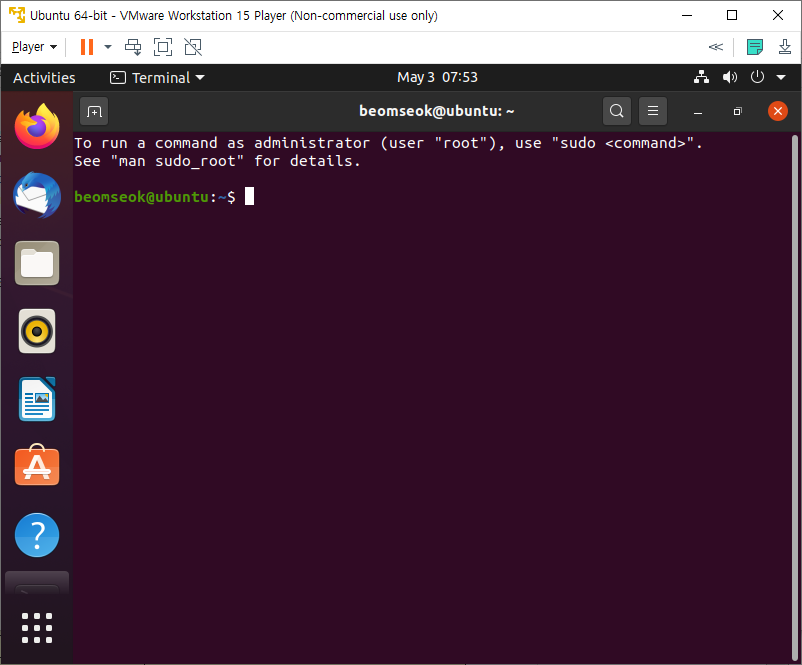
우분투[ubuntu]의 터미널[Terminal] 실행화면에서 다음과 같은 명령어를 입력하시면 됩니다.
| lsb_release -a |
위의 명령어를 입력하시면 다음과 같은 화면이 나타날 것입니다.
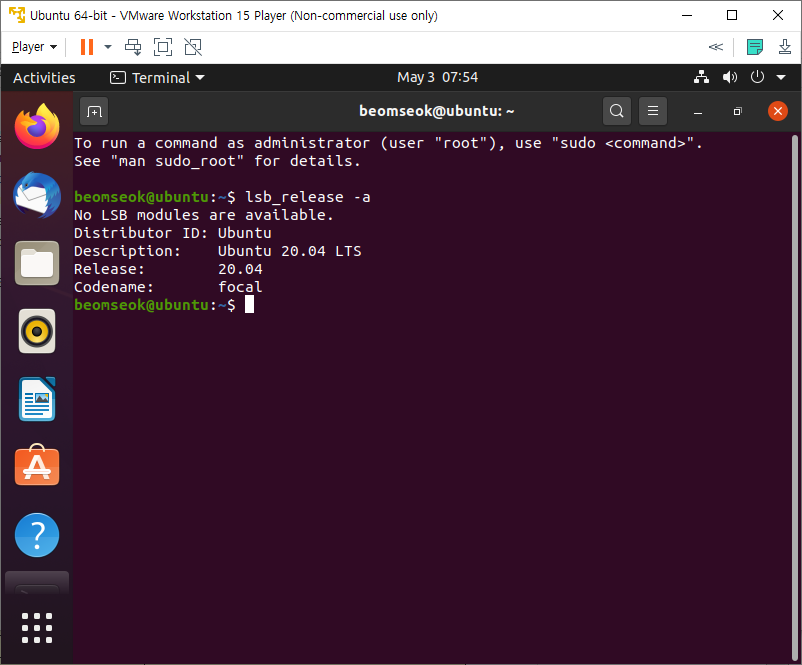
위의 명령어를 입력하시면 그림과 같이 다음 내용들이 명시됩니다.
| No LSB modules are available. Distributor ID: Ubuntu Description: Ubuntu 20.04 LTS Release: 20.04 Codename: focal |
그럼 다른 명령어를 한번 입력해보도록 하겠습니다.
| cat /etc/lsb-release |
위의 명령어를 입력하여 실행하면 조금 다른지만, 현재 버전을 확인할 수 있습니다.
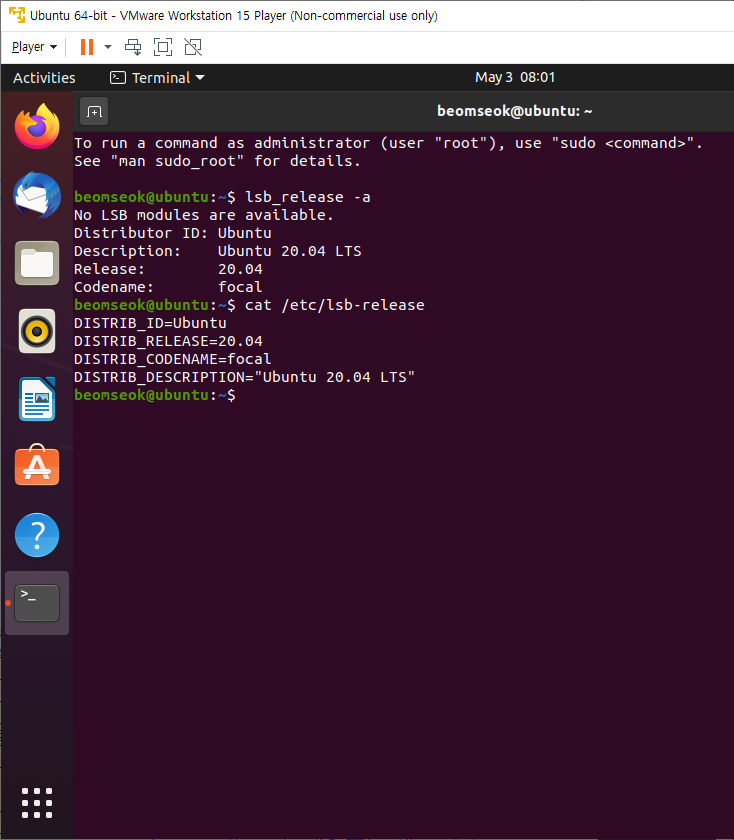
위의 부분들은 처음 입력했던 부분과 동일하나 살짝 다를 수 있습니다.
| DISTRIB_ID=Ubuntu DISTRIB_RELEASE=20.04 DISTRIB_CODENAME=focal DISTRIB_DESCRIPTION="Ubuntu 20.04 LTS" |
그럼 이번에는 버전만 표시될 수 있는 명령어를 입력해보도록 하겠습니다.
| cat /etc/issue |
이번 명령어를 치면 다음과 같이 우분투[Ubuntu]버전만 명시가 됩니다.
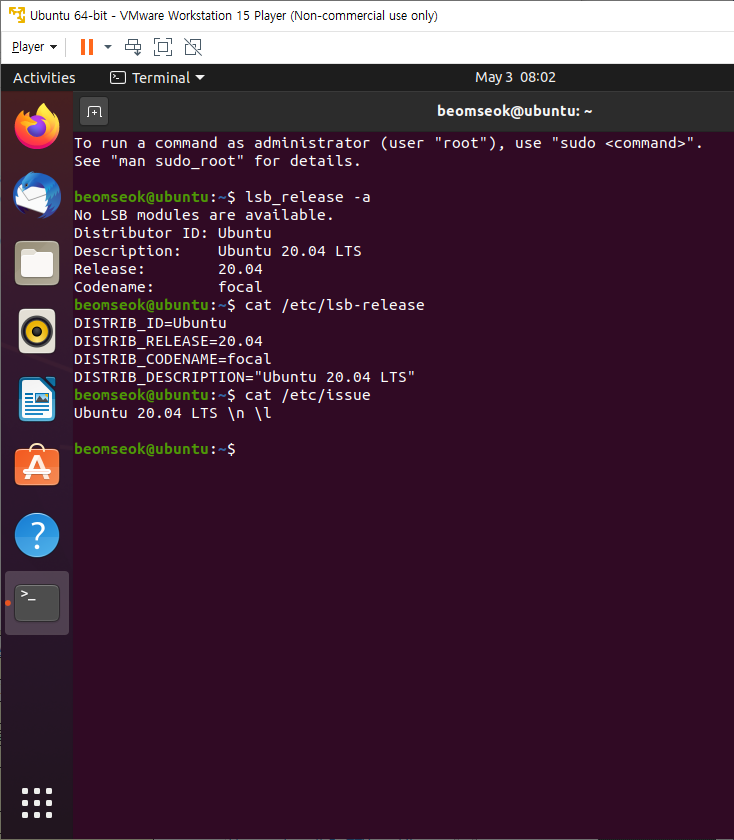
이렇게 해서 우분투[ubuntu] 터미널[Terminal]에서 명령어를 입력하여 버전을 확인하는 방법에 대해서 살펴봤습니다. 이제는 메뉴에서 우분투[ubuntu]버전을 확인하는 방법에 대해서 살펴봤습니다.
2. UI기반에서 메뉴에서 확인하는 방법
우측 상단에 있는 전원 모양의 버튼을 마우스로 클릭하신 후 여기에서 [Settings]부분을 클릭하여 주십니다.
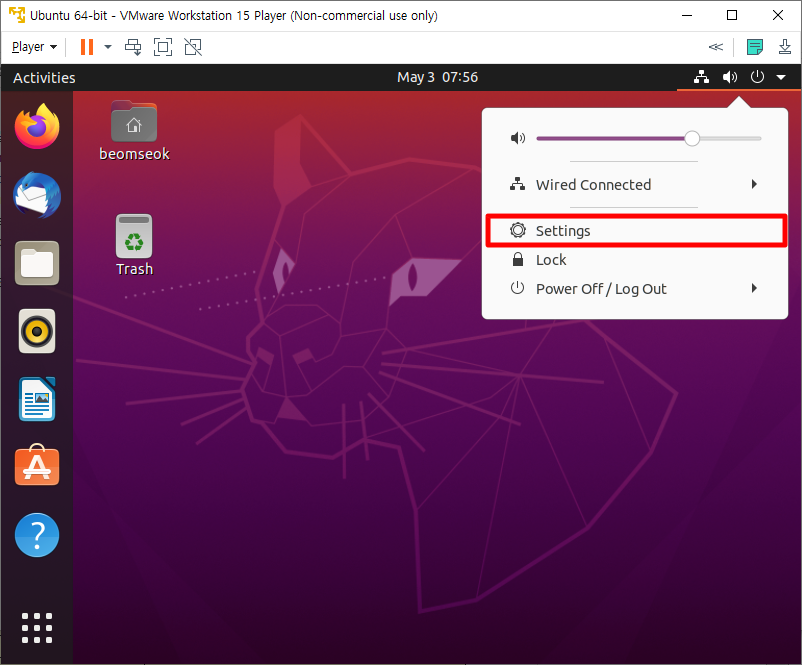
그럼, 다음과 같은 화면이 나타납니다. 여기에서 기본 설정이 [Applications]에 관련된 부분에 대해서 나타나고 있습니다. 따라서 가장 좌측 상단에 아래와 같이 빨간 상자 부분을 클릭하여 상위 메뉴로 옮겨 주시길 바랍니다.

우분투[ubuntu] Settings 메뉴의 상위 메뉴에서 가장 밑에 있는 [About]부분을 클릭하여 주시길 바랍니다. 여기에 보시면 OS Name 부분을 보시면 현재 사용하고 있는 우분투[ubuntu] 버전 정보를 확인할 수 있습니다.
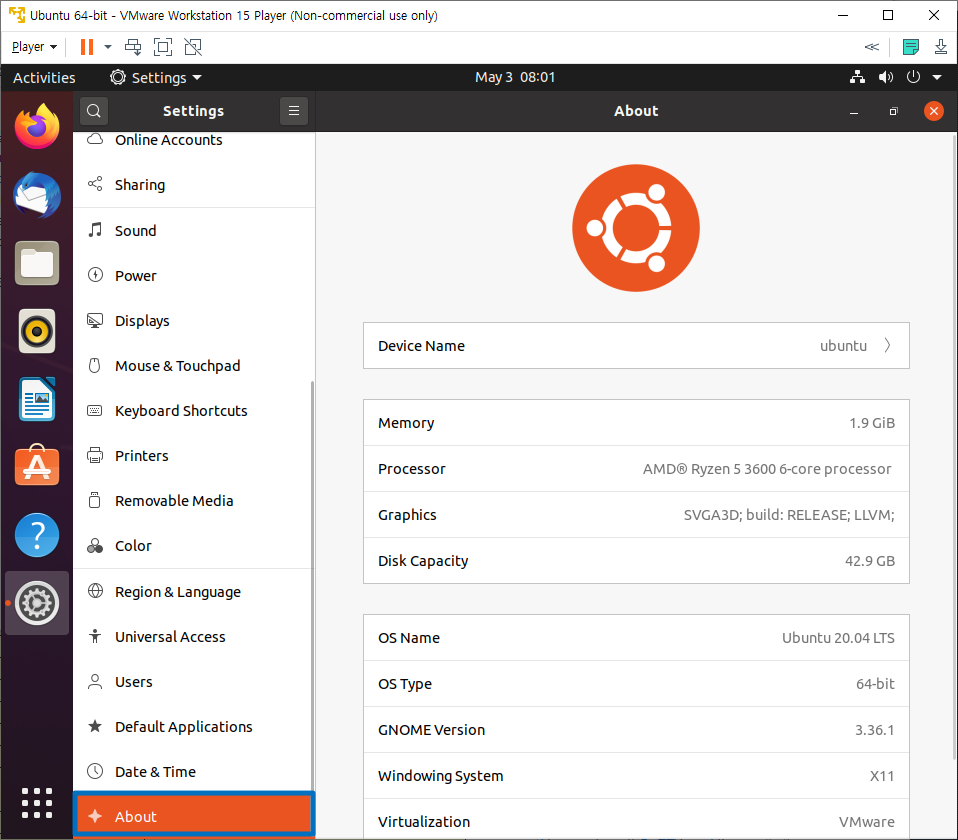
이렇게 총 2가지 형태로 우분투[ubuntu] 버전에 대해서 확인하는 방법에 대해서 알아봤습니다. 많은 프로그램들을 설치하거나 적용하실 때, System Requirement 때문이라도 관련된 정보를 확인하시는 것을 권장합니다.
궁금하신 점이나 문의사항이 있으시면 언제든지 댓글 및 방명록에 글 남겨주시길 바랍니다. 공감 버튼은 언제든지 환영입니다. 감사합니다.
'IT_OS_ETC.. > [OS]Linux(Ubuntu,MintOS)' 카테고리의 다른 글
| 리눅스[Linux] 우분투[Ubuntu]에 고정(Static) 아이피(IP) 설정하기(ifconfig 설치 및 사용) (0) | 2020.06.22 |
|---|---|
| 리눅스[Linux] 우분투[Ubuntu] 업그레이드 하기,apt-get update와 apt-get upgrade의 차이 (2) | 2020.06.18 |
| 리눅스[Linux] 우분투[Ubuntu] 컴퓨터 이름/호스트(host) 이름 확인하기, 변경하기 (1) | 2020.06.16 |
| 리눅스[Linux] 우분투[Ubuntu] 다운로드 받고, VMware를 이용하여 설치하기 (0) | 2020.05.31 |
| [Linux] VMware에서 Ubunt 설치시, AMD-V is disabled 에러 해결 방법(SVM Mode enable/활성화) (0) | 2020.05.28 |




