| 일 | 월 | 화 | 수 | 목 | 금 | 토 |
|---|---|---|---|---|---|---|
| 1 | ||||||
| 2 | 3 | 4 | 5 | 6 | 7 | 8 |
| 9 | 10 | 11 | 12 | 13 | 14 | 15 |
| 16 | 17 | 18 | 19 | 20 | 21 | 22 |
| 23 | 24 | 25 | 26 | 27 | 28 |
- html
- windows
- 깃
- pyqt5
- Excel
- Windows10
- 파워포인트
- python3
- win32com
- Outlook
- matlab
- office
- Windows11
- 윈도우11
- 문자열
- python
- Android
- 파이썬
- git
- 안드로이드
- pythongui
- 아웃룩
- 엑셀
- 비주얼베이직
- pandas
- VBA
- 파이썬3
- 윈도우10
- 오피스
- 파이썬GUI
목록IT_OS_ETC../[IT]Outlook_아웃룩 (22)
Appia의 IT세상
 아웃룩[Outlook 365] 메일 확인할 때, 상대방에게 읽음 여부 확인 안내 안나타나게 설정하기
아웃룩[Outlook 365] 메일 확인할 때, 상대방에게 읽음 여부 확인 안내 안나타나게 설정하기
아웃룩[Outlook 365] 메일 확인할 때, 상대방에게 읽음 여부 확인 안내 안나타나게 설정하기 앞서 포스팅에서 메일을 송신할 때, 메일 읽음 확인 안내 확인창을 나타나게 하는 방법에 대해서 살펴봤습니다. 하지만, 역으로 메일을 수신할 때, 이러한 설정을 해서 보내시는 분들이 매우 많습니다. 저의 메일중의 대략 40%정도는 다음과 같은 읽음 확인 여부에 대해서 확인을 하게 나타납니다. 하지만, 상당히 많은 부분들이 이와 같이 적용된다면, 상당히 지칠 수 있습니다. 그래서 이번 포스팅에서는 이러한 부분이 안나타나게 하는 방법에 대해서 이야기를 해보고자 합니다. (일괄적으로 상기 안내에 대해서 "아니오"처리를 하는 것입니다.) 먼저, 아웃룩 상단에 [파일]탭을 클릭하여 주시길 바랍니다. 그럼 다음과 같은..
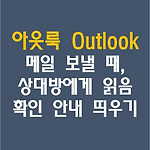 아웃룩[Outlook 365] 메일 보낼 때, 상대방에게 읽음 여부 확인 안내 띄우기
아웃룩[Outlook 365] 메일 보낼 때, 상대방에게 읽음 여부 확인 안내 띄우기
아웃룩[Outlook 365] 메일 보낼 때, 상대방에게 읽음 여부 확인 안내 띄우기 종종 아웃룩을 통해서 외부에 메일을 받을 때, 다음과 같은 읽음 여부에 대한 알림이 띄는 경우가 있습니다. 실제 저와 메일을 보내는 분들은 이런 설정을 자주 하십니다. 그래서, 저도 어느 순간 약간의 보복 심리로 이런 설정을 적용하여 메일을 보냈습니다. 그래서 이번 포스팅에서는 위와 같이 아웃룩에서 상대방에게 읽음 안내를 띄우는 방법에 대해서 알아보도록 하겠습니다. 물론, 상대방이 GMAIL, NAVER등의 앱을 통해서 메일을 본다면 통하지 않고, 아웃룩을 통해서 메일을 열어 볼 때 나타납니다. 먼저, [새 전자 메일]을 작성하겠습니다. 혹, 회신에 위와 같은 부분을 적용하시고 싶으시다면, 수신한 메일을 [팝업]부분을 ..
 아웃룩[Outlook 365] 메일 대화 형식으로 보기 (히스토리 별로 확인하기)
아웃룩[Outlook 365] 메일 대화 형식으로 보기 (히스토리 별로 확인하기)
아웃룩[Outlook 365] 메일 대화 형식으로 보기 (히스토리 별로 확인하기) 회사에서 메일을 쓰다보면, 관련해서 회신을 기다리는 경우가 있습니다. 대부분은 다음과 같은 형태로 받을 수 있습니다. 하지만, 메일이 몇개 안될 경우에는 상관이 없지만, 메일의 갯수가 100개 이상이 되거나, 아니면 그 이사의 메일을 하루에 수신하는 경우에는 그 히스토리를 쫓아가기가 쉽지 않습니다. 그럼 그 부분들을 메일을 토대로, 히스토리 별로 확인하는 방법에 대해서 이야기를 해보도록 하겠습니다. 먼저, 위와 같이 아웃룩을 처음 실행하는 화면에서 상단에 보이는 [보기]탭을 클릭하여 주시길 바랍니다. [보기]탭을 클릭하시면 다음과 같이 [대화로 표시]부분을 체크하거나 해제할 수 있게 되어 있습니다. 이부분을 체크를 해주시며..
 아웃룩[Outlook 365] 규칙 내보내기 및 가져오기
아웃룩[Outlook 365] 규칙 내보내기 및 가져오기
아웃룩[Outlook 365] 규칙 내보내기 및 가져오기 예전에 아웃룩(Outlook)관련 포스팅을 하면서 메일 주소에 따른 폴더에 자동으로 저장되게 하는 규칙들을 생성하였다. 하지만, 이 부분들에 대해서 컴퓨터가 바뀌거나, 포맷을 하는 경우에 매번 다시 설정해야 하는 번거로움이 있었습니다. 아웃룩[Outlook 365] 메일 주소, 내용에 따른 특정폴더로 메일 자동 정리/이동 (규칙 만들기) 아웃룩[Outlook 365] 메일 주소, 내용에 따른 특정폴더로 메일 자동 정리/이동 (규칙 만들기) 회사 생활을 하다보면 하루에 적게는 몇통에서 많게는 백통이 넘는 메일을 오는 경우가 있습니다. 이 때, 중요도에 따라서 메일을 먼저 확인하고 필요 없는 메일에 대해서는 삭제해야 하는데, appia.tistory...
 아웃룩[Outlook 365] 미리보기 해제하기 / 미리 보는 줄 수 늘리기
아웃룩[Outlook 365] 미리보기 해제하기 / 미리 보는 줄 수 늘리기
아웃룩[Outlook 365] 미리보기 해제하기 / 미리 보는 줄 수 늘리기 종종 아웃룩을 보시면, 다음과 같이 메일함에 확인할 때, 보낸 사람, 제목, 미리보기 내용으로 구성되어 있는 부분들을 토대로 확인을 합니다. 물론, 이 부분들이 도움이 될 수도 있지만, 경우에 따라서는 번거로움을 줄 수도 있습니다. 물론 대부분 사람들은 미리보기를 잘 안보기도 합니다. 물론 저의 경우는 메일의 미리보기를 보지 않지만, 어떤 사람들이 보냈는지에 대해서 별도로 선별하여 메일을 확인합니다. 아웃룩[Outlook 365] 메일 주소, 내용에 따른 특정폴더로 메일 자동 정리/이동 (규칙 만들기) 아웃룩[Outlook 365] 메일 주소, 내용에 따른 특정폴더로 메일 자동 정리/이동 (규칙 만들기) 회사 생활을 하다보면 하..
 아웃룩[Outlook 365] 연락처 정보 CSV로 추출하기
아웃룩[Outlook 365] 연락처 정보 CSV로 추출하기
아웃룩[Outlook 365] 연락처 정보 CSV로 추출하기 저의 경우 영업 업무를 하지 않습니다. 하지만, 그럼에도 회사에서 쌓은 인맥 및 연락처는 매우 중요합니다. 한참동안은 아웃룩에 있는 연락처 관련 기능을 통해서 회사 인맥 등에 대한 연락처를 저장을 했었습니다. 그래서 이번 포스팅에서는 아웃룩에 있는 연락처 정보를 파일 CSV파일로 추출하는 방법에 대해서 이야기를 해보고자 합니다. 먼저, 연락처 정보를 추출하기 위해서는 상단에 있는 [파일]부분을 클릭하여 주시길 바랍니다. 파일 메뉴에서 좌측에 존재하는 [열기 및 내보내기]부분을 클릭하여 주시길 바랍니다. 그런 후에 가운데 부분에 있는 [가져오기/내보내기]부분을 클릭하여 주시길 바랍니다. 그럼 다음과 같은 다이얼로그(가져오기/내보내기 마법사)가 나..
 아웃룩[Outlook 365] 테마 바꾸기, 다크모드(Dark), 그레이모드(Grey)
아웃룩[Outlook 365] 테마 바꾸기, 다크모드(Dark), 그레이모드(Grey)
아웃룩[Outlook 365] 테마 바꾸기, 다크모드(Dark), 그레이모드(Grey) 요새 많은 프로그램들이 다크모드(Dark Mode)를 지원하고, 이를 실제로 많은 환경에서 사용할 수 있게 지원하고 있습니다. 그래서 이번 포스팅에서는 아웃룩에서 테마 바꾸는 방법 즉, 다크모드로 변경하는 방법에 대해서 포스팅을 하고자 합니다. 먼저, 아웃룩을 실행하면, 다음과 같은 화면이 나타날 것입니다. 이 때에, 좌측 상단에 있는 [파일]부분을 클릭하여 주시길 바랍니다. 위에서 [파일]부분을 클릭하시면 다음과 같은 화면이 나타날 것입니다. 여기에서 좌측 메뉴에 있는 [Office 계정]부분을 클릭하여 주시길 바랍니다. 그럼 여기에서 위에서 [Office 계정]부분을 클릭하시면 다음과 같은 화면이 나타날 것입니다...
 아웃룩[Outlook 365] 메일 특정시간에 보내기, 예약 전송하기
아웃룩[Outlook 365] 메일 특정시간에 보내기, 예약 전송하기
아웃룩[Outlook 365] 메일 특정시간에 보내기, 예약 전송하기 이번 포스팅은 아웃룩[Outlook 365]을 이용하여 메일을 예약 전송하는 방법에 대해서 이야기를 하고자 합니다. 제가 아는 사람은 온라인 쇼핑 관련된 업무를 하고, 매달 특정 시간 일자 및 특정 시간에 메일을 발송하도록 작업을 하는 것을 봤습니다. 그래서 오늘은 아웃룩[Outlook 365]을 이용하여 메일을 특정 시간에 전송하도록 하는 방법에 대해서 포스팅을 하고자 합니다. 일단 아웃룩[Outlook 365]에서 좌측 상단에 있는 [새 전자 메일] 부분을 클릭하여 보내고자 하는 메일을 작성하시면 됩니다. 그럼, 여기에서 보내고자 하는 사람 또는 참조인에 대해서 작성하신 후, 전달하고자 하는 메시지를 작성합니다. 여기에서 상위에 있..
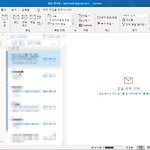 아웃룩[Outlook 365] 새 전자 메일 작성시 양식 적용하기(템플릿 적용)
아웃룩[Outlook 365] 새 전자 메일 작성시 양식 적용하기(템플릿 적용)
아웃룩[Outlook 365] 새 전자 메일 작성시 양식 적용하기(템플릿 적용) 회사생활을 하고, 메일을 쓰다보면 자연스럽게 양식이 매우 중요하다는 것을 알게 됩니다. 내용도 내용이거니와 양식을 반드시 지켜야 합니다. 그래야지만 상대방에게 예의 있는 사람으로 보여질 수 있습니다. 그래서 오늘은 아웃룩[Outlook 365] 사용시에 [새 메일] 아이콘을 누르면 자동으로 양식이 입력되어 있게 하는 방법에 대해서 이야기 해보고자 합니다. 먼저 다음 항목에서 [새 전자 메일]부분의 아이콘을 클릭하여 쓰시고자 하는 양식을 작성하기 위해 새 전자 메일을 켜주십니다. 그럼 다음과 같이 새로운 전자 메일이 나타납니다. 여기에서 양식으로 사용하고자 하는 부분에 대해서 입력을 해주시면 됩니다. 저의 경우는 메일의 시작과..
 아웃룩[Outlook 365] 메일 주소, 내용에 따른 특정폴더로 메일 자동 정리/이동 (규칙 만들기)
아웃룩[Outlook 365] 메일 주소, 내용에 따른 특정폴더로 메일 자동 정리/이동 (규칙 만들기)
회사 생활을 하다보면 하루에 적게는 몇통에서 많게는 백통이 넘는 메일을 오는 경우가 있습니다. 이 때, 중요도에 따라서 메일을 먼저 확인하고 필요 없는 메일에 대해서는 삭제해야 하는데, 하루에 이 부분만 하기에도 매우 많이 힘든 것이 사실입니다. 그래서 저의 경우 특정 사람, 예를 들면 팀장님이 메일을 보내거나, 특정 사람들에게 오는 메일을 우선적으로 확인합니다. 그래서 이번 포스팅에서는 두 가지 형태로 보내는 사람의 메일 주소, 또는 내용에 따라 특정 폴더로 자동으로 이동하는 규칙을 만들어 보도록 하겠습니다. 메일 주소에 따른 특정 폴더로 자동이동 먼저 다음과 같이 특정 상대에게 받은 메일이 이동할 폴더를 하나 생성해보겠습니다. 받은 편지함에서 우측 버튼을 누르신 후 [새 폴더...]을 클릭해주세요. ..
