| 일 | 월 | 화 | 수 | 목 | 금 | 토 |
|---|---|---|---|---|---|---|
| 1 | 2 | 3 | 4 | 5 | ||
| 6 | 7 | 8 | 9 | 10 | 11 | 12 |
| 13 | 14 | 15 | 16 | 17 | 18 | 19 |
| 20 | 21 | 22 | 23 | 24 | 25 | 26 |
| 27 | 28 | 29 | 30 |
- matlab
- 문자열
- Outlook
- office
- Excel
- VBA
- pyqt5
- win32com
- pandas
- 파이썬3
- 엑셀
- 안드로이드
- python
- windows
- 파이썬
- Android
- git
- 파이썬GUI
- 비주얼베이직
- 윈도우11
- Windows10
- 윈도우10
- 파워포인트
- Windows11
- html
- 오피스
- python3
- 깃
- pythongui
- 아웃룩
Appia의 IT세상
아웃룩[Outlook 365] 메일 특정시간에 보내기, 예약 전송하기 본문
아웃룩[Outlook 365] 메일 특정시간에 보내기, 예약 전송하기
이번 포스팅은 아웃룩[Outlook 365]을 이용하여 메일을 예약 전송하는 방법에 대해서 이야기를 하고자 합니다. 제가 아는 사람은 온라인 쇼핑 관련된 업무를 하고, 매달 특정 시간 일자 및 특정 시간에 메일을 발송하도록 작업을 하는 것을 봤습니다. 그래서 오늘은 아웃룩[Outlook 365]을 이용하여 메일을 특정 시간에 전송하도록 하는 방법에 대해서 포스팅을 하고자 합니다.
일단 아웃룩[Outlook 365]에서 좌측 상단에 있는 [새 전자 메일] 부분을 클릭하여 보내고자 하는 메일을 작성하시면 됩니다.
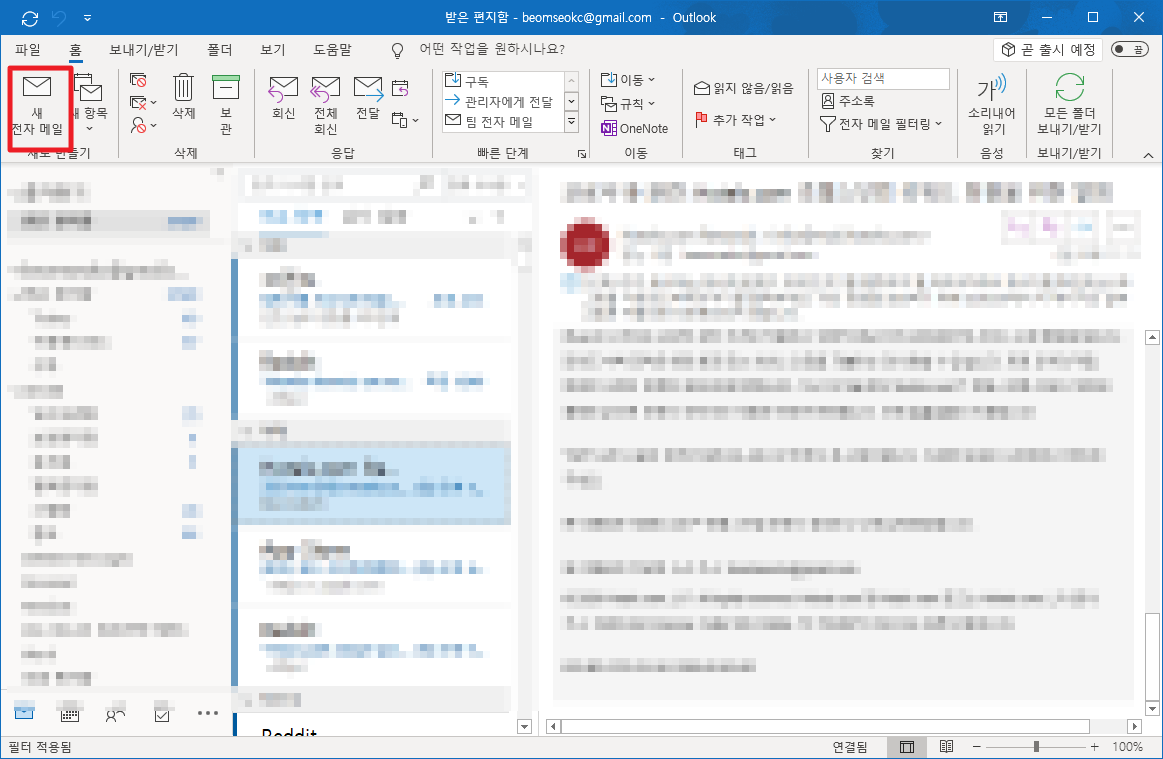
그럼, 여기에서 보내고자 하는 사람 또는 참조인에 대해서 작성하신 후, 전달하고자 하는 메시지를 작성합니다. 여기에서 상위에 있는 탭에서 [옵션]부분을 클릭하여 주시면 다음과 같은 메뉴가 나타날 것입니다. 여기에서 [예약 발송]부분을 클릭하여 주시길 바랍니다.

여기에서 [속성]부분이 나타날 것입니다. 여기에서 보이시는 배달 옵션에서 [다음 날짜 이후에 배달]부분에서 원하시는 날짜 및 시간을 입력하여 주시길 바랍니다.
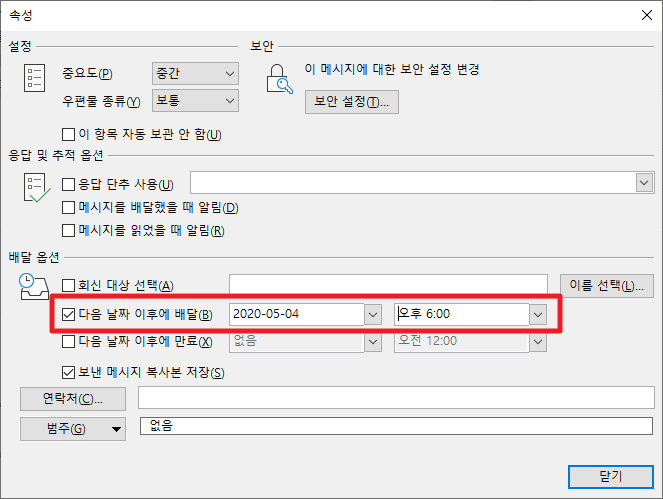
위에서 옵션을 입력하신 후에 닫기 버튼을 누르시면 다음과 같은 화면에서 [보내기] 부분을 클릭하여 주시면 됩니다.

여기에서 바로 전달하는 것은 아닙니다. 따라서, 보낼 편지함 부분에서 현재 보내기를 한 메일에 대해서 확인하실 수 있습니다.
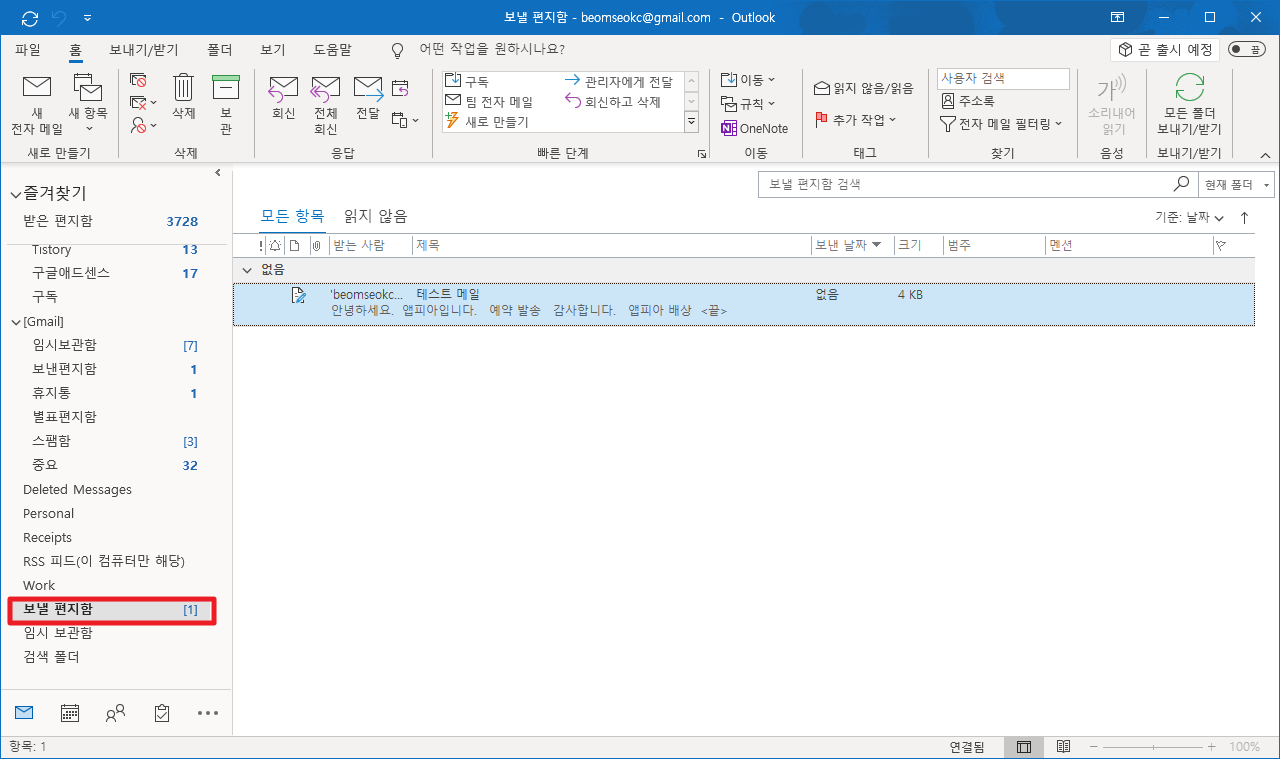
위와 같은 방식으로 아웃룩을 통해서 예약 발송을 하실 수 있습니다. 하지만, 몇가지 제약이 있습니다. 이와 같이 아웃룩은 특정 서버에 메일을 저장하는 형태가 아닙니다. 따라서, 반드시 본인이 지정한 시간에 본인의 컴퓨터가 켜져 있어야 합니다. 또한 그 시간에 본인의 컴퓨터가 인터넷에 연결이 되어 있어야 합니다. 이런 전제가 성립되어야만, 예약 전송이 됩니다. 저의 경우 이런 기능을 동작할 PC는 주로 껴지지 않는 서버등에 동작하게 적용합니다. 참조하시길 바랍니다.
이번 포스팅에서는 아웃룩[Outlook 365] 메일 특정시간에 보내기, 예약 전송하기이라는 주제로 포스팅을 해봤습니다. 이런 부분을 매우 잘 활용될 수 있습니다. 혹시 궁금하신 점이나 문의 사항이 있으시면 언제든지 댓글 및 방명록에 글 남겨주시길 바랍니다. 감사합니다.
'IT_OS_ETC.. > [IT]Outlook_아웃룩' 카테고리의 다른 글
| 아웃룩[Outlook 365] 연락처 정보 CSV로 추출하기 (0) | 2021.04.03 |
|---|---|
| 아웃룩[Outlook 365] 테마 바꾸기, 다크모드(Dark), 그레이모드(Grey) (2) | 2020.10.05 |
| 아웃룩[Outlook 365] 새 전자 메일 작성시 양식 적용하기(템플릿 적용) (0) | 2020.06.04 |
| 아웃룩[Outlook 365] 메일 주소, 내용에 따른 특정폴더로 메일 자동 정리/이동 (규칙 만들기) (1) | 2020.05.26 |
| 아웃룩[Outlook 365] 메일속 명함, 서명 만들기 및 새메일에 자동 서명추가하기 (0) | 2020.05.08 |




