| 일 | 월 | 화 | 수 | 목 | 금 | 토 |
|---|---|---|---|---|---|---|
| 1 | 2 | 3 | 4 | 5 | 6 | 7 |
| 8 | 9 | 10 | 11 | 12 | 13 | 14 |
| 15 | 16 | 17 | 18 | 19 | 20 | 21 |
| 22 | 23 | 24 | 25 | 26 | 27 | 28 |
| 29 | 30 |
- git
- Outlook
- win32com
- windows
- pandas
- 엑셀
- 파이썬
- Android
- 안드로이드
- 깃
- VBA
- 파이썬3
- 윈도우11
- 아웃룩
- 윈도우10
- matlab
- html
- 오피스
- 문자열
- Excel
- 비주얼베이직
- Windows10
- 파워포인트
- pythongui
- Windows11
- python
- 파이썬GUI
- pyqt5
- office
- python3
Appia의 IT세상
아웃룩[Outlook 365] 미리보기 해제하기 / 미리 보는 줄 수 늘리기 본문
아웃룩[Outlook 365] 미리보기 해제하기 / 미리 보는 줄 수 늘리기

종종 아웃룩을 보시면, 다음과 같이 메일함에 확인할 때, 보낸 사람, 제목, 미리보기 내용으로 구성되어 있는 부분들을 토대로 확인을 합니다. 물론, 이 부분들이 도움이 될 수도 있지만, 경우에 따라서는 번거로움을 줄 수도 있습니다. 물론 대부분 사람들은 미리보기를 잘 안보기도 합니다. 물론 저의 경우는 메일의 미리보기를 보지 않지만, 어떤 사람들이 보냈는지에 대해서 별도로 선별하여 메일을 확인합니다.
아웃룩[Outlook 365] 메일 주소, 내용에 따른 특정폴더로 메일 자동 정리/이동 (규칙 만들기)
아웃룩[Outlook 365] 메일 주소, 내용에 따른 특정폴더로 메일 자동 정리/이동 (규칙 만들기)
회사 생활을 하다보면 하루에 적게는 몇통에서 많게는 백통이 넘는 메일을 오는 경우가 있습니다. 이 때, 중요도에 따라서 메일을 먼저 확인하고 필요 없는 메일에 대해서는 삭제해야 하는데,
appia.tistory.com
하지만, 그럼에도 미리보기를 보고 판단하시는 분들을 위해서 이번 포스팅에서는 다음 보이는 그림에서의 미리 보기 내용을 없애거나 늘리는 방법에 대해서 살펴보고자 합니다.
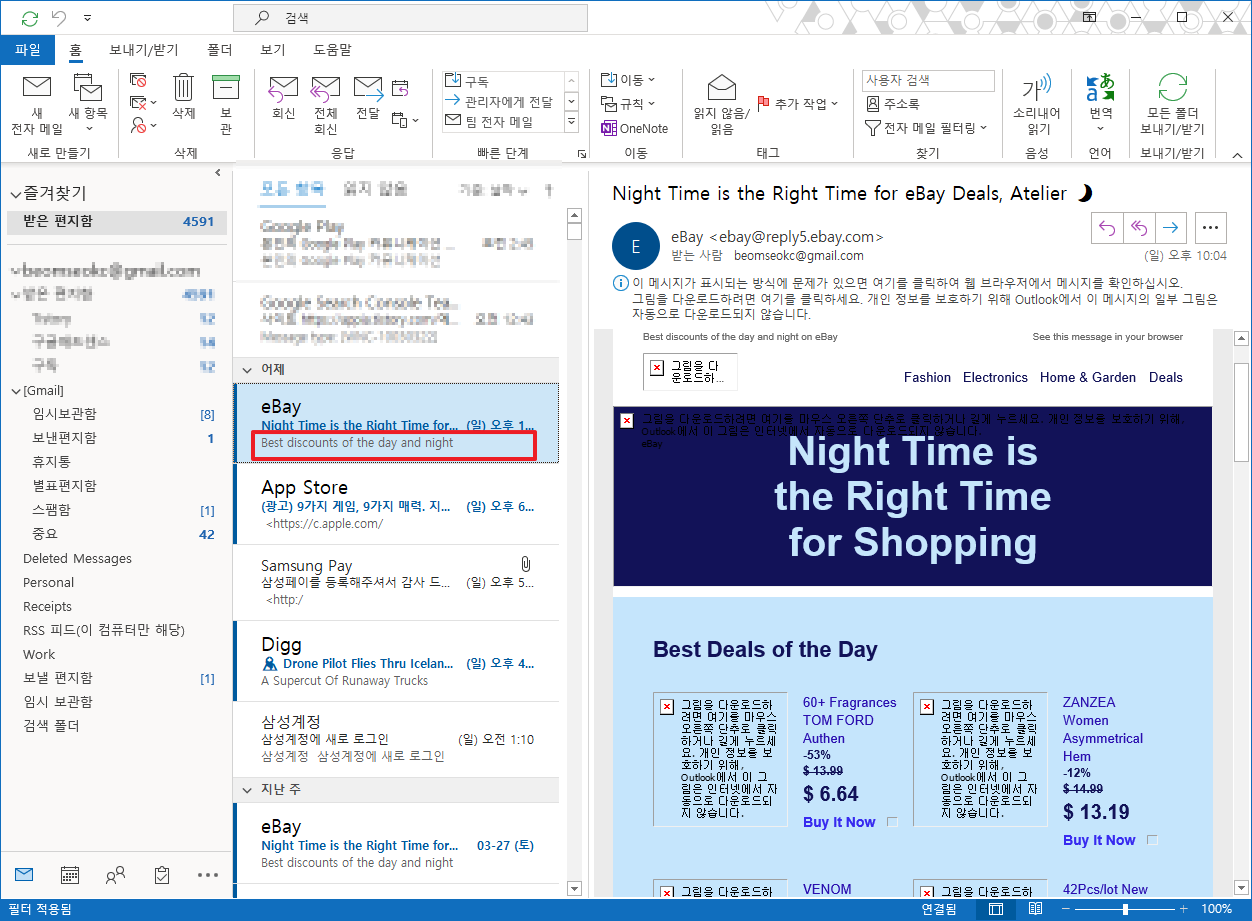
먼저, 미리보기에 대한 설정을 변경하기 위해서는 상단에 있는 메뉴 중에 [보기]탭을 클릭하여 주시길 바랍니다.
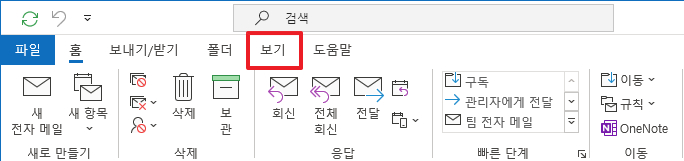
그럼 다음과 같은 화면들이 나옵니다. 여기에서 [메시지 미리보기] 부분을 클릭하여 주시길 바랍니다.

그럼 메시지 미리보기를 위에서 클릭하셨다면 다음과 같이 총 4가지 메뉴가 나타납니다. 해제, 1줄, 2줄, 3줄 과 같이 총 4가지 메뉴가 나타납니다. 먼저 [해제]을 선택을 해보도록 하겠습니다.
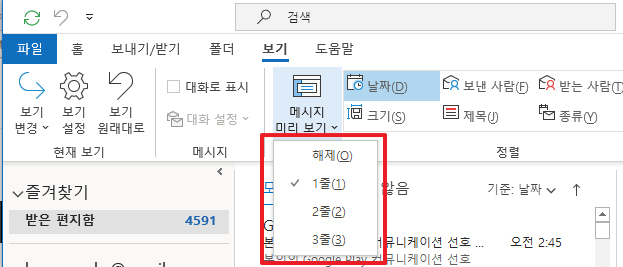
그럼 다음과 같이 적용 범위에 대해서 나타냅니다. 이 부분에 대해서는 원하시는 부분에 적용하시길 바랍니다. 만약 현재 메일이 있는 폴더만 적용할 경우에는 [이폴더]부분을 클릭하시고, 그와 달리 전체 사서함에 적용할 경우에는 [모든 사서함]부분을 클릭하여 주시길 바랍니다.

그럼 다음과 같이 메일을 보낸 사람, 제목만 나타나게 됩니다.
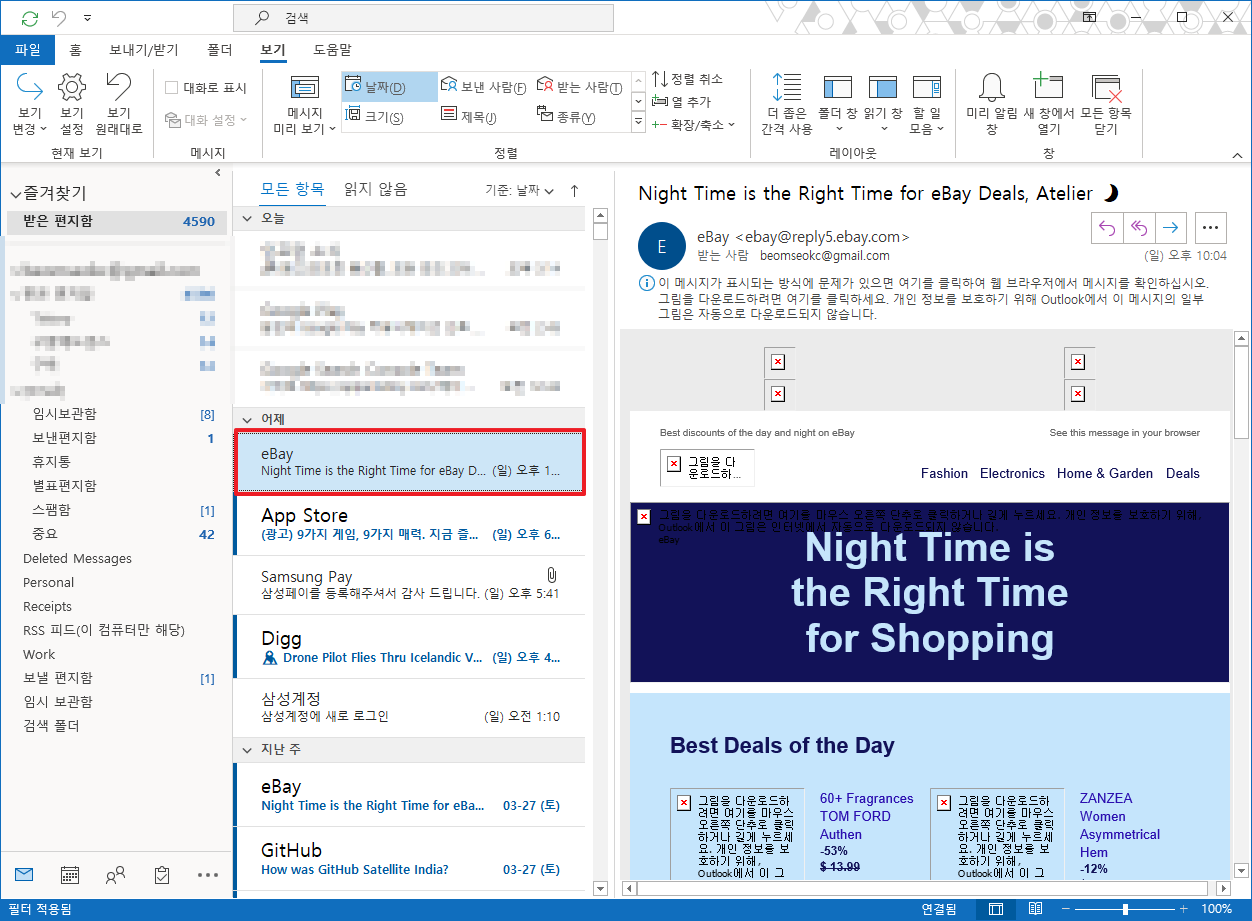
이와 달리, 3줄을 적용할 경우 다음과 같이 보낸사람, 메일 제목, 그 밑에 3줄의 미리보기가 나타납니다.
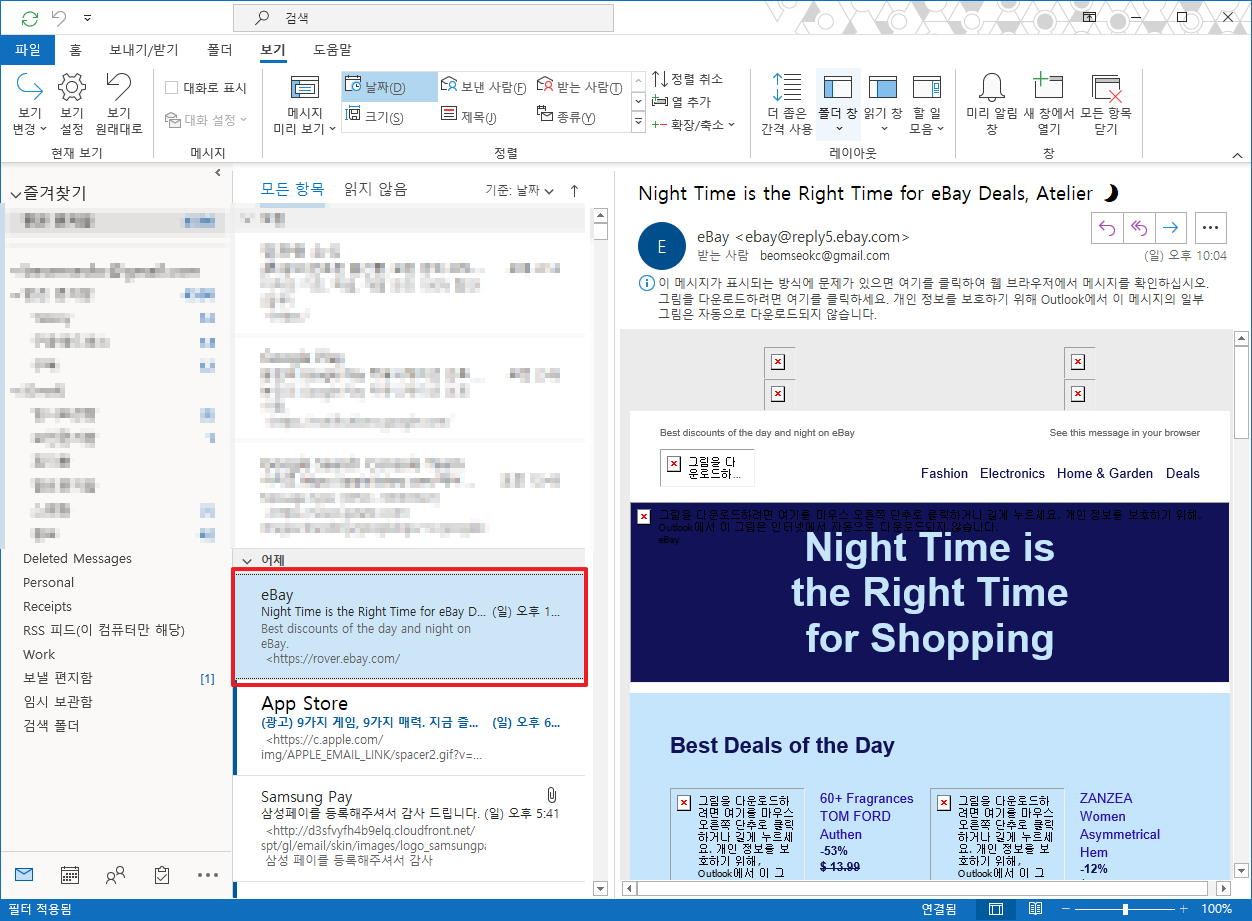
이와 같은 형태로 메시지의 미리보기를 설정 또는 해제 할 수 있습니다.
아웃룩[Outlook 365] 새 전자 메일 작성시 양식 적용하기(템플릿 적용)
아웃룩[Outlook 365] 새 전자 메일 작성시 양식 적용하기(템플릿 적용)
아웃룩[Outlook 365] 새 전자 메일 작성시 양식 적용하기(템플릿 적용) 회사생활을 하고, 메일을 쓰다보면 자연스럽게 양식이 매우 중요하다는 것을 알게 됩니다. 내용도 내용이거니와 양식을 반드
appia.tistory.com
이번 포스팅에서는 아웃룩[Outlook 365] 미리보기 해제하기 / 미리 보는 줄 수 늘리기라는 주제로 간단히 포스팅을 해봤습니다. 혹 궁금하신 점이나 문의 사항이 있으시면 언제든지 댓글 및 방명록에 글 남겨주시길 바랍니다. 감사합니다.
'IT_OS_ETC.. > [IT]Outlook_아웃룩' 카테고리의 다른 글
| 아웃룩[Outlook 365] 메일 대화 형식으로 보기 (히스토리 별로 확인하기) (0) | 2021.04.06 |
|---|---|
| 아웃룩[Outlook 365] 규칙 내보내기 및 가져오기 (0) | 2021.04.05 |
| 아웃룩[Outlook 365] 연락처 정보 CSV로 추출하기 (0) | 2021.04.03 |
| 아웃룩[Outlook 365] 테마 바꾸기, 다크모드(Dark), 그레이모드(Grey) (2) | 2020.10.05 |
| 아웃룩[Outlook 365] 메일 특정시간에 보내기, 예약 전송하기 (0) | 2020.06.08 |




