| 일 | 월 | 화 | 수 | 목 | 금 | 토 |
|---|---|---|---|---|---|---|
| 1 | 2 | 3 | ||||
| 4 | 5 | 6 | 7 | 8 | 9 | 10 |
| 11 | 12 | 13 | 14 | 15 | 16 | 17 |
| 18 | 19 | 20 | 21 | 22 | 23 | 24 |
| 25 | 26 | 27 | 28 | 29 | 30 | 31 |
- office
- 파워포인트
- python
- 파이썬
- html
- matlab
- Windows10
- 엑셀
- pandas
- Excel
- 오피스
- 윈도우11
- 안드로이드
- Outlook
- 파이썬3
- VBA
- pythongui
- windows
- 윈도우10
- win32com
- 파이썬GUI
- 아웃룩
- Windows11
- 비주얼베이직
- python3
- pyqt5
- 문자열
- Android
- 깃
- git
Appia의 IT세상
[윈도우10, windows10] 노트패드(NotePad++) 설치 하기 본문
[윈도우10, windows10] 노트패드(NotePad++) 설치 하기
이번 포스팅 Text를 편집하기 위해서 가장 많이 사용하는 노트패드(NotePad++)를 설치해보도록 하겠습니다. 먼저 설치 하기 위해서는 공식 사이트에서 다운로드 하셔야 합니다. 다음 링크를 첨부 드렸습니다.
https://notepad-plus-plus.org/downloads/
Downloads | Notepad++
notepad-plus-plus.org
위의 사이트에 접속하면 다음과 같은 화면이 나타날 것 입니다. 여기에서 설치하고자 하는 버전을 클릭하시면 됩니다.
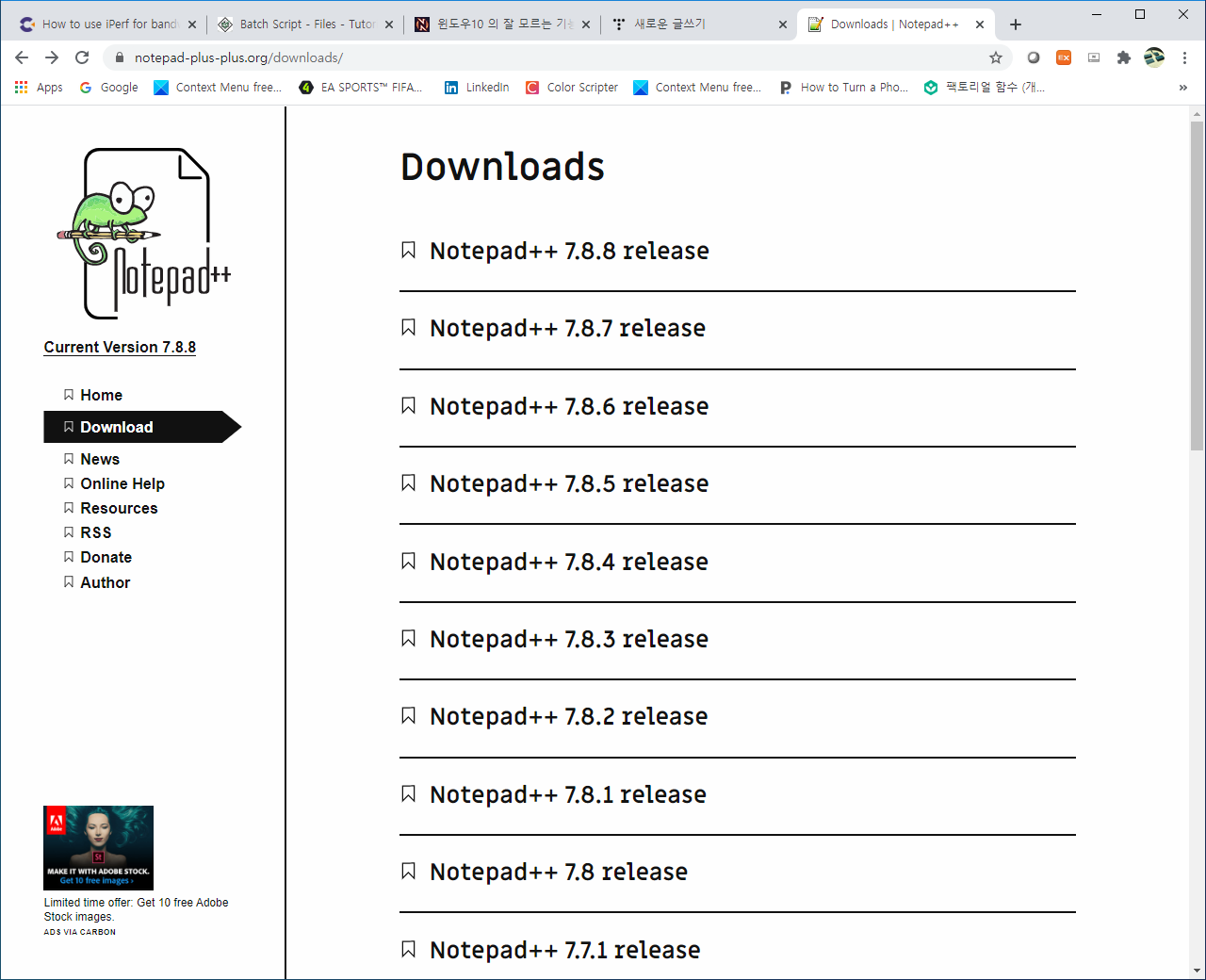
여기에서, 현재 System에 맞는 버전을 다운로드 해주시면 됩니다. 대체적으로 installer를 클릭하여 설치하시면됩니다.
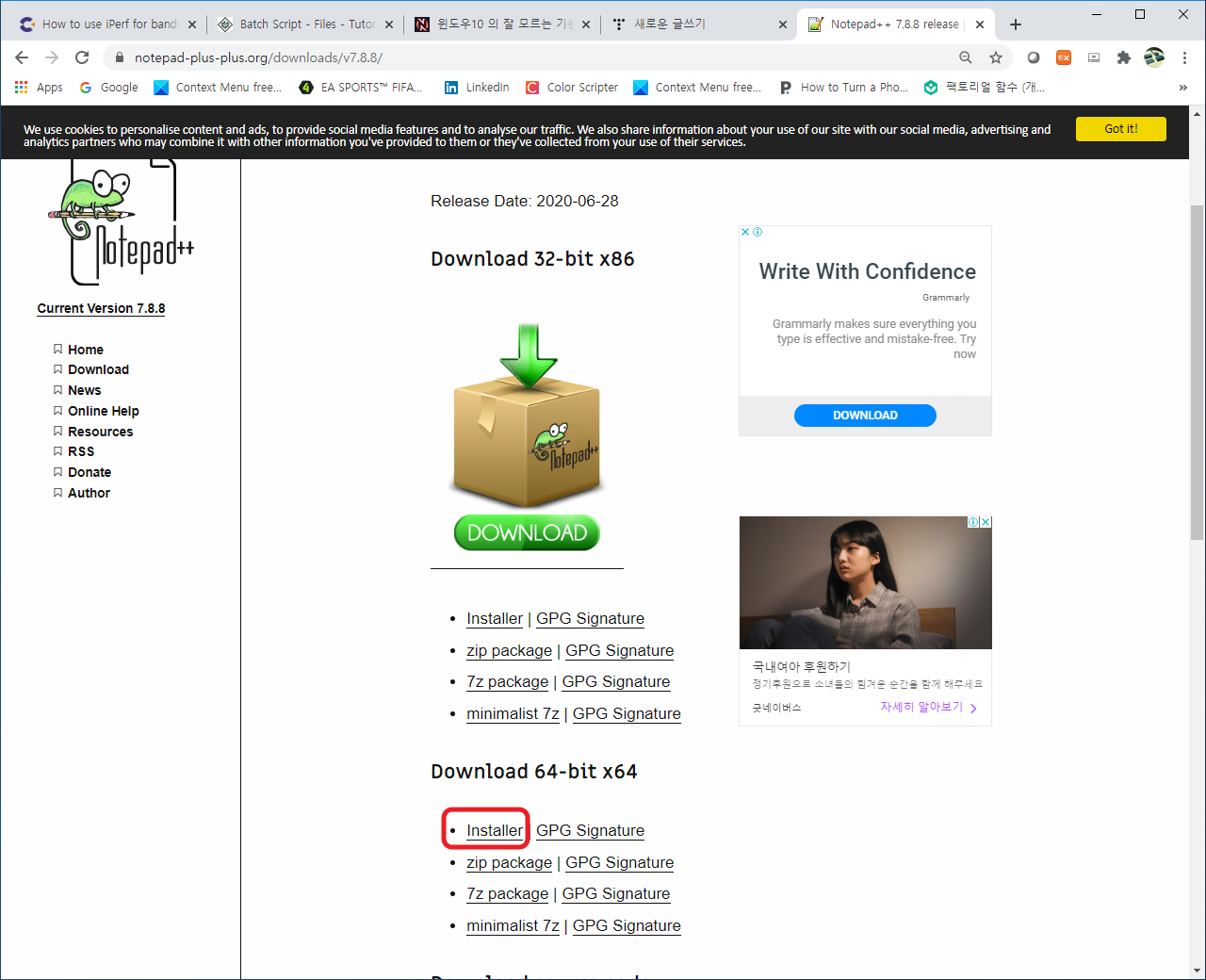
위의 페이지에서 다운로드가 완료되면 다음과 같은 화면이 나타날 것입니다. 여기에서, 좌측 하단에 있는 아이콘을 클릭해주시면 됩니다.
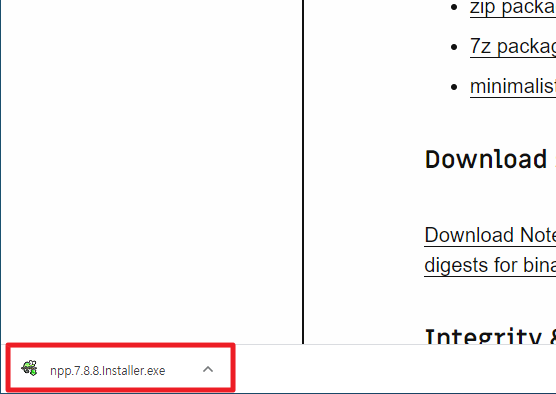
위에서 설치 파일을 실행해주시면 다음과 같은 화면에서 언어를 선택할 수 있습니다. 여기에서 원하시는 언어를 선택하시고, [OK]버튼을 클릭해 주시면 됩니다.
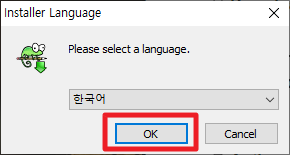
다음 다이어로그는 설치가 시작됨을 의미합니다. 여기에서 [다음]버튼을 클릭하여 주시길 바랍니다.
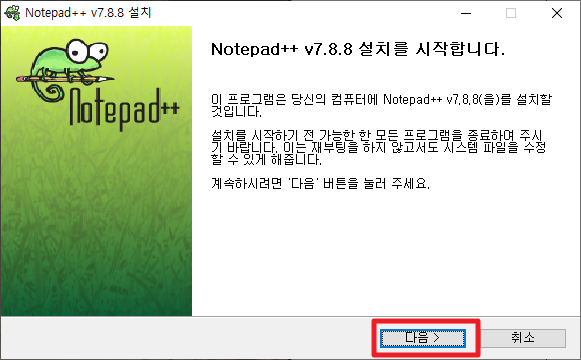
여기에서, 사용권 계약에 [동의함]을 클릭하여 주시길 바랍니다.
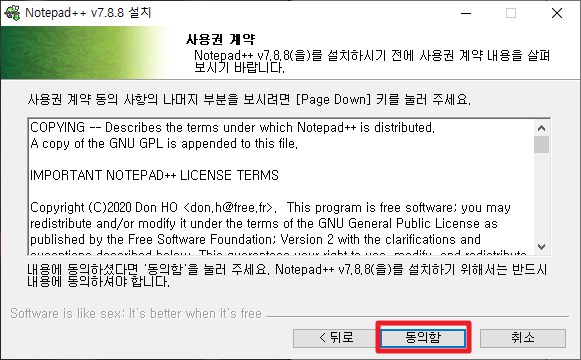
위에서 사용권 계약을 동의하고 나면, 설치 위치를 선택할 수 있습니다. 원하시는 위치를 선택하시고, [다음]버튼을 클릭하여 주시길 바랍니다.
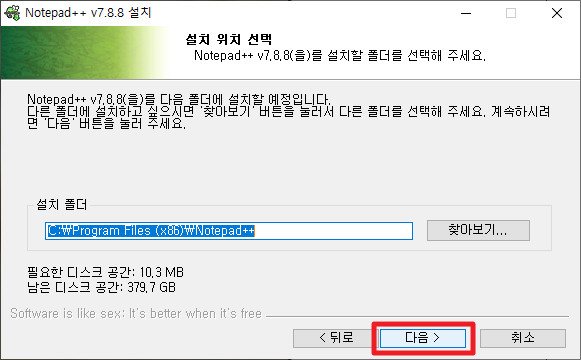
위의 단계를 지나면, 다음의 구성 요소를 선택할 수 있는 화면이 나타납니다. 여기에서 원하시는 구성을 선택하시고 [다음]을 클릭하여 주시길 됩니다.
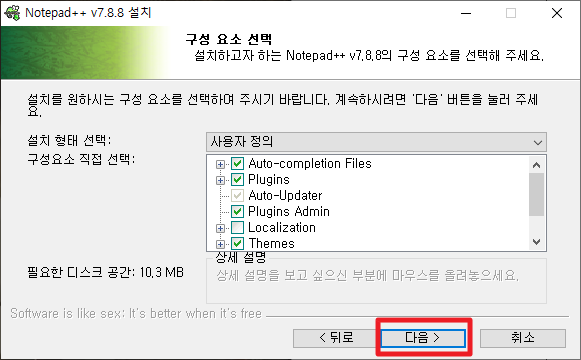
그런 후에 바탕 화면을 클릭하여 주실 수 있는 화면이 나타납니다. 여기에서 [설치] 부분을 클릭하여 주시길 바랍니다. 그러면, 설치가 진행이 됩니다.
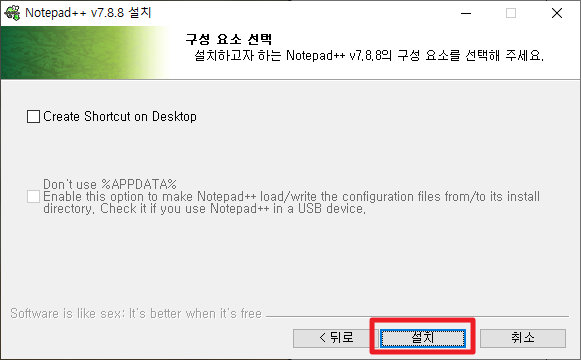
설치가 진행이 되고 나면, 다음과 같은 화면이 나타나서 설치가 완료됨을 나타내줍니다. 여기에서 노트 패드 실행 여부를 선택하셔서 [마침]버튼을 클릭하여 주시길 바랍니다.
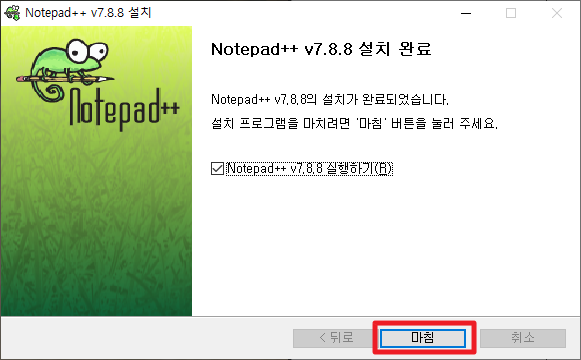
위의 과정까지 끝나면, 노트패드(Notepad)가 실행되고, 다음과 같은 화면이 나타날 것입니다. 이경우에 정상적으로 실행이 된 것을 나타냅니다.
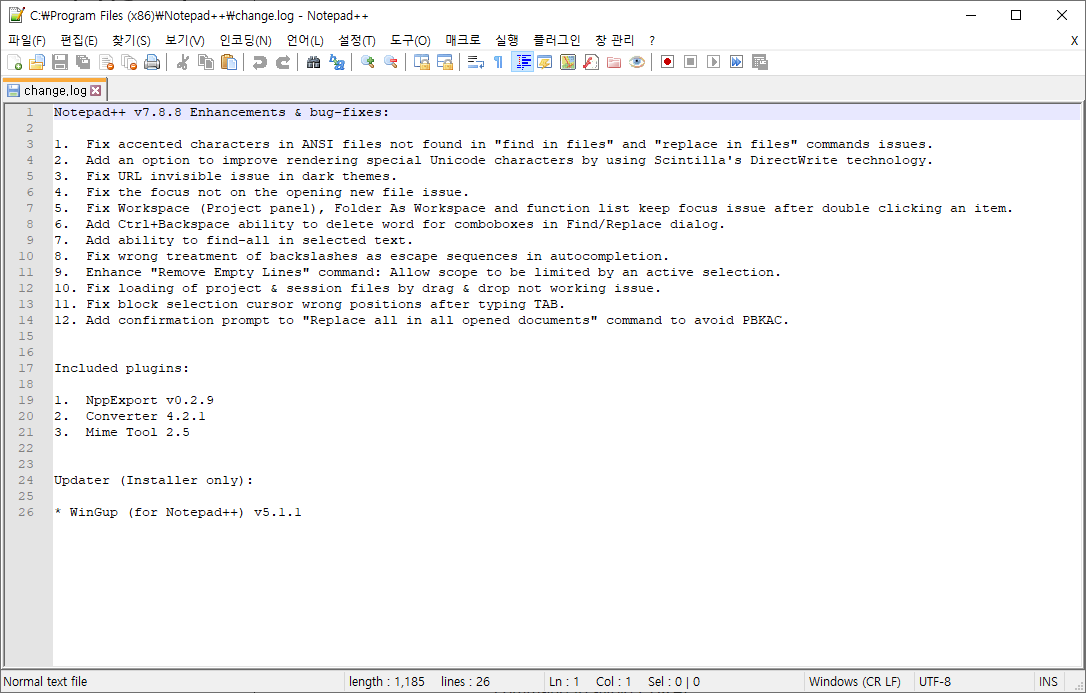
위와 같은 과정을 노트패드(Notepad++)을 설치할 수 있습니다.
이번 포스팅은 [윈도우10, windows10] 노트패드(NotePad++) 설치 하기 라는 주제로 노트패드(NotePad++)을 설치하는 방법에 대해서 알아봤습니다. 궁금하신 점이나 문의 사항이 있으시면 댓글 및 방명록에 글 남겨주시길 바랍니다.
'IT_OS_ETC.. > [OS]Windows10&11' 카테고리의 다른 글
| [윈도우10, windows10] 직장인 필수, 폴더 파일 관리 필수프로그램 Q-DIR설치하기 (2) | 2020.09.03 |
|---|---|
| [윈도우10, windows10] 시작 프로그램 등록, 삭제, 비활성하기 (0) | 2020.08.31 |
| [윈도우10, windows10] 아이콘 크기(Icon size) 글자 크기 조절하기, 변경하기 (0) | 2020.08.27 |
| [윈도우10, windows10] 숨겨진 파일, 폴더 표시하기, 보기(Hidden File, folder) (0) | 2020.08.25 |
| [윈도우10, windows10] 다른 나라 시간 표시하기(MultiTime zone) (0) | 2020.08.23 |




