| 일 | 월 | 화 | 수 | 목 | 금 | 토 |
|---|---|---|---|---|---|---|
| 1 | ||||||
| 2 | 3 | 4 | 5 | 6 | 7 | 8 |
| 9 | 10 | 11 | 12 | 13 | 14 | 15 |
| 16 | 17 | 18 | 19 | 20 | 21 | 22 |
| 23 | 24 | 25 | 26 | 27 | 28 |
- 엑셀
- win32com
- pyqt5
- Windows10
- 안드로이드
- 오피스
- 윈도우11
- 파이썬GUI
- html
- windows
- pandas
- Windows11
- 깃
- Outlook
- 문자열
- python
- 파이썬
- git
- 비주얼베이직
- pythongui
- 파워포인트
- Excel
- office
- python3
- 파이썬3
- matlab
- Android
- 아웃룩
- 윈도우10
- VBA
Appia의 IT세상
[윈도우10, windows10] 시작 프로그램 등록, 삭제, 비활성하기 본문
[윈도우10, windows10] 시작 프로그램 등록, 삭제, 비활성하기
윈도우10(windows10)에는 부팅시 특정 프로그램을 동작할수 있도록 등록 및 삭제할 수 있습니다. 이 부분은 매우 효율적일 수도 있고, 또한 컴퓨터에 매우 부담이 될 수도 있습니다. 이러한 부분을 사용자 편의에 설정할 수도 있고, 특정 프로그램등은 시작프로그램에 동작할 수 있도록 만들어 지기도 합니다. 그럼 관련해서 설정하는 부분에 대해서 살펴보겠습니다.
시작 프로그램 등록, 삭제
시작 프로그램을 등록 하거나, 삭제하는 방법은 크게 2가지로 확인할 수 있습니다. 특정 사용자에게 적용되거나, 아니면 모든 사용자에게 적용될 것인지에 따라 크게 2가지 형태로 나눌 수 있습니다.
(특정 사용자)
먼저 windows키 + 'R'를 입력하여 실행창을 나타나게 해줍니다. 여기에 'shell:startup'을 입력하여 주시길 바랍니다.

위의 화면대로 시키시면 다음과 같은 경로의 윈도우 탐색키 창이 나타날 것입니다.
| C:\Users\Appia\AppData\Roaming\Microsoft\Windows\Start Menu\Programs\Startup |

여기에 시작 프로그램으로 등록할 프로그램의 아이콘을 드래그해서 가져다 놓으시면 됩니다. 만약 여기에 있는 아이콘을 삭제하시면, 시작 프로그램에 삭제 됩니다.
(모든 사용자)
위와 같은 방법을 사용해도 되지만, 그냥 다음 주소를 윈도우 탐색기 창에 복사하여 놓으셔도 됩니다.
| C:\ProgramData\Microsoft\Windows\Start Menu\Programs\StartUp |
위와 동일하게 여기에 사용자가 등록할 시작프로그램의 아이콘을 가져다 놓으시면 됩니다.
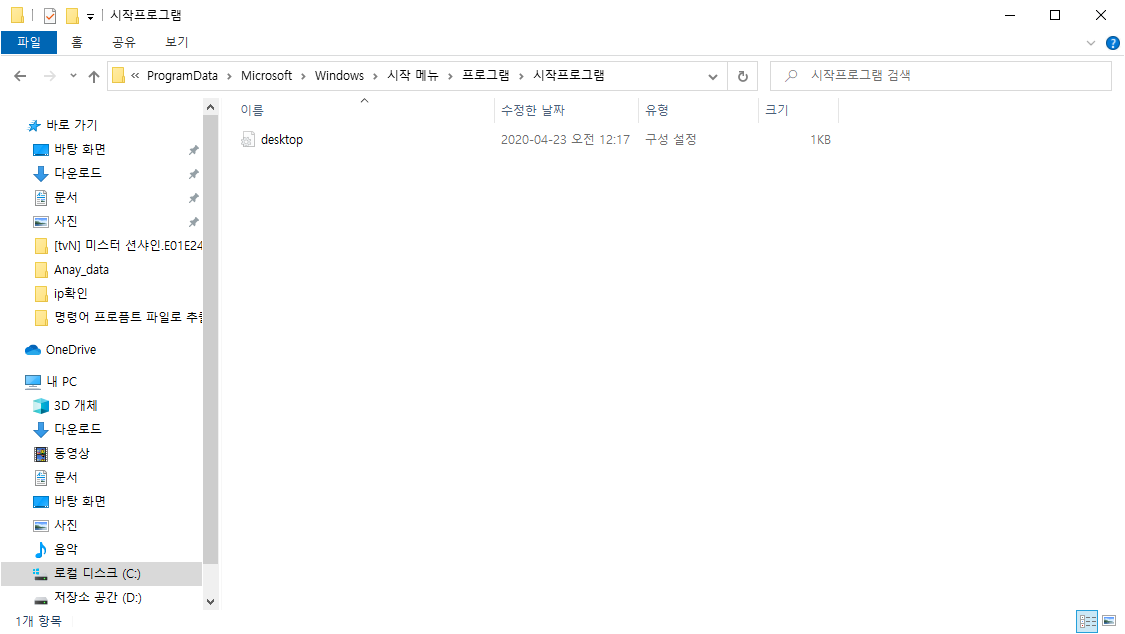
위와 같은 방법으로 시작 프로그램을 등록하거나, 삭제할 수 있습니다.
시작 프로그램 활성, 비활성화 하기
그럼 등록된 시작 프로그래을 활성화 하고, 비활성화 하는 방법에 대해서 살펴보겠습니다. 먼저 작업 표시줄에서 오른쪽 버튼을 누르셔서 작업 관리자를 실행해주시길 바랍니다.
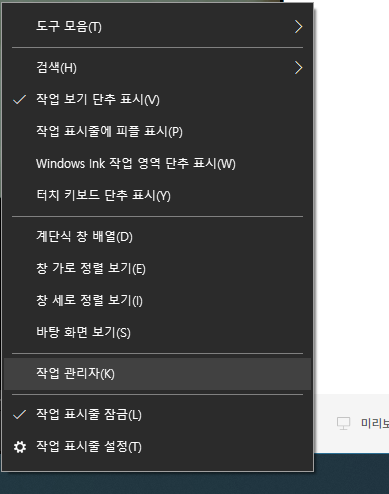
위의 메뉴에서 [작업관리자]를 실행시키면 다음과 같은 화면이 나타납니다. 여기에서 상단의 [시작프로그램]탭을 클릭해 주시면 됩니다.
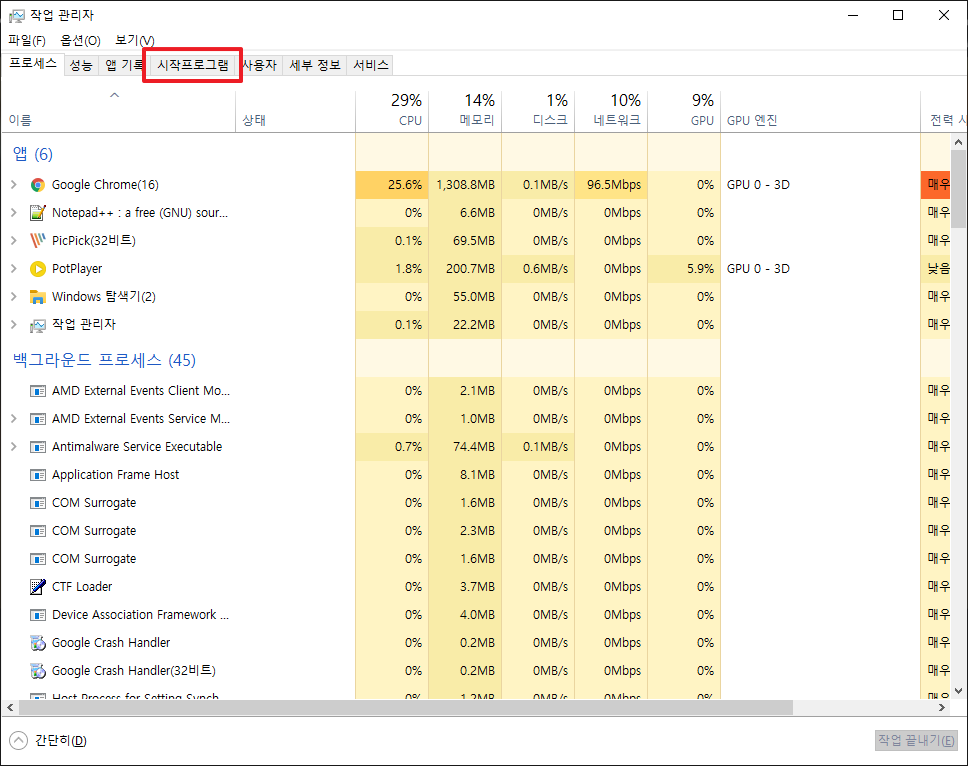
그럼 시작 프로그램화면에서 [사용 안 함] 상태의 프로그램을 선택하시고, 우측 하단에 있는 [사용]을 클릭하시면 비활성화 되어 있는 시작 프로그램을 활성화 해줍니다.
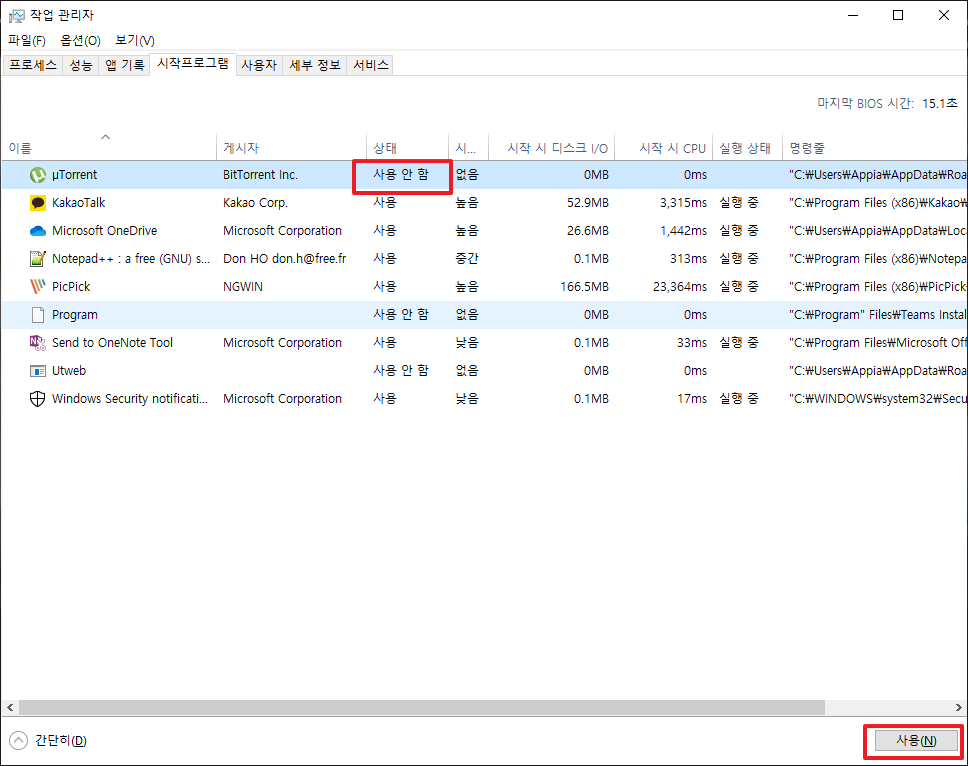
그럼 시작 프로그램화면에서 [사용] 상태의 프로그램을 선택하시고, 우측 하단에 있는 [사용 안함]을 클릭하시면 비활성화 되어 있는 시작 프로그램을 비 활성화 해줍니다.
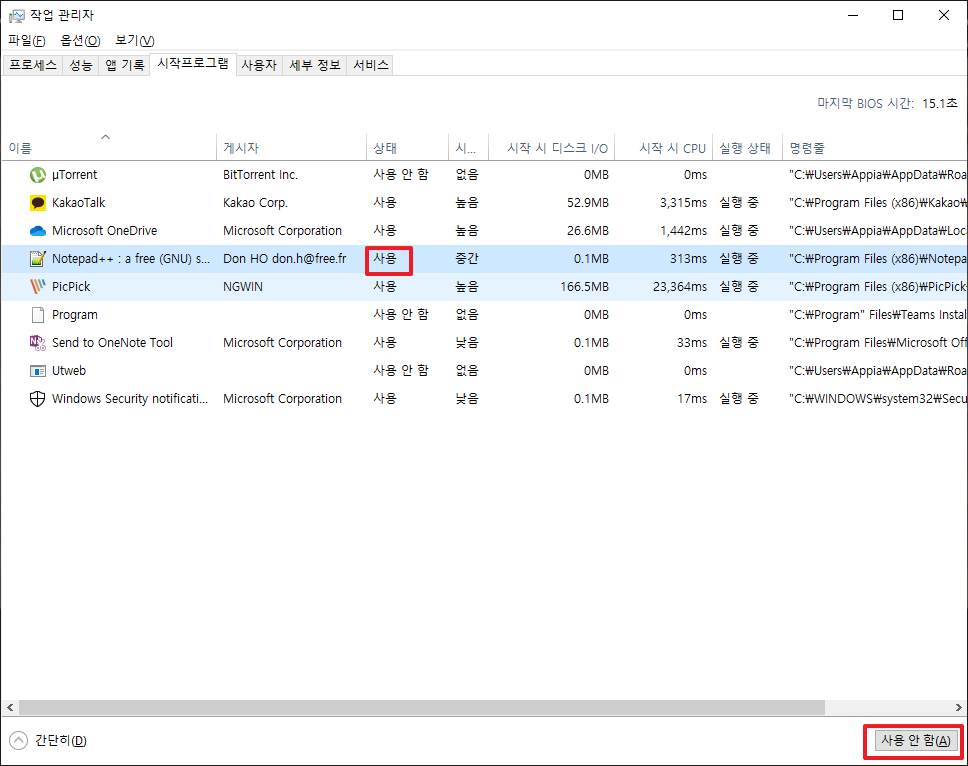
이와 같은 방법으로 시작 프로그램을 활성화/비활성화 할수 있습니다. 이 부분들은 다음링크와 함꼐 참조 하시면 더욱 도움이 됩니다.
[윈도우10, windows10]윈도우 시작시 시작프로그램 로딩 속도 확인하기
이번 포스팅에서는 [윈도우10, windows10] 시작 프로그램 등록, 삭제, 비활성하기라는 주제로 포스팅을 해봤습니다. 윈도우10을 최적화하는 데 매우 도움되는 부분입니다. 도움이 되시길 바랍니다.
'IT_OS_ETC.. > [OS]Windows10&11' 카테고리의 다른 글
| [윈도우10, windows10] 무료 압축 프로그램 반디집(Bandizip) 설치하기 (0) | 2020.09.05 |
|---|---|
| [윈도우10, windows10] 직장인 필수, 폴더 파일 관리 필수프로그램 Q-DIR설치하기 (2) | 2020.09.03 |
| [윈도우10, windows10] 노트패드(NotePad++) 설치 하기 (0) | 2020.08.29 |
| [윈도우10, windows10] 아이콘 크기(Icon size) 글자 크기 조절하기, 변경하기 (0) | 2020.08.27 |
| [윈도우10, windows10] 숨겨진 파일, 폴더 표시하기, 보기(Hidden File, folder) (0) | 2020.08.25 |




