| 일 | 월 | 화 | 수 | 목 | 금 | 토 |
|---|---|---|---|---|---|---|
| 1 | 2 | 3 | 4 | 5 | ||
| 6 | 7 | 8 | 9 | 10 | 11 | 12 |
| 13 | 14 | 15 | 16 | 17 | 18 | 19 |
| 20 | 21 | 22 | 23 | 24 | 25 | 26 |
| 27 | 28 | 29 | 30 |
- 파이썬GUI
- Outlook
- pyqt5
- Excel
- Windows11
- 아웃룩
- 오피스
- pandas
- 파이썬3
- python
- win32com
- 윈도우10
- Android
- pythongui
- VBA
- windows
- office
- git
- 안드로이드
- python3
- 윈도우11
- 문자열
- matlab
- 엑셀
- 깃
- Windows10
- html
- 파이썬
- 비주얼베이직
- 파워포인트
Appia의 IT세상
[윈도우10, windows10] 네트워크 정보 ip 정보 확인하기 본문
[윈도우10, windows10] 네트워크 정보 ip 정보 확인
최근 컴퓨터를 사용하면서 네트워크, 즉 인터넷이 안된다면 매우 많이 힘들 수 있습니다. 또한, 회사에서는 종종 보안 및 다양한 이유로 네트워크에 관련된 정보를 제출 할 것을 요구 하고 있습니다. 따라서 이번 포스팅에서는 윈도우10에서 네트워크 정보인 IP를 확인하는 방법에 대해서 포스팅을 할려고 합니다.
크게 방법으로 2가지 방법으로 접근을 할려고 합니다.
1. GUI아이콘을 이용한 확인
2. 명령 프롬프트(cmd)를 이용한 확인
위와 같은 2가지 방법에 대해서 각가 살펴보겠습니다.
[GUI 아이콘을 이용한 확인 방법]
먼저 그림에서와 같인 화면의 맨 우측에 있는 있는 네트워크 연결 부분을 클릭하여 주세요. 물론 다음의 경우는 이더넷 케이블을 통한 네트워크 연결입니다.

물론, 무선 및 와이파이의 경우는 다음과 같은 아이콘입니다.
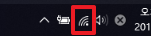
일단, 위와 같은 부분들을 클릭하시면 다음과 같은 화면이 나타납니다. 여기에서 [네트워크 및 인터넷 설정]을 클릭하여 주시길 바랍니다.
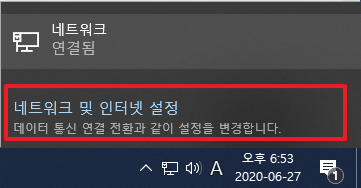
위에서 [네트워크 및 인터넷 설정] 부분을 클릭하면 다음과 같은 화면이 나타납니다. 여기에서 하단 부분에서 네트워크 속성 보기를 클릭하여 주시면 됩니다.
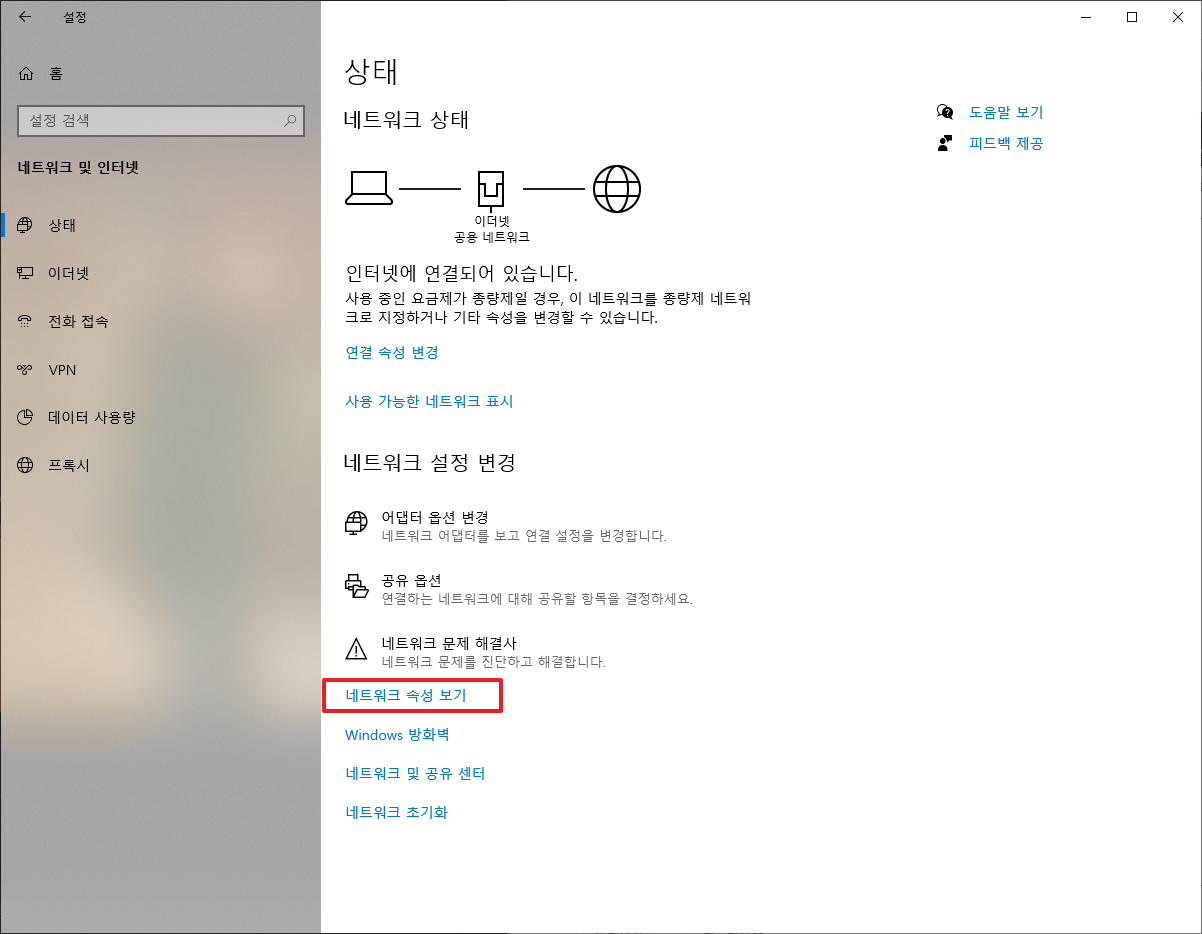
위에서 [네트워크 속성보기]를 클릭하시면 다음과 같은 화면에서 모든 네트워크 속성에 대해서 확인이 가능합니다.
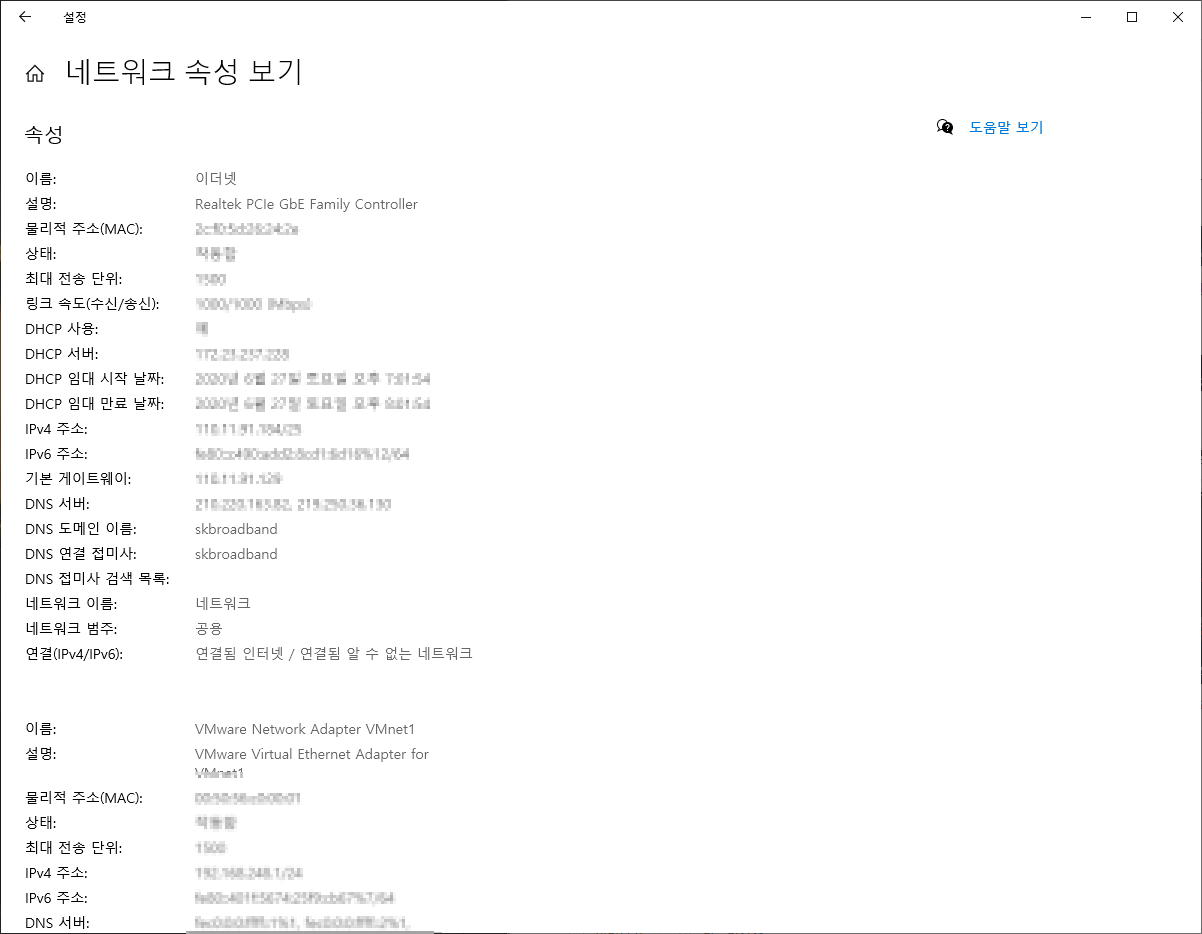
위와 같은 형태로 네트워크에 대한 정보등을 출력할 수가 있습니다. 생각보다 간단하지만, 은근 사용이 많이 됩니다.
[명령 프롬프트(cmd)를 이용한 확인]
이번에는 조금 다르게 명령 프롬프트(cmd)를 이용하여 위와 같은 정보에 대해서 확인해보도록 하겠습니다. 먼저 명령 프롬프트(cmd)를 실행하겠습니다. 그렇기 위해서 윈도우10 메뉴에서 다음과 같이 명령 프롬프트를 실행해주시길 바랍니다. 이 때, 메뉴에서 'cmd'를 입력해 주시면 됩니다.
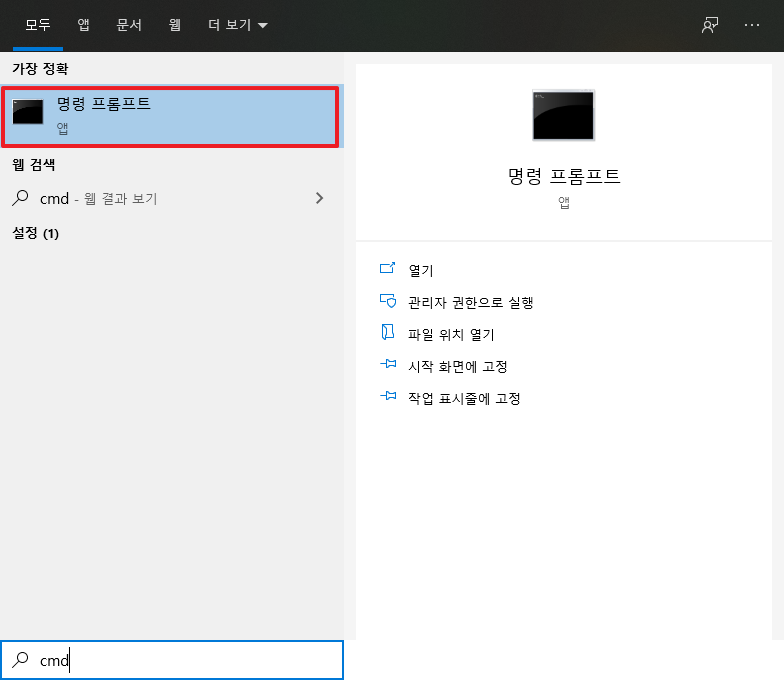
위에서 같이 확인하고 나면, 다음 화면에서 다음 명령어를 실행해 주시길 바랍니다.
| ipconfig /all |
위의 명령어를 앞선 단계에서 실행시킨 명령 프롬프트(cmd) 화면에서 위의 명령어를 실행해 주시길 바랍니다.
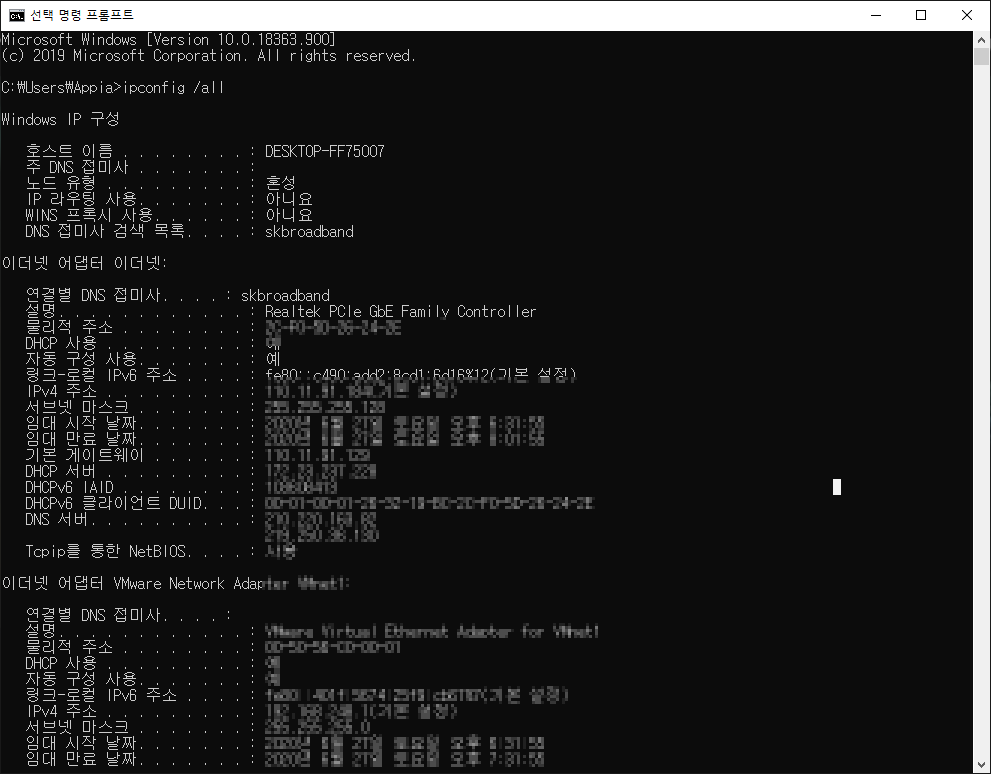
그럼 위와 같이 다양한 정보들을 확인할 수 있습니다. 여기에서 원하시는 IPv4 주소가 원하시는 ip정보입니다. 여기에서 MAC 주소도 확인이 가능합니다. 하지만, 앞선 포스팅의 포스팅 또한 참고하시면 도움이 될것으로 보입니다.
[윈도우10 Windows10] 네트워크 MAC Address(맥 주소) 확인 및 변경하기
[윈도우10 Windows10] 네트워크 MAC Address(맥 주소) 확인 및 변경하기
실제 컴퓨터를 사용하시다 보면 다양한 이유로 Mac Address에 대해서 변경을 하고자 합니다. 그 이유에 대해서는 특정 분들은 네트워크에 대한 공부 부터, 특정 Software에 대한 라이센스 키 동작을 ��
appia.tistory.com
이번에는 [윈도우10, windows10] 네트워크 정보 ip 정보 확인하기라는 주제로 네트워크 정보를 확인하는 방법에 대해서 긴단히 살펴봤습니다. 많이 활용되고, 도움되는 부분이기 때문에 도움이 되실 것이라고 생각합니다.
'IT_OS_ETC.. > [OS]Windows10&11' 카테고리의 다른 글
| [윈도우10, windows10] 고정 아이피(Static IP) 설정하기 (0) | 2020.08.09 |
|---|---|
| [윈도우10, windows10]이더넷(Ethernet) 패킷 분석 프로그램 와이어샤크(wireshark)설치하기 (0) | 2020.08.08 |
| [윈도우10, windows10]네트워크 포트(Port) 사용 여부 확인하기 (0) | 2020.08.03 |
| 윈도우10[windows 10] 추천 무료 동영상 편집 프로그램 뱁믹스 동영상 자막 넣기 (0) | 2020.07.05 |
| 윈도우10[windows 10] 추천 무료 동영상 편집 프로그램 뱁믹스 동영상 나누기 자르기 (0) | 2020.07.03 |




