| 일 | 월 | 화 | 수 | 목 | 금 | 토 |
|---|---|---|---|---|---|---|
| 1 | 2 | 3 | ||||
| 4 | 5 | 6 | 7 | 8 | 9 | 10 |
| 11 | 12 | 13 | 14 | 15 | 16 | 17 |
| 18 | 19 | 20 | 21 | 22 | 23 | 24 |
| 25 | 26 | 27 | 28 | 29 | 30 | 31 |
- 윈도우10
- windows
- 문자열
- 아웃룩
- Windows10
- python3
- Outlook
- Excel
- 비주얼베이직
- pythongui
- pyqt5
- 엑셀
- Windows11
- python
- git
- office
- 파워포인트
- VBA
- pandas
- 윈도우11
- 깃
- 파이썬
- 파이썬3
- matlab
- 파이썬GUI
- win32com
- 오피스
- html
- 안드로이드
- Android
Appia의 IT세상
[윈도우10, windows10]이더넷(Ethernet) 패킷 분석 프로그램 와이어샤크(wireshark)설치하기 본문
[윈도우10, windows10]이더넷(Ethernet) 패킷 분석 프로그램 와이어샤크(wireshark)설치하기
Appia 2020. 8. 8. 07:49[윈도우10, windows10] 이더넷(Ethernet) 패킷 분석 프로그램
와이어샤크(wireshark)설치하기
이번 포스팅에서는 세계에서 가장 많이 사용하고 있는 이더넷(Ethernet) 패킷 분석 프로그램 와이어샤크(wireshark)를 설치하는 방법에 대해서 간단히 이야기하고자 합니다. 물론, 많은 분들은 패킷 분석 프로그램에 대해서 익숙하실 것이라고 생각합니다. 하지만 몇명의 분들은 아직 낯설기 때문에 관련해서 간단히 이야기를 하면서 시작해보고자 합니다.
이더넷(Ethernet) 패킷 분석 프로그램 와이어샤크(wireshark)
현재 사용하고 있는 PC에서 어떤한 통신 관련 패킷들이 주고 받는지에 대해서 사람들이 인지하기에는 너무나 광범위합니다. 따라서, 이러한 프로그램을 통해서 각각을 분석하거나, 필터링하여 어떤 정보들이 나가는지에 대해서 확인할 수 있습니다. 즉, 현재 사용하고 있는 PC등에 모든 네트워크에 관련된 정보들을 감시하고 분석할 수 있는 프로그램입니다.
이더넷(Ethernet) 패킷 분석 프로그램 와이어샤크(wireshark) 설치하기
먼저, 와이어샤크(wireshark)홈페이지에 방문하시면 무료로 다운로드를 받을 수 있습니다. 구글 등을 통해서 검색하셔도 되지만, 편의성을 위해서 다음 링크를 클릭하시면 됩니다.
https://www.wireshark.org/download.html
Wireshark · Download
Riverbed is Wireshark's primary sponsor and provides our funding. They also make great products that fully integrate with Wireshark. I have a lot of traffic... ANSWER: SteelCentral™ AppResponse 11 • Full stack analysis – from packets to pages • Ric
www.wireshark.org
다음 링크에서 다음 그림과 같이 64비트 (현재 사용하고 있는 PC 정보에 맞추어서 다운로드 받으시길) 를 선택해주시면 됩니다.
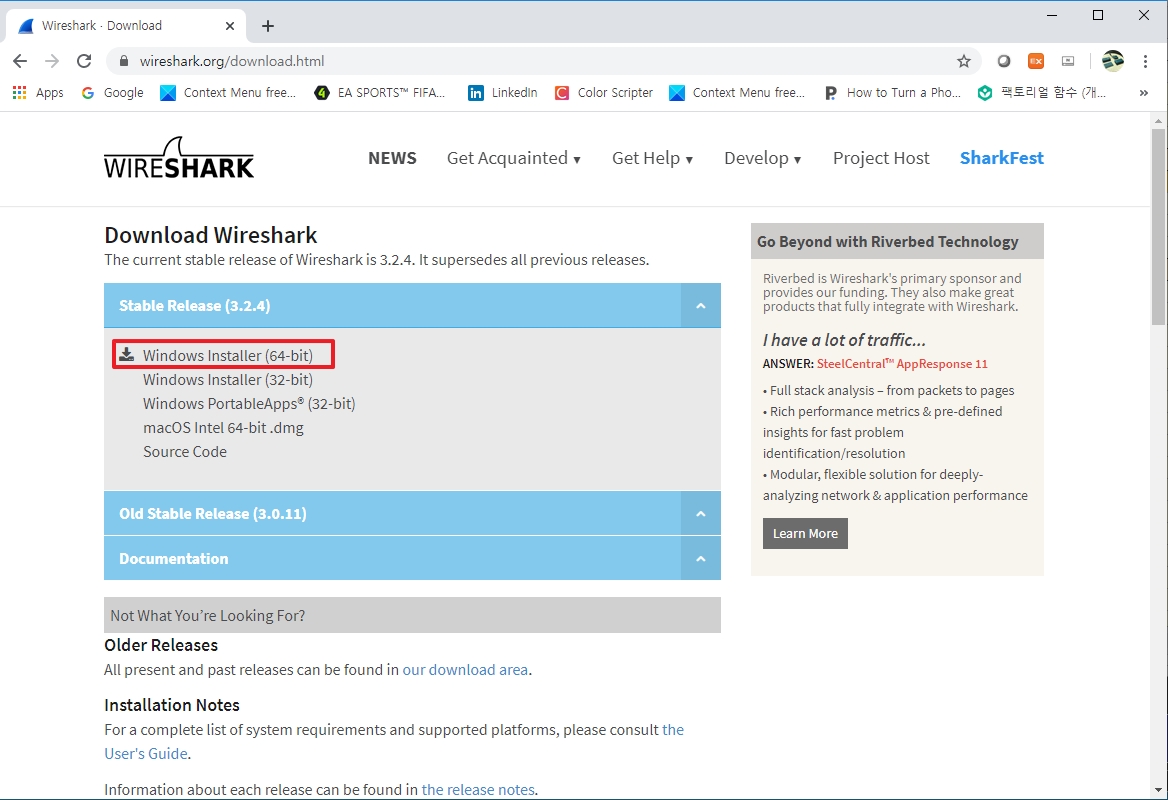
위의 그림에서 원하시는 버전을 다운로드 하시면 다운로드가 완료되면 다음과 같이 아이콘 모습이 정상적으로 표시가 됩니다. 이 것을 클릭하여 실행해주세요.
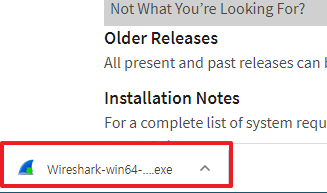
와이어샤크(wireshark) 설치를 처음 시작하시면 다음과 같이 설치 시작에 대해서 안내해주는 화면이 나타납니다. 여기에서 [Next]버튼을 클릭해주시길 바랍니다.
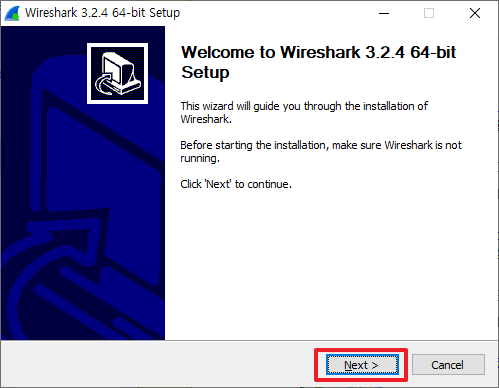
위의 화면이 나온 후에 라이센스 관련된 부분에 대해서 명시해주고 있습니다. 물론, 제가 자세히 읽지는 않았지만, 만약 사용을 위해서는 반드시 I Agree 부분을 클릭해주셔야 합니다.
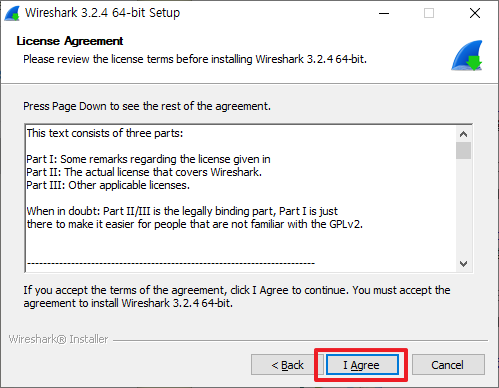
그런 후, 기본 제공 되는 부분들 및 각 구성요소에 대해서 선택하여 설치할 수 있게 제공하고 있습니다. 하기 그림에서 [Next]버튼을 클릭하시면 됩니다.
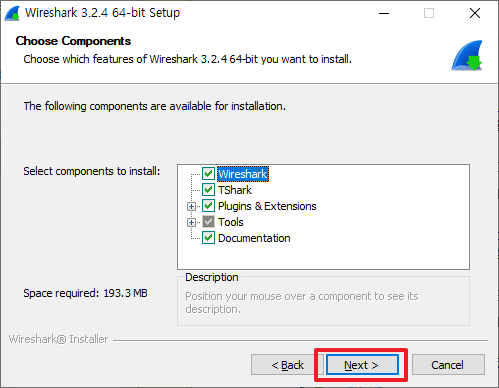
앞의 부분까지 진행하셨다면, 여기에서는 추가적으로 여기에서 관련된 파일 연결 및 아이콘 생성등에 대한 옵션을 선택하신 후에 [Next] 버튼을 클릭해주시길 바랍니다.
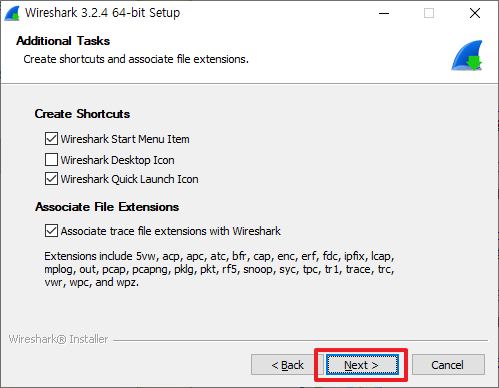
그런후에 와이어샤크(wireshark)가 설치될 위치를 지정해 주신 후에 [Next]를 클릭해주시길 바랍니다.
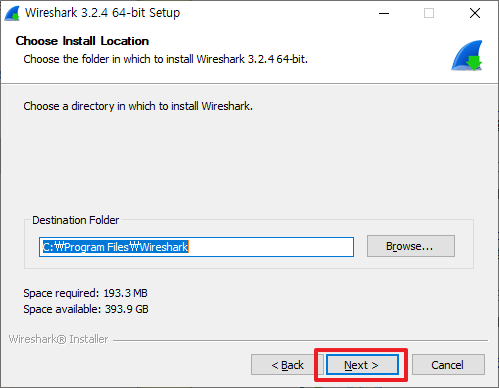
그리고 여기에는 WinPcap/Npcap을 설치해주셔야 합니다.패킷 챕쳐를 위해서 요구되는 항목입니다.
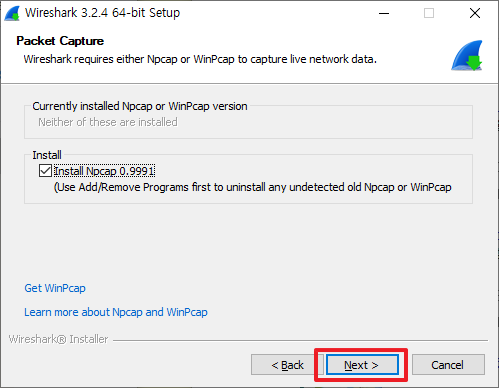
만약에 USB와의 데이터 통신에 대해서 확인하고 싶으시다면, USBPcap을 설치하셔야 합니다. 저의 경우는 그닥 안 사용하기 때문에 그냥 [Next]를 눌러 진행하겠습니다.
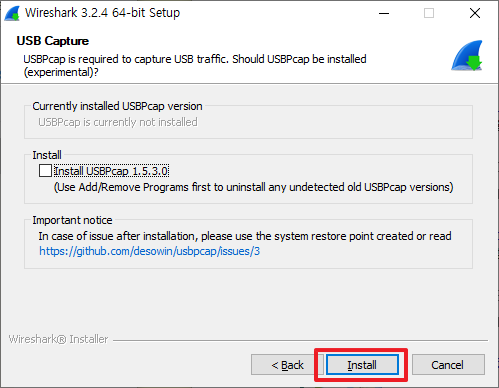
여기까지 설정하시면 다음과 같이 와이어샤크(wireshark)가 설치가 진행됩니다.

설치가 진행된다가, 갑자기 다음과 같이 Npcap 설치가 진행이 됩니다.
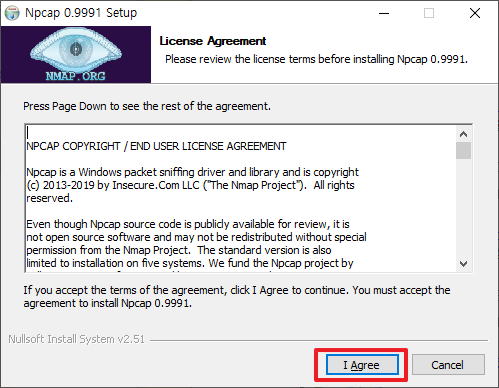
그리고 설치 옵션에 대해서 선택할 수 있게 다음과 같이 안내를 해줍니다. 전 여기에서 [Install]로 계속 진행을 했습니다.
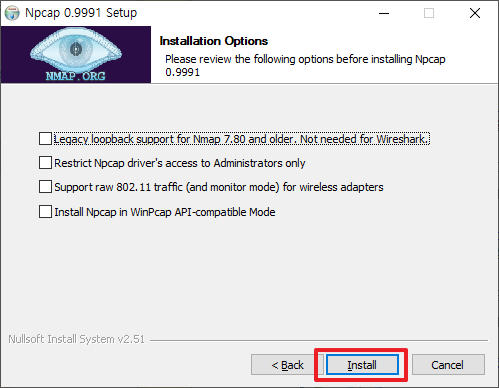
위와 같이 설치가 완료되면 [Next]를 눌러주시면 됩니다.
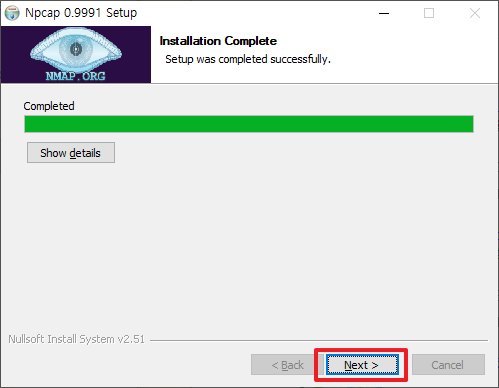
그런 후에 [Finish] 버튼을 누르시면 됩니다.
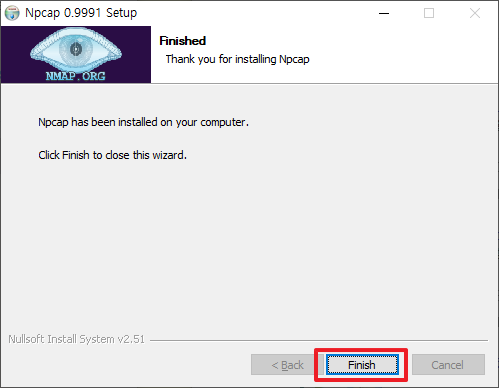
Npcap 같은 경우 와이어 샤크를 구동하기 위해서 요구되는 부분입니다. 따라서 반드시 설치가 되어야 합니다. NPcap이 설치가 완료되면, 다시 와이어 샤크(Wireshark)설치가 진행이됩니다.

위와 같이 설치가 완료되어 [Next]버튼을 크릭하시면 다음과 같은 화면이 나타납니다.
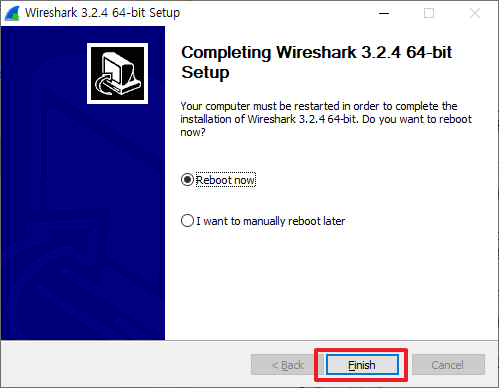
여기에서 재부팅하셔서 사용하시면 됩니다. 나중에 재부팅하셔도 되지만, 기억 나실 때에 꼭 재부팅 하시길 바랍니다.
이번 포스팅에서는 [윈도우10, windows10]이더넷(Ethernet) 패킷 분석 프로그램 와이어샤크(wireshark)설치하기라는 주제로 포스팅을 진행해봤습니다. 다음 포스팅에서는 간단한 사용법등에 대해서 살펴볼 예정입니다. 감사합니다.
'IT_OS_ETC.. > [OS]Windows10&11' 카테고리의 다른 글
| [윈도우10, windows10] 명령 프롬프트(CMD) 명령어 실행 결과 파일로 추출하기 (0) | 2020.08.14 |
|---|---|
| [윈도우10, windows10] 고정 아이피(Static IP) 설정하기 (0) | 2020.08.09 |
| [윈도우10, windows10] 네트워크 정보 ip 정보 확인하기 (0) | 2020.08.06 |
| [윈도우10, windows10]네트워크 포트(Port) 사용 여부 확인하기 (0) | 2020.08.03 |
| 윈도우10[windows 10] 추천 무료 동영상 편집 프로그램 뱁믹스 동영상 자막 넣기 (0) | 2020.07.05 |




