| 일 | 월 | 화 | 수 | 목 | 금 | 토 |
|---|---|---|---|---|---|---|
| 1 | ||||||
| 2 | 3 | 4 | 5 | 6 | 7 | 8 |
| 9 | 10 | 11 | 12 | 13 | 14 | 15 |
| 16 | 17 | 18 | 19 | 20 | 21 | 22 |
| 23 | 24 | 25 | 26 | 27 | 28 |
- python3
- 깃
- win32com
- 윈도우10
- 문자열
- Outlook
- Windows11
- 비주얼베이직
- 파워포인트
- 파이썬GUI
- python
- pythongui
- office
- VBA
- Windows10
- Android
- Excel
- 파이썬3
- 아웃룩
- 엑셀
- windows
- pyqt5
- matlab
- git
- pandas
- 오피스
- 파이썬
- 윈도우11
- 안드로이드
- html
목록엑셀 (94)
Appia의 IT세상
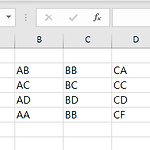 엑셀[Excel] 중복된 값을 가지는 셀 색깔 바꾸기
엑셀[Excel] 중복된 값을 가지는 셀 색깔 바꾸기
엑셀[Excel] 중복된 값을 가지는 셀 색깔 바꾸기 종종 엑셀 작업을 하다보면, 중복된 셀의 값을 가지는 영역이 있을 수 있습니다. 또한 이 부분에 대해서 명확히 확인 하기 위해서 별도의 작업이 요구되는 경우가 있습니다. 그래서 이번 포스팅에서는 이와 같이 중복된 값을 가지는 셀에 대해서 셀의 색을 변경하는 방법에 대해서 이야기를 해보고자 합니다. 그럼 먼저, 다음 보이는 셀을 바탕으로 적용해보도록 할 예정입니다. 먼저, 적용하고자 하는 범위를 선택하시고, [홈] - [조건부 서식] - [중복 값] 이런 형태로 클릭하여 주시길 바랍니다. 위에서 메뉴를 클릭하시면 다음과 같은 중복값에 대해서 어떤 서식을 적용할 것인지에 대해서 명시해 줍니다. 별다르게 색 변환이 필요 없을 경우 [확인] 버튼을 클릭하여 ..
 엑셀[Excel] 데이터 바/데이터 막대기 생성 및 설정하기
엑셀[Excel] 데이터 바/데이터 막대기 생성 및 설정하기
엑셀[Excel] 데이터 바/데이터 막대기 생성 및 설정하기 이번 포스팅은 엑셀의 데이터 바/데이터 막대기를 생성하고 설정하는 방법에 대해서 이야기를 하고자 합니다. 흔히들 데이터 바/데이터 막대기를 이야기 하면 어떤 부분인지 궁금해 합니다. 이 부분은 숫자가 데이터 범위를 차지하는 부분에 비례하여 셀에 막대기를 표현해주는 부분입니다. 그럼 간단히 데이터 바/데이터 막대기를 생성하고 설정하는 부분에 대해서 간단히 살펴보겠습니다. 먼저 다음과 같은 데이터를 바탕으로 작업을 진행해보겠습니다. 우선 데이터 막대/데이터 바를 사용하기 위해서는 범위를 선택하시고, [홈] - [데이터 막대] - 그라데이션 채우기, 단색 채우기 중에 선택하셔서 클릭하시면 됩니다. 데이터 막대/데이터 바를 적용하시면 다음과 같이 표시..
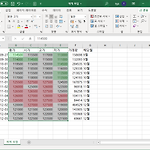 엑셀[Excel] 규칙 관리(조건부 서식)
엑셀[Excel] 규칙 관리(조건부 서식)
엑셀[Excel] 규칙 관리(조건부 서식) 앞선 포스팅에서는 특정 값보다 크거나 작을 때의 셀의 색깔을 바꾸게 설정할 수 있는 방법, 또는 특정 조건에서 셀의 색을 바꾸는 방법에 대해서 살펴봤습니다. 앞선 포스팅에서 설정한 각각의 조건들을 엑셀에서는 규칙이라고 합니다. 그럼 이번 포스팅에서는 이 규칙들에 대해서 관린하는 방법에 대해서 살펴보겠습니다. 먼저 다음 예시는 2가지 규칙을 동시에 적용한 상태입니다. 125000보다 큰 값에 대해서는 빨간색으로 셀의 색을 변경하게 하였습니다. 그리고 115000보다 작은 셀에는 녹색으로 셀의 색을 변경하도록 규칙을 적용한 상태입니다. 그럼 여기에서 규칙을 적용하기 위해서는 상단에 있는 [조건부 서식]부분을 선택하여 주시길 바랍니다. 그런 후에 [규칙 관리]를 선택..
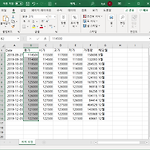 엑셀[Excel] 특정 값보다 클 때, 작을 때 셀 색깔 바꾸기/특정조건에 셀 색갈바꾸기(조건부 서식)
엑셀[Excel] 특정 값보다 클 때, 작을 때 셀 색깔 바꾸기/특정조건에 셀 색갈바꾸기(조건부 서식)
엑셀[Excel] 특정 값보다 클 때, 작을 때 셀 색깔 바꾸기/ 특정조건에 셀 색갈바꾸기(조건부 서식) 이번 포스팅은 특정 조건에 부합할 경우 셀의 색깔을 바꾸는 방법에 대해서 이야기를 해보고자 합니다. 저의 경우 특정 Signal의 값이 초과하는 경우에 이와 같은 방식을 많이 사용합니다. 물론, 사용자에 따라서는 셀의 값이 지정된 값과 같을 경우에 색깔을 변경하는 경우도 있습니다. 관련해서 한번 살펴보도록 하겠습니다. 먼저, 가장 쉽게 사용할 수 있는 특정 값보다 클 때, 셀의 색깔을 변경하는 방법에 대해서 살펴보겠습니다. 먼저, 해당하는 셀의 범위를 지정합니다. 위에서 셀을 선택하셨따면, [홈]탭에서 [조건부 서식]부분을 클릭하여 주십니다. 여기에서 [셀 강조 규칙]으로 들어와서, [보다 큼] 부분..
 엑셀[Excel] 고급 필터를 사용하여 특정 셀을 조건으로 필터링하기
엑셀[Excel] 고급 필터를 사용하여 특정 셀을 조건으로 필터링하기
엑셀[Excel] 고급 필터를 사용하여 특정 셀을 조건으로 필터링하기 이번 앞서서 필터와 관련된 내용으로 여러번 포스팅을 진행했습니다. 대부분 필터들은 조건들을 입력하여 그 조건을 바탕으로 필터링을 진행하게 하였습니다. 하지만, 이번 포스팅은 기존에 있는 셀을 기준으로 부합하는 셀들만 필터링하는 방법에 대해서 살펴보고자 합니다. 먼저, 다음 예시를 한번 살펴보겠습니다. 먼저, 다음과 같은 예시를 바탕으로 적용을 할 예정입니다. 먼저, 하위에 6열부터는 데이터들이 작성되어 있습니다. 여기에서 상위에 특정 조건으로 사용될 부분들에 대해서 빨간 상자와 같이 입력을 해줍니다. 이왕이면 컬럼 부분들을 동일하게 진행 해주셔야 합니다. 그럼 여기에서 상단의 탭중에 [데이터] 부분을 클릭하여 주시면 됩니다. 그런 후에..
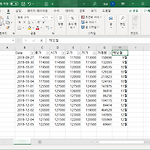 엑셀[Excel] 개요, 요약(Outline), 부분합 사용하기
엑셀[Excel] 개요, 요약(Outline), 부분합 사용하기
엑셀[Excel] 개요, 요약(Outline), 부분합 사용하기 종종 엑셀을 사용하다보면 특정 그룹을 바탕으로 그룹화를 하고, 그 그룹을 바탕으로 원하는 데이터를 요약하는 기능이 있습니다. 즉, 예를 들면, 특정 데이터들에 월 기준으로 평균 또는 합계를 중간 중간 보여주는 기능이 있습니다. 바로 이 기능을 부분합이라고 합니다. 이번 포스팅은 이 부분합에 대해서 설정하고, 사용하는 방법에 대해서 이야기를 해보고자 합니다. 다음 예시를 바탕으로 한번 적용해보도록 하겠습니다. 먼저, 특정 회사의 주식 관련 정보들을 나열한 셀을 바탕으로 예시를 적용하여 사용해보도록 하겠습니다. 먼저, 적용하고자 하는 부분들을 전체 선택을 해주십니다. 그런 후에 [데이터] 탭 부분을 클릭하여 주시길 바랍니다. [데이터]탭까지 클..
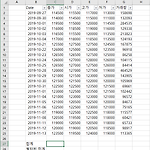 엑셀[Excel] 필터링 된, 필터가 적용된 값들의 합계 구하기
엑셀[Excel] 필터링 된, 필터가 적용된 값들의 합계 구하기
엑셀[Excel] 필터링 된, 필터가 적용된 값의 합계 구하기 이번 포스팅은 필터와 관련된 이야기를 해보고자 합니다. 이전에 SUM함수를 이용해서, 합계를 구하는 부분에 대해서는 살펴봤습니다. 하지만, 필터를 적용하고나서도 SUM을 이용할 경우, 필터로 인해서 표시가 안되는 셀들의 값들 또한 함께 표현을 해줍니다. 하지만, 필터를 사용하는 대부분의 목적은 필터링된 값들을 확인하기 위해서이고, 또한 이 부분들을 바탕으로 합계등을 적용할 수 있습니다. 그래서 이번 포스팅에서는 필터링 된 값, 즉 필터가 적용된 값들의 합계를 구하는 방법에 대해서 이야기를 해보고자 합니다. 먼저 다음 셀을 한번 보겠습니다. 특정 회사의 특정 기간 동안의 주식 관련 정보를 나열해 봤습니다. 위에 보이는 부분을 토대로 종가의 합계..
 엑셀[Excel] 중복된, 중첩된 셀 자동 삭제하기
엑셀[Excel] 중복된, 중첩된 셀 자동 삭제하기
엑셀[Excel] 중복된, 중첩된 셀 자동 삭제하기 엑셀을 작업을 하다보면, 실수로 중복된 셀들을 계속 보는 경우가 있습니다. 최근에 자료 조사를 위해서 엑셀을 팀원들에게 뿌리고, 그 엑셀을 취합하는 과정에서 오류가 생긴것입니다. 이와 같은 경우, 중복된 셀에 대해서 자동으로 삭제하거나 처리할 수 있다면, 매우 편리할 것입니다. 그래서 이번 포스팅에서는 제가 활용했던 방법인 자동으로 중복된 셀을 삭제하는 방법에 대해서 공유드릴 것입니다. 먼저 다음 예시로 사용될 데이터를 살펴보겠습니다. 먼저, 간단히 총 3개의 컬럼으로 구성되어 있습니다. 즉, No, 이름, 점수 이렇게 3가지 항목으로 구성되어 있습니다. 위와 같이 빨간색 부분이 'No.' 부분과 '이름'부분이 중복이 됩니다. 이 부분을 삭제하기 위해서..
 엑셀[Excel] 함수[Function] 시간 관련함수(Time), 현재 시간 출력하기
엑셀[Excel] 함수[Function] 시간 관련함수(Time), 현재 시간 출력하기
엑셀[Excel] 함수[Function] 시간 관련함수(Time), 현재 시간 출력하기 엑셀에서 생각보다 시간에 관련된 작업을 많이 하지만, 종종 시간에 관련된 부분들이 필요로 하는 날이 있습니다. 그래서 이번 포스팅에서는 시간 과련된 함수에 대해서 간단히 살펴보면서, 현재 시간을 출력하는 방법에 대해서 살펴보겠습니다. 먼저, 시간을 추출하기 전에 현재 지금의 시간과 날짜를 출력하는 방법에 대해서 살펴보고 가겠습니다. 엑셀 Cell에 다음과 같은 함수를 이용하시면 현재 날짜와 시간이 함께 추출이 됩니다. =NOW() 그럼 다음 화면을 보겠습니다. NOW()함수를 이용하여, 현재 시간과 날짜를 출력하였습니다. 그럼 위의 부분에서 시간만 출력을 해보도록 하겠습니다. 다음 함수를 사용하시면 됩니다. =HOUR..
 엑셀[Excel] 필터(Filter) 사용하여 특정 값보다 큰값, 특정 값보다 작은 값 표현하기
엑셀[Excel] 필터(Filter) 사용하여 특정 값보다 큰값, 특정 값보다 작은 값 표현하기
엑셀[Excel] 필터(Filter) 사용하여 특정 값보다 큰값, 특정 값보다 작은 값 표현하기 이번 포스팅은 앞선 포스팅과 이어서 필터에 관련된 내용에 대해서 이야기를 하고자 합니다. 필터를 사용하면서 가장 쉽게 찾고자 하는 기준이 특정 값을 기준으로 그 값보다 큰값을 찾거나, 또는 특정 값보다 작은 값을 기준으로 필터링을 적용하는 경우가 많습니다. 오늘은 이 두 부분에 대해서 적용하는 방법에 대해서 이야기 해보고자 합니다. 먼저, 데이터를 특정 값들을 바탕으로 큰값 작은 값을 표현하기 위해서는 필터링을 적용해야 합니다. 일단, 적요하고자 하는 셀들을 선택하시고, 상단에 있는 [데이터]탭 - [필터]부분을 클릭하여 주십니다. 그럼 앞서 과정에서 필터링을 하셨다면, 다음 보이는 부분과 같이 최초 선택한 ..
