| 일 | 월 | 화 | 수 | 목 | 금 | 토 |
|---|---|---|---|---|---|---|
| 1 | ||||||
| 2 | 3 | 4 | 5 | 6 | 7 | 8 |
| 9 | 10 | 11 | 12 | 13 | 14 | 15 |
| 16 | 17 | 18 | 19 | 20 | 21 | 22 |
| 23 | 24 | 25 | 26 | 27 | 28 |
- python
- win32com
- Windows11
- 비주얼베이직
- VBA
- 파이썬GUI
- 문자열
- windows
- 파이썬
- git
- pyqt5
- Android
- 아웃룩
- office
- pythongui
- 깃
- 오피스
- Windows10
- pandas
- Excel
- Outlook
- 엑셀
- 윈도우10
- html
- 윈도우11
- matlab
- 파워포인트
- python3
- 파이썬3
- 안드로이드
목록IT_OS_ETC.. (307)
Appia의 IT세상
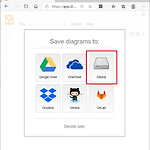 [윈도우10, windows10] 다이어그램/플로우차트(Flowchart) 그리는 무료프로그램 Draw.io 설치하기
[윈도우10, windows10] 다이어그램/플로우차트(Flowchart) 그리는 무료프로그램 Draw.io 설치하기
[윈도우10, Windows10]다이어그램/플로우차트(Flowchart) 그리는 무료 프로그램 Draw.io 설치하기 개발 업무를 진행하면서, 생각보다 다이어그램을 많이 그렸던 일이 많았던 것 같습니다. 처음에는 MS에서 제공하는 Visio을 통해서 데이터 플로우를 작성하긴 했지만, 생각보다 어려웠던 것 같습니다. 하지만, 역시 정보에 대해 정확하지 않아서 그랬더니, 알면 알수록 쉽게 그릴 수 있었던 업무가 많았던 것 같습니다. 그래서 이번 포스팅에서는 다이어 그램/ 플로우 차트(Flowchart)을 쉽게 그리는 무료 프로금 Draw.io설치하고 구동하는 방법에 대해서 이야기 해보고자 합니다. Flowchart Maker & Online Diagram Software Flowchart Maker and ..
 [윈도우10, windows10] 명령 프롬프트(Command Prompt) 색깔 바꾸기
[윈도우10, windows10] 명령 프롬프트(Command Prompt) 색깔 바꾸기
[윈도우10, windows10] 명령 프롬프트(Command Prompt) 색깔 바꾸기 흔히들 윈도우에서 CMD로 많이 통하는 명령 프롬프트에 대해서 색깔 바꾸는 방법에 대해서 이야기를 해보고자 합니다. 일단, 저의 명령 프롬프트 화면의 기본 색은 다음과 같이 검정 바탕의 노란색 글씨 입니다. 하지만, 대부분은 이와 같이 되어 있지 않습니다. 그래서, 이번 포스팅에서는 저와 같은 방법으로 변경하는 방법에 대해서 이야기를 해볼까 합니다. 명령 프롬프트를 처음 실행하시면 다음과 같은 화면입니다. 여기에서 다음과 같은 명령어를 실행해 주시길 바랍니다. color /? 그럼 다음과 같은 화면이 나타날 것입니다. 이제부터는 값을 입력해보도록 하겠습니다. color 01 위와 같이 두자리의 수를 입력할 수 있습니..
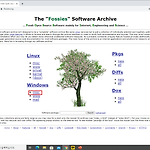 [윈도우10, windows10] Github가 안될 때, 오픈 소스 프리웨어 프로그램 다운로드 할 수 있는 사이트 - Fossies
[윈도우10, windows10] Github가 안될 때, 오픈 소스 프리웨어 프로그램 다운로드 할 수 있는 사이트 - Fossies
[윈도우10, windows10] Github가 안될 때, 프리웨어 프로그램 다운로드 할 수 있는 사이트 회사에서 오픈 소스 프로그램등을 다운로드 받을 때, Github와 연결된 곳에서 다운로드를 많이 받게 됩니다. 종종 회사의 정책으로 Github에 접속 자체가 안되는 경우가 많습니다. 이럴 경우를 대비해서, 실제 프리웨어 소프트웨어를 다운로드 받을 수 있는 곳들이 있습니다. 이번 포스팅에서는 그런 사이트인 Fossies에 대해서 확인해보도록 하겠습니다. 먼저, 다음 링크를 클릭하시면 해당 사이트로 방문할 수 있습니다. fossies.org/ Fossies - The Fresh Open Source Software Archive ... Fresh Open Source Software mainly for..
 [윈도우10, windows10] 드라이브 문자변경, CD-ROM, 하드디스크 드라이브 문자 바꾸기
[윈도우10, windows10] 드라이브 문자변경, CD-ROM, 하드디스크 드라이브 문자 바꾸기
[윈도우10, windows10] 드라이브 문자변경, CD-ROM, 하드디스크 드라이브이름 바꾸기 최근에 저의 경우 하드디스크를 하나 추가로 달면서, 드라이브 문자, 드라이브 문자가 꼬임이 발생하였습니다. 그래서 원하는 이름으로 변경하기 위해서 알아봤고, 그 방법에 대해서 공유하고자 다음과 같이 포스팅을 해보고자 합니다. 먼저, 다음과 같이 현재 사용하고 있는 하드 디스크는 2개로 C/D드라이브가 있습니다. 이 때, 하나의 문자를 변경해보도록 하겠습니다. 먼저, 윈도우 10 바탕화면에 가장 좌측 하단에 있는 윈도우 마크에서 우측 버튼을 클릭하시길 바랍니다. 그런 후에 [디스크 관리]부분을 선택하여 주시길 바랍니다. 그럼 다음과 같이 디스크 관리 프로그램이 나타납니다. 여기에서 문자열을 바꾸고자 하는 디스..
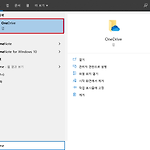 원드라이브[OneDrive] 윈도우10(windows10)에 설치 및 동기화(MS-OFFICE)
원드라이브[OneDrive] 윈도우10(windows10)에 설치 및 동기화(MS-OFFICE)
원드라이브[OneDrive] 윈도우10(windows10)에 설치 및 공유 폴더 설정 처음 마이크로 소프트의 오피스(MS Office)를 설치하시면, 거의 대부분 원드라이브(OneDrive)도 함께 설치가 됩니다. 여기에서 365 버전을 사용하셨다면, 특히나 제공되는 OneDrive를 특정 용량 만큼 사용하실 수 있습니다. 그래서 이번 포스팅에서는 그 방법에 대해서 살펴보겠습니다. 먼저, 윈도우 메뉴에서 "OneDrive"을 검색하여 다음과 같이 보이는 부분을 실행시켜 주시길 바랍니다. 그럼 처음 실행 하시는 분들에게는 다음과 같이 원드라이브(OneDrive) 설치 화면이 나타납니다. 이 때, 빨간색 부분에 오피스365 아이디를 입력하시면 됩니다. 그럼, 계정 주소를 입력하시면, 다음과 같이 공유 폴더에..
 엑셀[Excel] 셀을 구별하는 눈금선 없애기
엑셀[Excel] 셀을 구별하는 눈금선 없애기
엑셀[Excel] 셀을 구별하는 눈금선 없애기 먼저 엑셀을 하다보면, 각 셀을 구별하는 회색 점선을 볼 수 가 있습니다. 이 부분은 매우 유용하게 사용할 수도 있지만, 어떨 경우에는 이 부분은 매우 불편함을 주기도 합니다. 그래서 이번 포스팅에서는 이 눈금선을 없애는 방법에 대해서 이야기를 해보고자 합니다. 먼저, 화면 좌측 상단에 있는 [파일]메뉴을 클릭하여 주시길 바랍니다. [파일]메뉴을 클릭하면, 다음과 같은 화면이 나타날 것입니다. 여기에서 [옵션]부분을 클릭하여 주시길 바랍니다. [옵션]메뉴을 클릭하면, 다음과 같이 메뉴가 나타날 것입니다. 여기에서 좌측에 보이는 [고급] 부분을 클릭하여 주시길 바랍니다. 이와 같이 [고급]메뉴을 클릭하면, 다음과 같은 부분이 나타날 것입니다. 아마 고급 메뉴에..
 [윈도우10, windows10] 구글 드라이브(Google Drive) 설치 및 연동
[윈도우10, windows10] 구글 드라이브(Google Drive) 설치 및 연동
[윈도우10, windows10] 구글 드라이브(Google Drive) 설치 및 연동 많은 사람들은 다양한 이유로, 클라우드 서비스를 이용합니다. 저의 경우 원하는 데이터를 원하는 공간에서 보기 위해서 특정 데이터에 대해서만 클라우드 서비스를 이용합니다. 그 중, 무료로 제공하는 구글 드라이브(15GB까지, 기 이상의 유료 서비스 제공)에 대해서 이번포스팅에서 다루어 보도록 하겠습니다. 먼저, 구글 드라이브를 설치하고 연동하기 위해서는 다음 사이트 링크에서 구글 드라이브를 다운로드 하셔야 합니다. www.google.com/intl/ko_ALL/drive/ 업무/가정용 Cloud Storage - Google 드라이브 클라우드에서 사진, 동영상, 파일 등을 안전하게 보관하고 공유하세요. Google 계..
 [윈도우10, windows10] 크롬같은 탐색기 클로버,Clover 설치 및 사용방법
[윈도우10, windows10] 크롬같은 탐색기 클로버,Clover 설치 및 사용방법
[윈도우10, windows10] 크롬같은 탐색기 클로버,Clover 설치 및 사용방법 우리는 인터넷을 사용하다보면, 다양한 브라우저에서 제공하는 별도의 탭을 통해서 다양한 사이트들을 쉽게 방문할 수 있게 설정합니다. 대표적인 예로, 익스플러로의 경우에 많이 사용합니다. 하지만, 이런 방식을 윈도우 탐색기에 적용한다면 어떨까요? 실제 관련해서 같은 기능을 제공하는 탐색기가 있습니다. 바로, Clover 탐색기입니다. 이번 포스팅에서는 이와 같은 탭 기능을 제공하는 크롬 브라우저 같은 탐색기인 Clover 탐색기를 설치하고 사용하는 방법에 대해서 이야기를 해보고자 합니다. 먼저 클로버(Clover)을 다운로드 받기위해서는 다음 사이트를 방문해주셔야 합니다. en.ejie.me/ Clover Brings C..
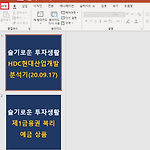 파워포인트[Powerpoint] PPT 슬라이드 이미지(PNG,Jpeg,Bmp)로 저장하기
파워포인트[Powerpoint] PPT 슬라이드 이미지(PNG,Jpeg,Bmp)로 저장하기
파워포인트[Powerpoint] PPT 슬라이드 이미지(PNG,Jpeg,Bmp)로 저장하기 파워포인트로 제작한 PPT 슬라이드를 그 자체로 활용하시는 분들도 많지만, 경우에 따라서는 다양한 형태로 사용을 하고자 합니다. 어떤 경우에는 동영상으로, 어떤 경우에는 이미지로 추출하여 사용합니다. 저의 경우 파워포인트를 통하여 썸네일을 제작하여 사용하는 경우가 많습니다. 현재 이 블로그가 아닌 다른 블로그의 썸네일은 모두 파워포인트에서 제작한 부분을 바탕으로 사용합니다. 그럼 이번포스팅에서는 파워포인트 PPT 슬라이드를 이미지 파일 형태로 추출하는 방법에 대해서 이야기를 해보겠습니다. 먼저, 화면 좌측에 있는 [파일] 부분을 클릭하여 주시길 바랍니다. 그럼 여기에서 파일 다음 이미지에 보이는 빨간 상자 부분을 ..
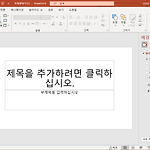 파워포인트[Powerpoint] PPT 슬라이드 배경화면 넣기, 배경화면에 이미지 적용하기
파워포인트[Powerpoint] PPT 슬라이드 배경화면 넣기, 배경화면에 이미지 적용하기
파워포인트[Powerpoint] PPT 슬라이드 배경화면 넣기, 배경화면에 이미지 적용하기 파워포인트를 하다보면, 특정 이미지를 배경화면을 넣어야 하는 경우가 있습니다. 이미지를 삽입하는 것이 아니라, 배경화면에 특정 값을 입력해야하는 경우가 있습니다. 그럴 경우에 배경 서식을 변경해야합니다. 그럼 이번 포스팅에서는 파워포인트 슬라이드에 배경화면을 넣는 방법에 대해서 살펴보겠습니다. 먼저, 상단 메뉴에서 [디자인]탭을 클릭하여 주시길 바랍니다. 그런 후에 [배경 서식] 부분을 클릭하여 주시면 우측에 배경 서식이라는 부분이 나타납니다. 여기에서 [그림 또는 질감 채우기] 부분을 클릭하여 주시길 바랍니다. 그럼 여기에서 이미지를 삽입하기 위해서는 [그림 원본] 부분에서 [삽입]버튼을 클릭하여 주시길 바랍니다..
