| 일 | 월 | 화 | 수 | 목 | 금 | 토 |
|---|---|---|---|---|---|---|
| 1 | ||||||
| 2 | 3 | 4 | 5 | 6 | 7 | 8 |
| 9 | 10 | 11 | 12 | 13 | 14 | 15 |
| 16 | 17 | 18 | 19 | 20 | 21 | 22 |
| 23 | 24 | 25 | 26 | 27 | 28 |
- Android
- 파이썬GUI
- 문자열
- 오피스
- 엑셀
- pyqt5
- office
- 아웃룩
- html
- Windows11
- 윈도우10
- 비주얼베이직
- 윈도우11
- 깃
- Excel
- windows
- win32com
- matlab
- Outlook
- pandas
- 파이썬
- python3
- Windows10
- VBA
- pythongui
- 안드로이드
- 파워포인트
- python
- 파이썬3
- git
목록IT_OS_ETC../[IT]PowerPoint (14)
Appia의 IT세상
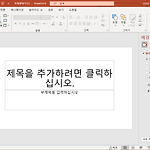 파워포인트[Powerpoint] PPT 슬라이드 배경화면 넣기, 배경화면에 이미지 적용하기
파워포인트[Powerpoint] PPT 슬라이드 배경화면 넣기, 배경화면에 이미지 적용하기
파워포인트[Powerpoint] PPT 슬라이드 배경화면 넣기, 배경화면에 이미지 적용하기 파워포인트를 하다보면, 특정 이미지를 배경화면을 넣어야 하는 경우가 있습니다. 이미지를 삽입하는 것이 아니라, 배경화면에 특정 값을 입력해야하는 경우가 있습니다. 그럴 경우에 배경 서식을 변경해야합니다. 그럼 이번 포스팅에서는 파워포인트 슬라이드에 배경화면을 넣는 방법에 대해서 살펴보겠습니다. 먼저, 상단 메뉴에서 [디자인]탭을 클릭하여 주시길 바랍니다. 그런 후에 [배경 서식] 부분을 클릭하여 주시면 우측에 배경 서식이라는 부분이 나타납니다. 여기에서 [그림 또는 질감 채우기] 부분을 클릭하여 주시길 바랍니다. 그럼 여기에서 이미지를 삽입하기 위해서는 [그림 원본] 부분에서 [삽입]버튼을 클릭하여 주시길 바랍니다..
 파워포인트[Powerpoint] 용지 크기 변경, 조절하기, PPT사이즈변경
파워포인트[Powerpoint] 용지 크기 변경, 조절하기, PPT사이즈변경
파워포인트[Powerpoint] 용지 크기 변경, 조절하기, PPT사이즈변경 파워포인트를 실행하면, 고정된 용지 크기를 변경해야 하는 경우가 있습니다. 저의 경우는 특히 썸네일을 만들때, 상하, 좌우 크기를 일치하게 정사각형으로 만들어서 사용합니다. 하지만, 처음 하시다보면, 이 용지 크기를 변경하는 데에 살짝 애를 먹는 경우가 많습니다. 그래서 이번 포스팅에서는 파워포인트 용지 크기 변경하거나 조절 하는 방법에 대해서 살펴보겠습니다. 최초 파워포인트를 실행하면 다음과 같이 용지자체가 와이드 형태로 있습니다. 즉, A4용지를 가로 기반으로 보는 느낌입니다. 그럼 이 부분에서 용지 크기를 변경하기 위해서는 다음 보이는 [디자인]부분을 클릭하여 주시길 바랍니다. 이와 같이 [디자인]탭을 클릭하시면 기존에 등..
 파워포인트 365[PowerPoint 365] 슬라이드 쇼를 동영상으로 만들기
파워포인트 365[PowerPoint 365] 슬라이드 쇼를 동영상으로 만들기
이번 포스팅은 저번에 올렸던 파워 포인트를 이용하여 슬라이드 쇼를 무한 반복 부한 재생하는 방법에 대해서 포스팅을 한적이 있습니다. 이번에는 파워포인트를 바탕으로 슬라이드 쇼를 동영상으로 만드는 방법에 대해서 이야기를 해보고자 합니다. 예전에 저의 경우 이를 이용한 웹비나 및 온라인 강의를 할 때 이와 같은 방법을 이용했습니다. 이렇게 만들어진 동영상에 저의 목소리를 입혀 별도의 영상 강의 자료로 만들었던 적이 있습니다. 그 사전 작업인 슬라이드 쇼를 동영상으로 만드는 방법에 대해서 이야기를 드리고자 합니다. 먼저 동영상을 만들 파워포인트를 불러옵니다. 혹 동영상에 포함되지 말아야 할 슬라이드가 있을 경우, 반드시 삭제 해야 합니다. 원하시는 슬라이드만 선별한 후에 [파일]부분을 클릭해 주시길 바랍니다...
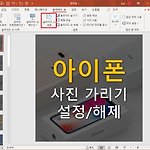 파워포인트[Powerpoint] 슬라이드 쇼를 무한 반복, 무한재생 하는 방법
파워포인트[Powerpoint] 슬라이드 쇼를 무한 반복, 무한재생 하는 방법
종종 전시회나, 컨퍼런스에서 파워포인트 소개자료를 전시하는 경우가 있습니다. 하지만, 일반적인 슬라이드 쇼를 실행하셨을 경우에는 한번 쭈욱 진행되고 나서 종료가 됩니다. 이럴 경우에, 슬라이드 쇼를 무한 반복 하는 방법과 일정 시간이 지나고 나서 다음 슬라이드로 바뀌는 방법에 대해서 공유하겠습니다. 먼저, 파워포인트를 실행하면 상단에 [슬라이드 쇼] 부분을 클릭해 주시길 바랍니다. 그런 후에 다음 상단에 보이는 메뉴에서 [슬라이드 쇼 설정]부분을 클릭해주시길 바랍니다. 쇼 설정을 보시면 다음과 같이 설정 다이어로그가 나타납니다. 여기에서 [보기 옵션]에서 [키를 누를 때까지 계속 실행] 앞에 있는 체크 박스를 선택해주시면 됩니다. 그런 후에 [확인] 버튼을 클릭해 주시길 바랍니다. 여기에서 이 옵션을 클..
