| 일 | 월 | 화 | 수 | 목 | 금 | 토 |
|---|---|---|---|---|---|---|
| 1 | 2 | 3 | 4 | 5 | ||
| 6 | 7 | 8 | 9 | 10 | 11 | 12 |
| 13 | 14 | 15 | 16 | 17 | 18 | 19 |
| 20 | 21 | 22 | 23 | 24 | 25 | 26 |
| 27 | 28 | 29 | 30 |
- 오피스
- Excel
- python
- 깃
- pandas
- 아웃룩
- 안드로이드
- Outlook
- 엑셀
- 파이썬3
- pyqt5
- Windows11
- win32com
- 파이썬
- windows
- git
- Windows10
- VBA
- pythongui
- 문자열
- 윈도우10
- office
- Android
- matlab
- 비주얼베이직
- 윈도우11
- 파이썬GUI
- 파워포인트
- python3
- html
Appia의 IT세상
[깃, Git] Git의 기본 편집기 바꾸기(with VIM 빠져나오기) 본문
[깃, Git] Git의 기본 편집기 바꾸기(with VIM 빠져나오기)

이전 포스팅에서는 Git공식 문서 및 Pro Git 책 내용 보기라는 주제로, Reference Manual를 보는 방법과 Pro git 이라는 책을 온라인상에서 보는 방법에 대해서 살펴봤습니다. 이번 포스팅에서는 Git에서 설정한 기본 에디터를 변경하는 방법에 대해서 이야기를 드리고자 합니다. 그 전에 기본 설정으로 되어 있는 vim 에디터에서 빠져나오는 방법에 대해서도 이야기를 해보고자 합니다.
[윈도우11 Windows11] 깃(Git) 다운로드 및 설치하기
[윈도우11 Windows11] 깃(Git) 다운로드 및 설치하기
[윈도우11 Windows11] 깃(Git) 다운로드 및 설치하기 버전 관리 시스템에서 현재 가장 인기 있는 시스템을 찾아본다면 당연히 깃(GIT)일것입니다. 물론, 저 또한 최근 몇년 사이에 SVN에서 GIT으로 변경
appia.tistory.com
앞서서, Git을 다운로드 및 설치하기에서, 저희는 기본 에디터를 VS Code로 변경해서 설치를 하였습니다. 하지만, 이 단계에서 기존의 vim으로 설정하시고 설치를 진행하셨던 분이 있을 수 있고, 또는 VS Code를 vim 및 다른 에디터로 변경을 하고자 하는 분들도 있을 수 있습니다. 그런 분들을 위해서, 예시를 들어서 이야기를 해보고자 합니다. 기본 설정인 vim에디터가 기본 설정으로 되어 있는 환경에서 예시를 진행하도록 하겠습니다.
먼저, 앞선 과정에서 만들어 놓은 폴더에서 새로운 파일을 하나 생성해보도록 하겠습니다.
$ touch commit_exam1.log
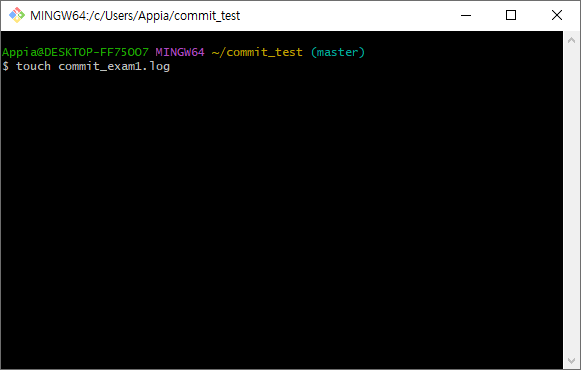
이 부분을 Explorer 상태에서 보니, 다음과 같이 "Commit_exam1"파일이 존재하는 것을 볼 수 있습니다.
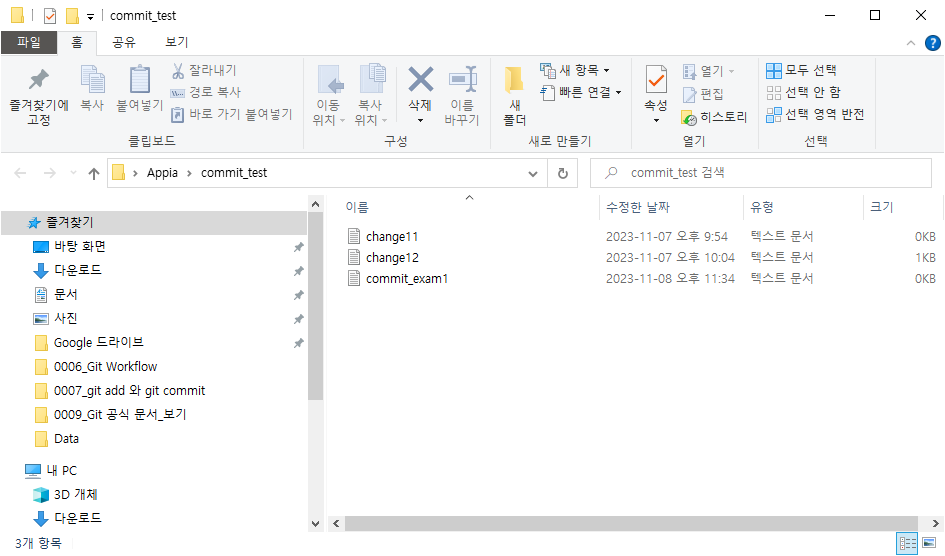
위의 단계까지 진행된 상태에서 git status를 통해서 현재 git의 상태를 보도록 하겠습니다.
$ git status그리고 나서, 위에서 생성한 파일에 대해서 다음 명령어를 통해서 stage에 올리도록 하겠습니다.
$ git add commit_exam1.log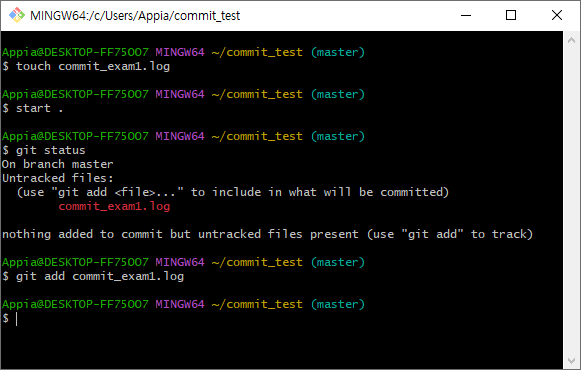
그리고 나서, 이전과 다르게 commit을 해보도록 하겠습니다. 이전에는 -m을 옵션을 통해서 message을 commit과 함께 입력하였습니다. 하지만, 실제로는 Commit message에 한줄이 아닌, 여러줄로 입력되는 경우가 있습니다. 이런 경우를 위해서라도, 다음과 같이 옵션없이 진행을 해보도록 하겠습니다.
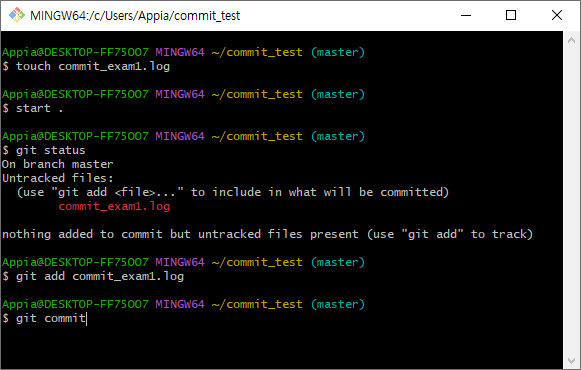
그랬더니, vim 에디터 모습이 나타났습니다.
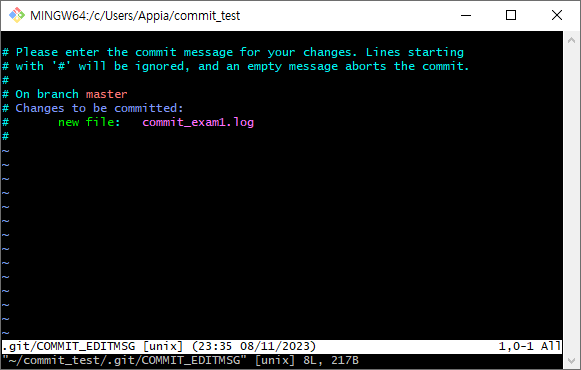
위에서 바로 파일 입력이 안되기 때문에 "I"키를 입력하여, 다음과 같은 메시지를 입력해보도록 하겠습니다. I키를 입력하면, 하단에 --INSERT-- 라는 부분이 표시가 되면서, 글을 입력할 수가 있습니다. 그 때, 원하시는 정보를 입력하시면 됩니다.

모든 정보를 입력하시면, "ESC"키를 입력하시고 나서, ":wq"를 입력하신 후에 엔터키를 입력하시면 이 부분에 대해서 저장이 됩니다.
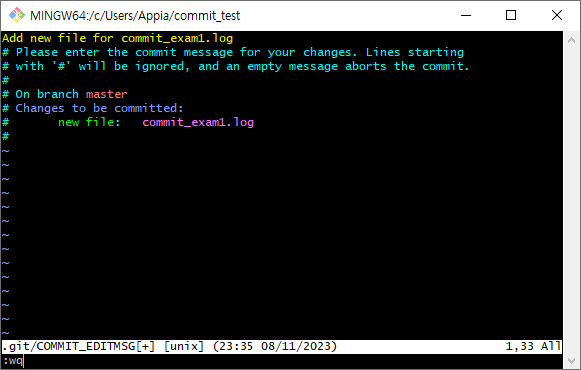
이와 같은 방법으로 vim에디터에서 빠져나올 수 있습니다. 그러면, 다음과 같이 commit이 진행이 된 것을 알 수 있습니다.
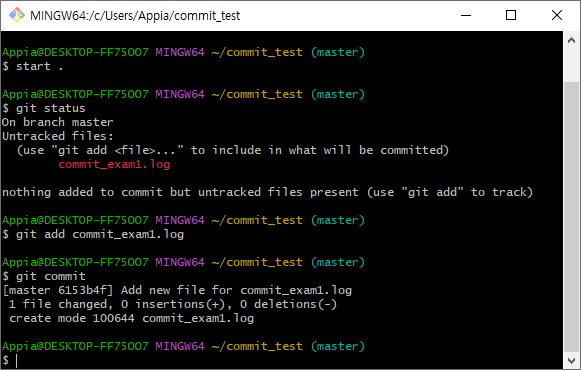
그런 후에 git log을 통해서 현재 commit 정보를 확인해보도록 하겠습니다. 방금 입력한 정보가 상단에 추가된것을 알 수 있습니다.
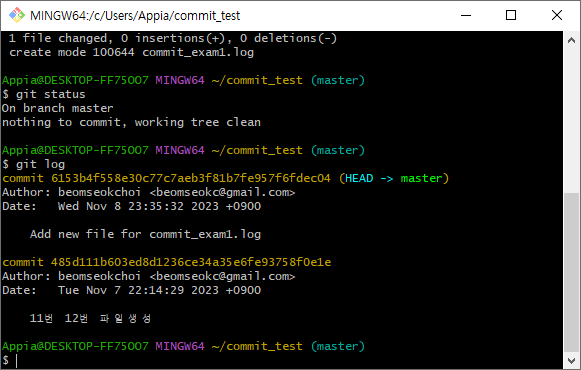
공식 홈페이지에 있는 부분을 보시면, 기본 에디터를 변경하는 방법에 대한 command들이 있는 곳이 있습니다. 그 부분에 대해서 먼저 살펴보도록 하겠습니다. 먼저 다음 링크로 git공식 홈페이지에 이동할 수 있습니다.
Git
git-scm.com
위의 링크를 클릭하시면 다음과 같이 git 공식홈페이지로 이동합니다. 그런 후에 [Documentation]부분을 클릭하여 이동하도록 하겠습니다.
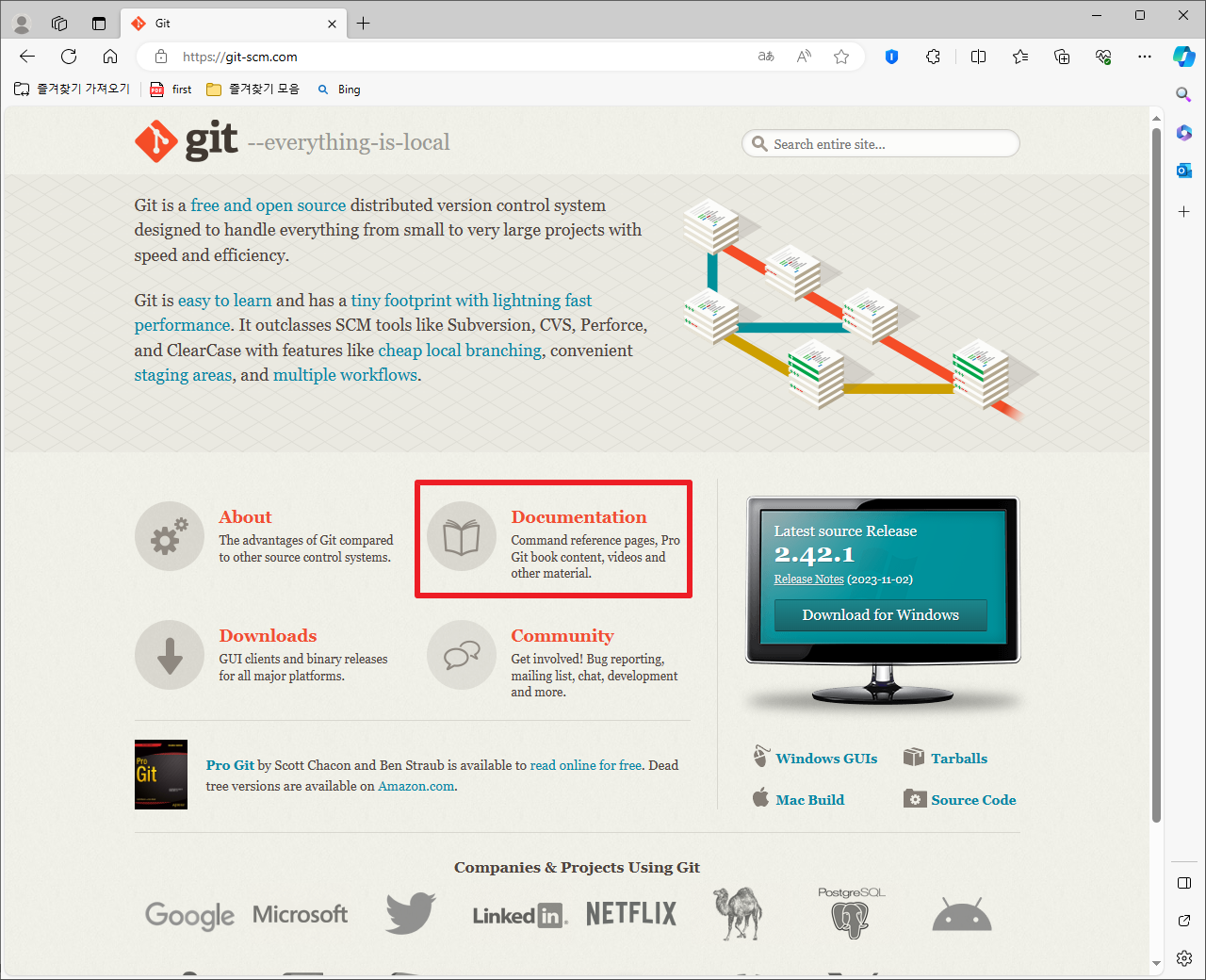
그러면, 다음에 [Book]부분을 클릭하시길 바랍니다.
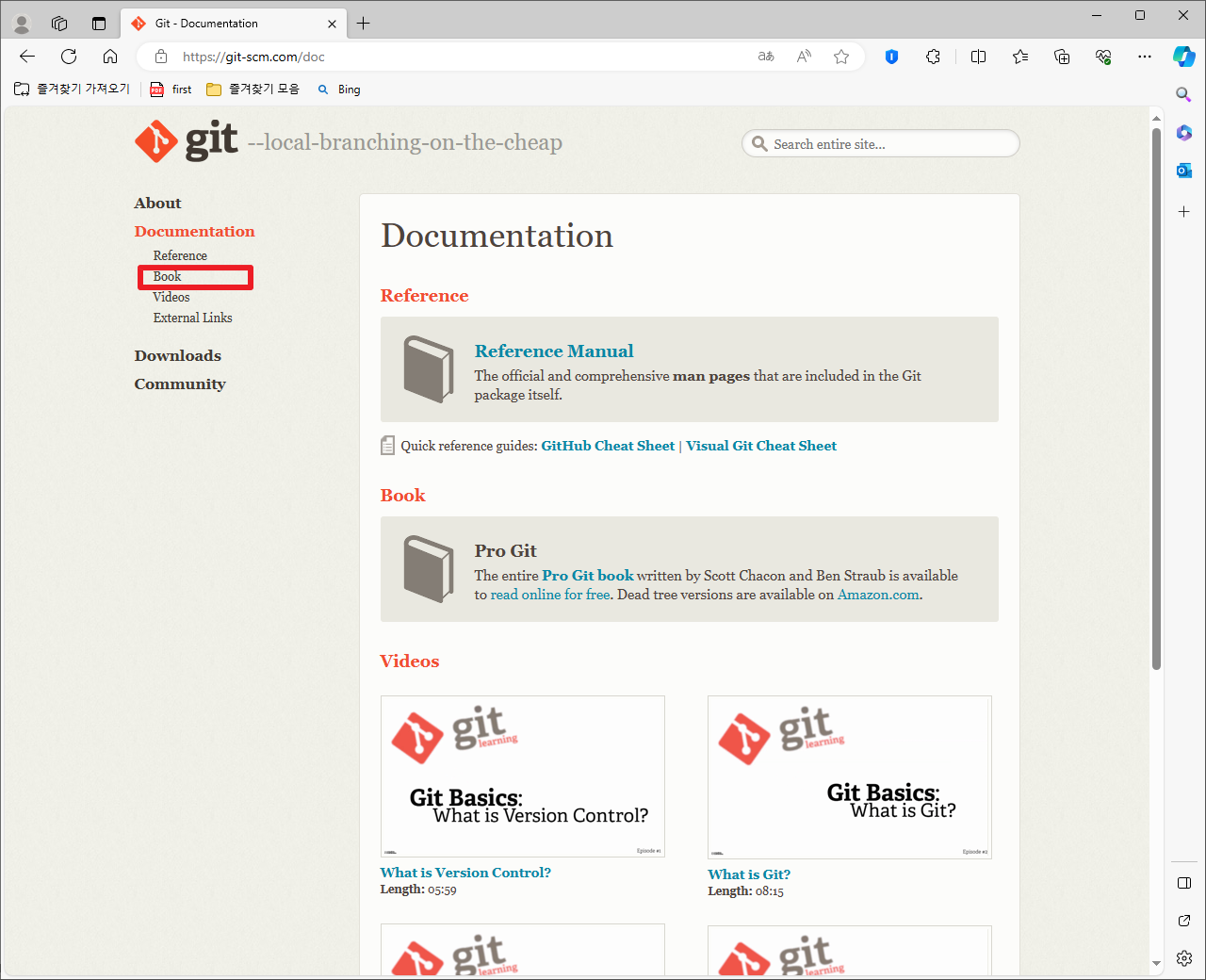
위에서 이동한 부분에서 가장 하단 부분에 있는 "A3. Appendix C : Git Commands"에 A3.1 Setup and config 부분을 클릭하여 주시길 바랍니다.
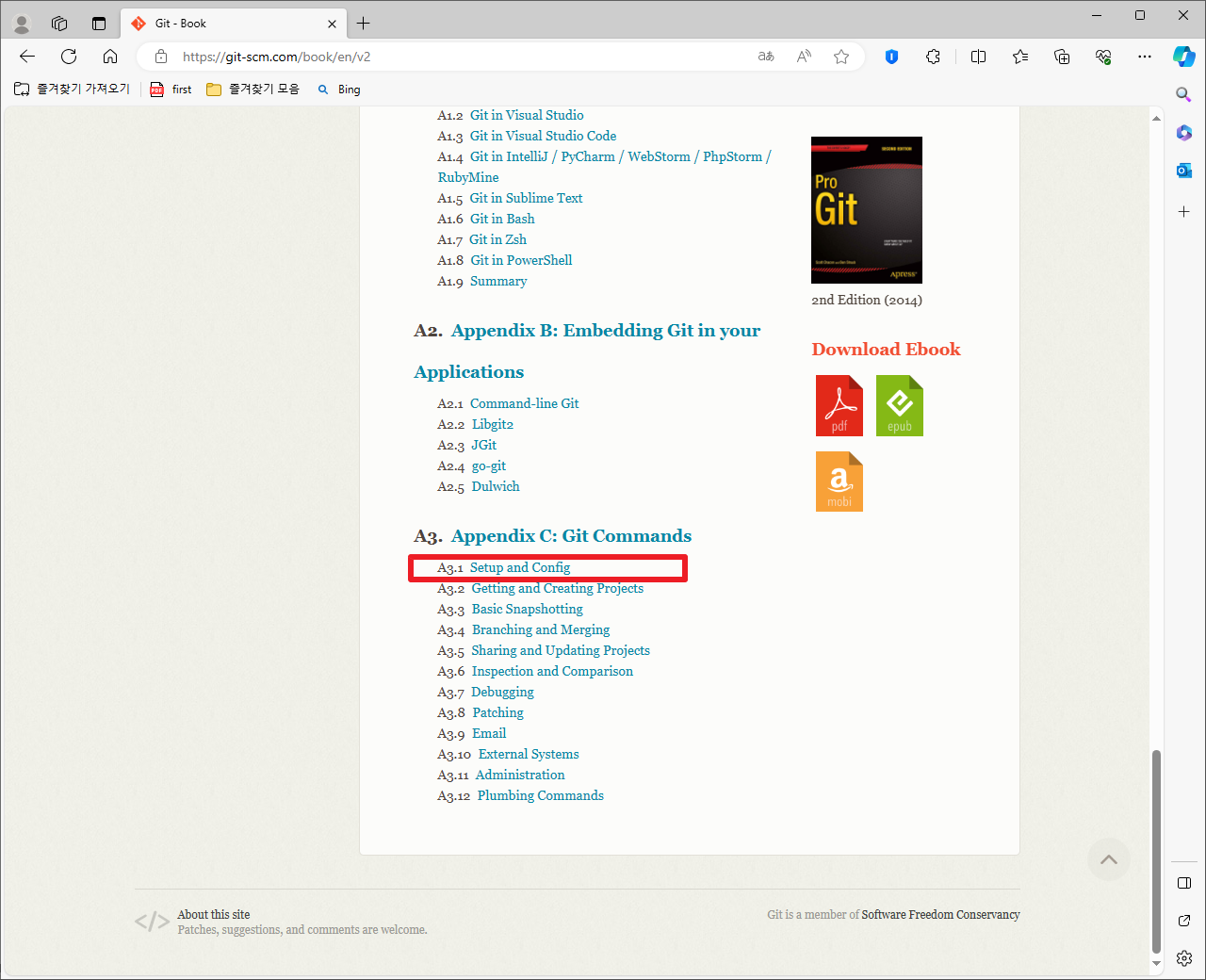
그러면, 다음과 같이 해당하는 에디터 툴에 따라서, command들이 지원하고 있습니다.
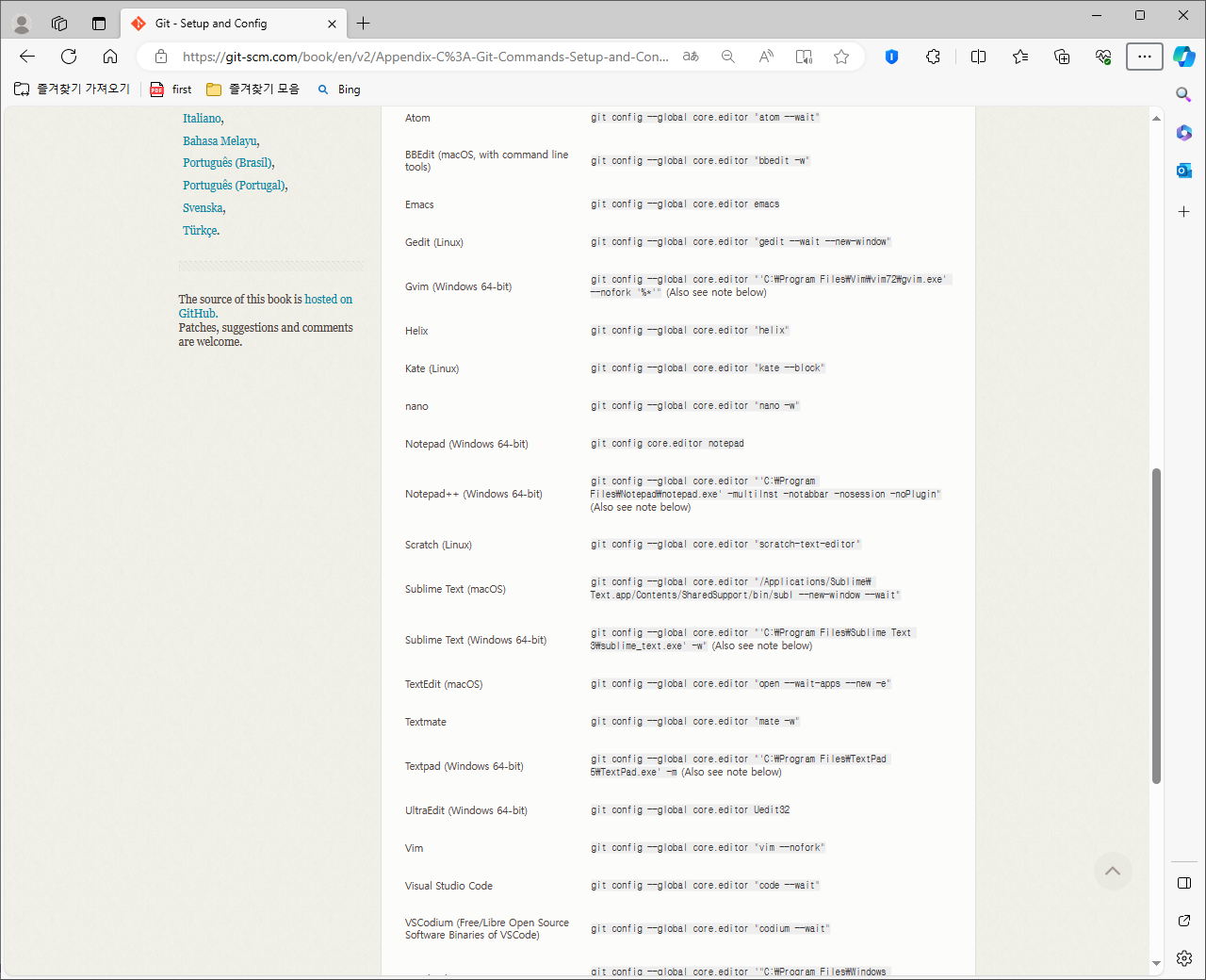
상기 페이지에 캡처한 내용인데, 상기 단계를 따라서, 이동하기 귀찮은 부분에 대해서 다음과 같이 붙여놓기로 가져다 사용할 수 있도록 해놓았습니다.
| Atom | git config --global core.editor "atom --wait" |
| BBEdit (macOS, with command line tools) | git config --global core.editor "bbedit -w" |
| Emacs | git config --global core.editor emacs |
| Gedit (Linux) | git config --global core.editor "gedit --wait --new-window" |
| Gvim (Windows 64-bit) | git config --global core.editor "'C:\Program Files\Vim\vim72\gvim.exe' --nofork '%*'" (Also see note below) |
| Helix | git config --global core.editor "helix" |
| Kate (Linux) | git config --global core.editor "kate --block" |
| nano | git config --global core.editor "nano -w" |
| Notepad (Windows 64-bit) | git config core.editor notepad |
| Notepad++ (Windows 64-bit) | git config --global core.editor "'C:\Program Files\Notepad\notepad.exe' -multiInst -notabbar -nosession -noPlugin" (Also see note below) |
| Scratch (Linux) | git config --global core.editor "scratch-text-editor" |
| Sublime Text (macOS) | git config --global core.editor "/Applications/Sublime\ Text.app/Contents/SharedSupport/bin/subl --new-window --wait" |
| Sublime Text (Windows 64-bit) | git config --global core.editor "'C:\Program Files\Sublime Text 3\sublime_text.exe' -w" (Also see note below) |
| TextEdit (macOS) | git config --global core.editor "open --wait-apps --new -e" |
| Textmate | git config --global core.editor "mate -w" |
| Textpad (Windows 64-bit) | git config --global core.editor "'C:\Program Files\TextPad 5\TextPad.exe' -m (Also see note below) |
| UltraEdit (Windows 64-bit) | git config --global core.editor Uedit32 |
| Vim | git config --global core.editor "vim --nofork" |
| Visual Studio Code | git config --global core.editor "code --wait" |
| VSCodium (Free/Libre Open Source Software Binaries of VSCode) | git config --global core.editor "codium --wait" |
| WordPad | git config --global core.editor '"C:\Program Files\Windows NT\Accessories\wordpad.exe"'" |
| Xi | git config --global core.editor "xi --wait" |
출처 : https://git-scm.com/book/en/v2/Appendix-C%3A-Git-Commands-Setup-and-Config
일단, 저의 경우 vim에서 Visual Studio Code로 기본 에디터를 변경하여 진행을 해보도록 하겠습니다. 먼저 위에서 보이는 다음 명령어를 복사하여 command로 입력하도록 하겠습니다.
$ git config --global core.editor "code --wait"

여기에서, 앞선 단계에서 진행했듯이 파일을 추가하고, 이 부분을 stage에 올리겠습니다. 그리고 나서, git commit을 통해서 commit을 진행하면 하단과 같은 모습이 나타날 것입니다.
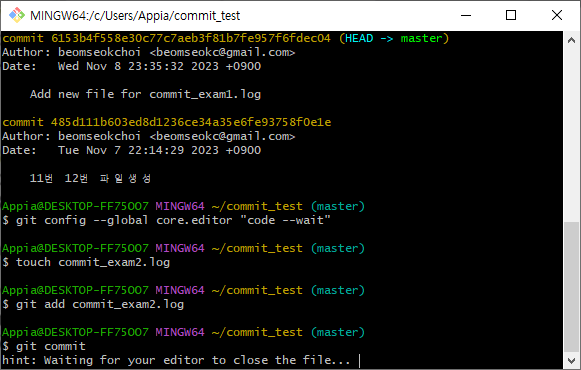
그러면, 다음과 같이 Visual Studio Code창이 나타납니다. 여기에서, Commit 메시지를 입력하시고, 저장후에 Visual Studio Code를 종료합니다.
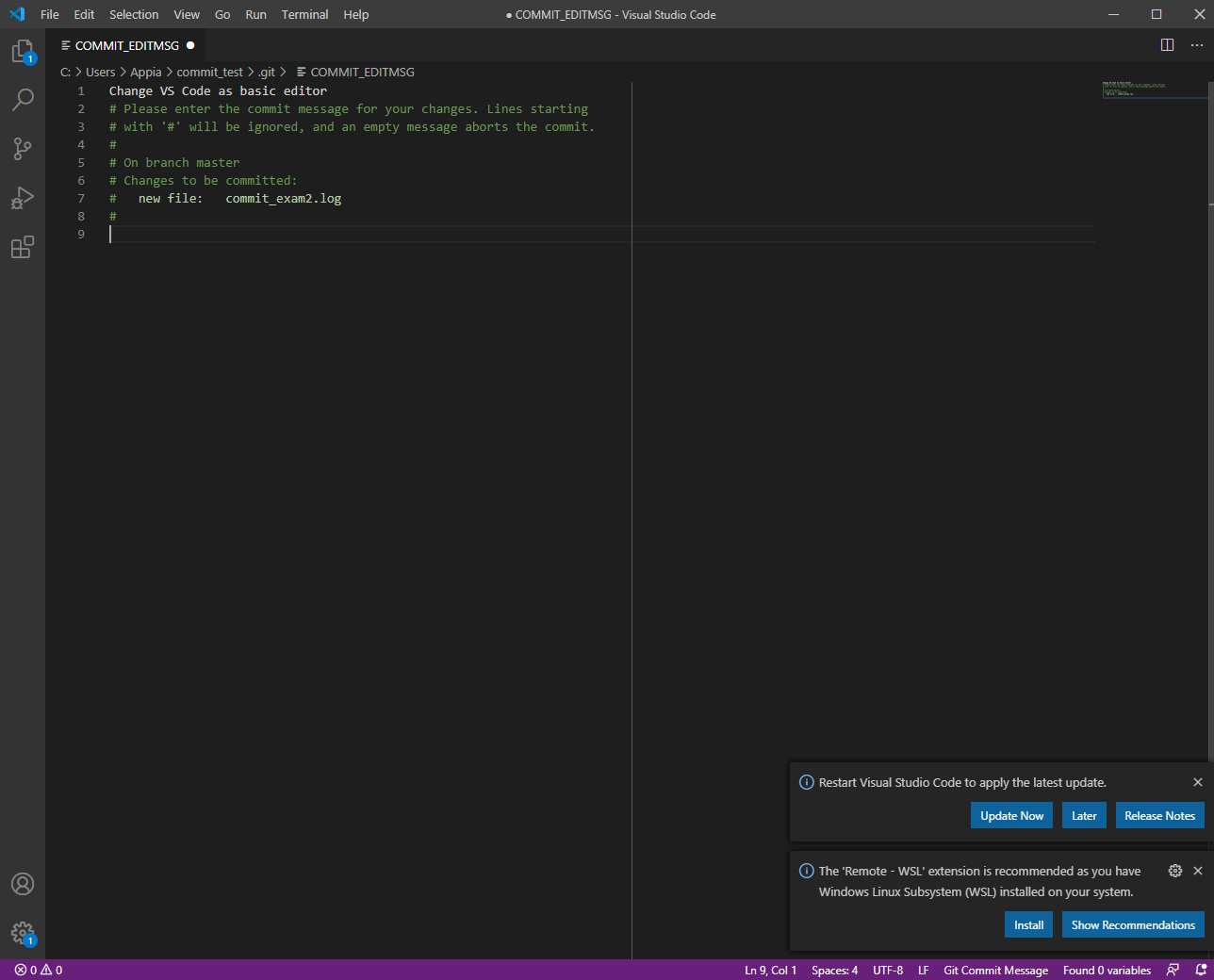
그러면 다음과 같이 commit이 완료된 것입니다.
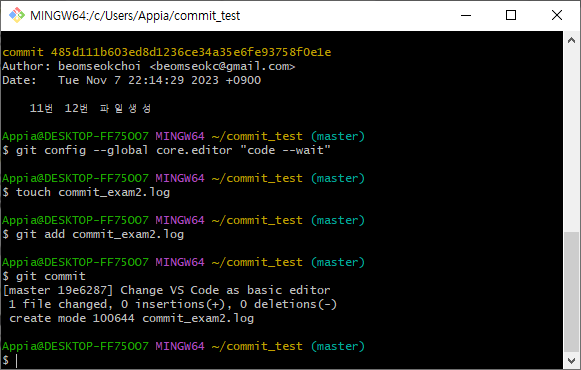
그리고 나서 정상적으로 입력된 메시지가 잘 적용되어 있는 지 확인하기 위해서, git log을 통해서 확인하여, 다음과 같이 정상적으로 commit이 완료되었고, 기본 에디터가 변경되었음을 확인하였습니다.
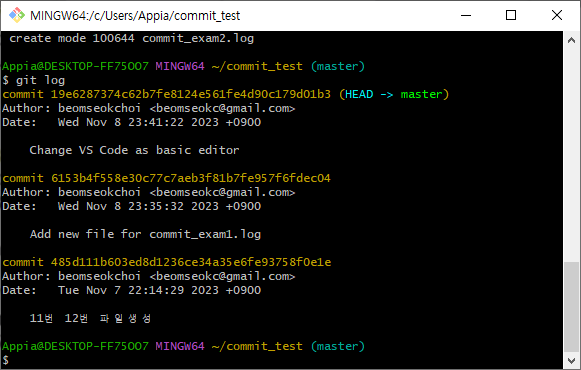
이와 같은 방법으로 git의 기본 에디터를 변경하였습니다.
[깃, Git] git add와 git commit 하기(with git log)
[깃, Git] git add와 git commit 하기(with git log)
[깃, Git] git add와 git commit 하기(with git log) 앞선 포스팅에서는 git commit개념 및 workflow에 대해서 살펴봤습니다. 물론, 이론적으로 어떠한 단계로 commit이 이루어지는 지에 대해서는 인지를 하셨을 것
appia.tistory.com
이번 포스팅에서는 [깃, Git] Git의 기본 편집기 바꾸기(with VIM 빠져나오기)라는 주제로 포스팅을 해봤습니다. 이 부분을 토대로, 기본 편집기를 바꾸는 방법을 살펴봤습니다. 상기 포스팅한 command을 토대로, 다양한 에디터를 기본에디터로 변경할 수 있습니다. 작업하시다가 궁금하신점이나 문의 사항이 있으시면 언제든지 댓글 및 방명록에 글 남겨주시길 바랍니다.
'IT_OS_ETC.. > [OS]Windows10&11' 카테고리의 다른 글
| [깃, Git] Git의 Amending Commit(Commit시 누락한 파일 추가하기 및 commit 메시지 수정하기) (0) | 2023.11.15 |
|---|---|
| [깃, Git] Git의 commit 정보 확인하기 (feat. git log) (0) | 2023.11.13 |
| [깃, Git] 기본 git GUI 와 외부 git GUI툴 정보 확인하기 (0) | 2023.11.10 |
| [깃, Git] git add와 git commit 하기(with git log) (0) | 2023.11.09 |
| [윈도우10/11 Windows10/11] 무료 깃(Git) GUI 프로그램 소스트리(Source Tree) 다운로드 및 설치하기 (0) | 2023.11.02 |




