| 일 | 월 | 화 | 수 | 목 | 금 | 토 |
|---|---|---|---|---|---|---|
| 1 | 2 | 3 | 4 | |||
| 5 | 6 | 7 | 8 | 9 | 10 | 11 |
| 12 | 13 | 14 | 15 | 16 | 17 | 18 |
| 19 | 20 | 21 | 22 | 23 | 24 | 25 |
| 26 | 27 | 28 | 29 | 30 | 31 |
- VBA
- 비주얼베이직
- Android
- python
- 파이썬3
- office
- 윈도우11
- windows
- 파이썬GUI
- win32com
- python3
- pythongui
- 안드로이드
- Windows10
- 파이썬
- pandas
- Windows11
- 아웃룩
- 엑셀
- 깃
- 문자열
- 오피스
- Outlook
- html
- Excel
- git
- pyqt5
- 파워포인트
- 윈도우10
- matlab
Appia의 IT세상
[깃, Git] git add와 git commit 하기(with git log) 본문
[깃, Git] git add와 git commit 하기(with git log)
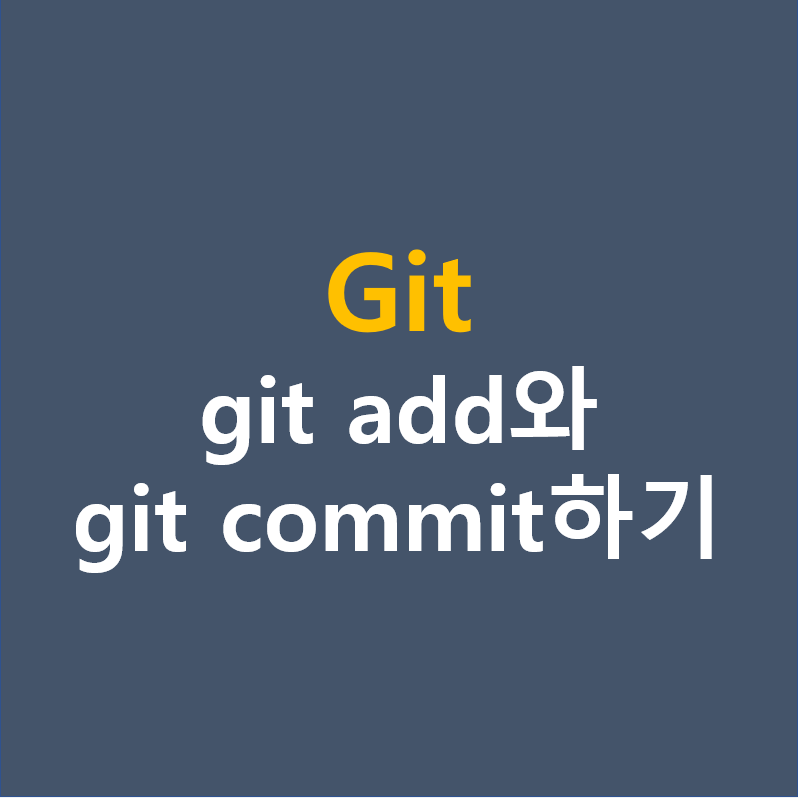
앞선 포스팅에서는 git commit개념 및 workflow에 대해서 살펴봤습니다. 물론, 이론적으로 어떠한 단계로 commit이 이루어지는 지에 대해서는 인지를 하셨을 것이라고 생각합니다. 그럼 이번 포스팅에서는 본격적으로 각 파일을 생성하거나, 수정하고, 또는 삭제하면서 이 부분에 대해서 add하고, commit을 하는 방법에 대해서 이야기를 해보고자 합니다.
[깃, Git] Git Commit 개념 및 Workflow(깃 커밋 워크플로우)
[깃, Git] Git Commit 개념 및 Workflow(깃 커밋 워크플로우)
[깃, Git] Git Commit 개념 및 Workflow(깃 커밋 워크플로우) 이전 포스팅에서는 Git에 대한 기본적인 개요 및 github등과의 차이점에 대해서 이야기를 해봤습니다. 그러면, 이제 흔히들 이야기 하는 commit
appia.tistory.com
그럼 먼저, 저희는 앞선 포스팅에서 배운 방법들을 이용하여 다음과 같은 단계를 진행해 보겠습니다. 먼저 본격적으로 git add와 git commit을 하기 앞서서, 기본적인 환경을 준비하는 것입니다.
- commit_test 폴더 생성
- commit_test 폴더 이동
- git init을 이용한 repository 초기화
위의 단계를 진행하시면 다음과 같은 화면이 나타날 것입니다.
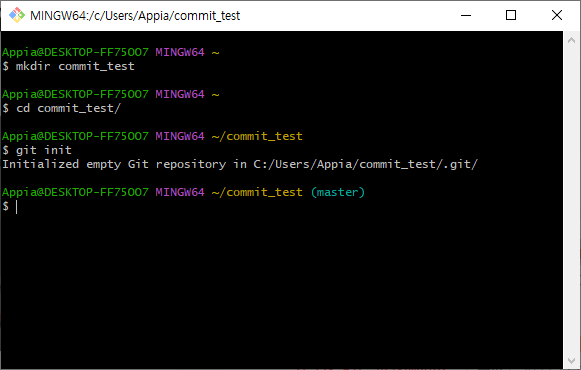
위의 단계까지 진행을 하셨다면, 앞선 포스팅에서 현재 git의 상태를 확인하는 git status 명령어를 통해서 git의 상태를 확인해보도록 하겠습니다.
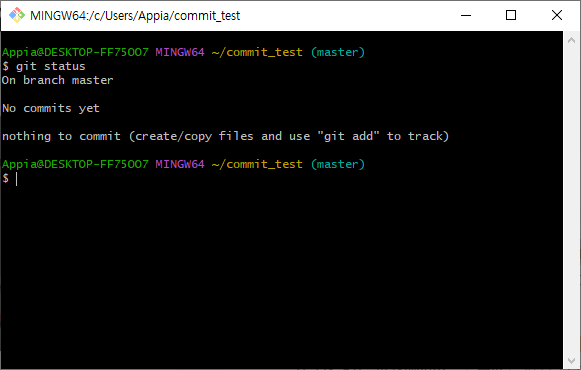
위에서는 보이는 바와 같이 아직 현재 폴더에서는 아무런 작업 등을 하지 않았기 때문에 상기와 같이 git init을 통한 초기화만 이루어진 상태로 확인이 될 것입니다. 그럼 이제 부터는 파일을 생성하고, 수정하고 삭제하면서 작업을 진행해보도록 하겠습니다.
먼저 다음 명령어를 통해서 간단히 파일을 하나 생성해보도록 하겠습니다.
$ touch change11.txt그런 후에 다시 한번 git status 명령어를 실행해보도록 하겠습니다.
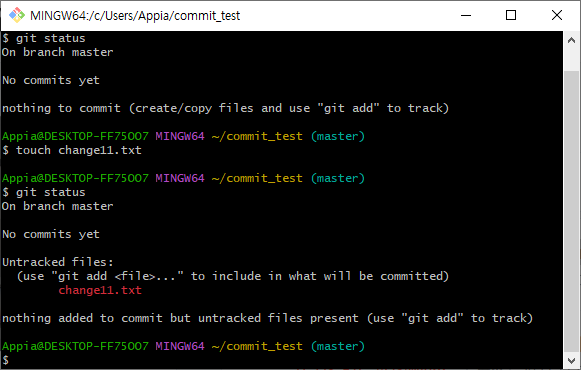
위에서 파일을 생성 후에 git status를 실행했더니, 다음과 같이 이전 git status와 달리 다음 부분이 생성이 된 것으 알 수 있습니다.
Untracked files:
(use "git add <file>..." to include in what will be committed)
change11.txt
저는 파일을 하나 더 생성을 해보도록 하겠습니다.
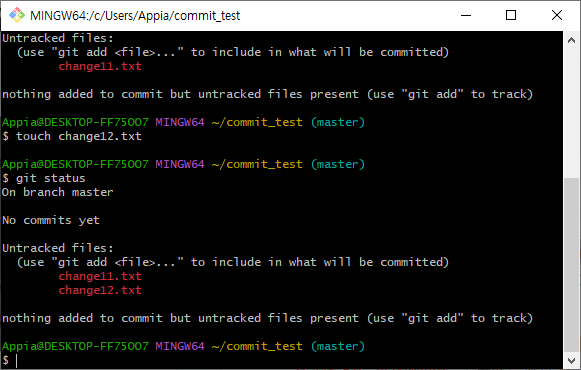
위에서와 같이 현재 change11.txt와 change12.txt는 추적되지 않은 파일입니다. 그럼 이 부분을 git add을 통해서 stage로 올리도록 하겠습니다.
(앞선 포스팅에서 이 과정에 대해서 이론적으로 설명을 하였으므로, 이 개념등에 대해서는 앞선 포스팅을 참조해주시길 바랍니다. )
여기에서 git add 명령어를 통해서 stage로 파일을 올릴 수 있습니다. 그럼 다음 명령어와 같은 방식을 사용하시면 됩니다.
$ git add [파일 이름]
$ git add [파일 이름1] [파일 이름2] ... [파일 이름n]
$ git add .
"현재 변경이 있는 파일을 모두 stage로 올립니다."그럼 저희는 2번째 방법을 통해서 진행을 해보도록 하겠습니다.
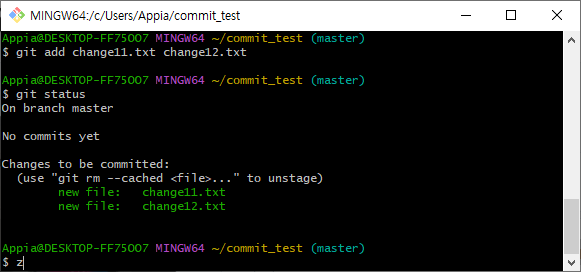
그럼 위에서 보이는 바와 같이 다음 부분이 추가된 것을 알 수 있습니다.
Changes to be committed:
(use "git rm --cached <file>..." to unstage)
new file: change11.txt
new file: change12.txt
그럼 현재 stage로 있는 상태에서 파일을 변경해보도록 하겠습니다. change12.txt파일에 텍스트를 입력한 후에 저장을 해보도록 하겠습니다.
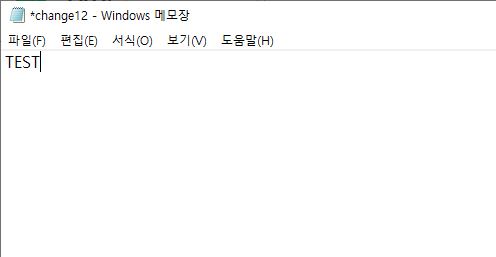
그런 후에 다시 한번 git status로 상태를 살펴보겠습니다.
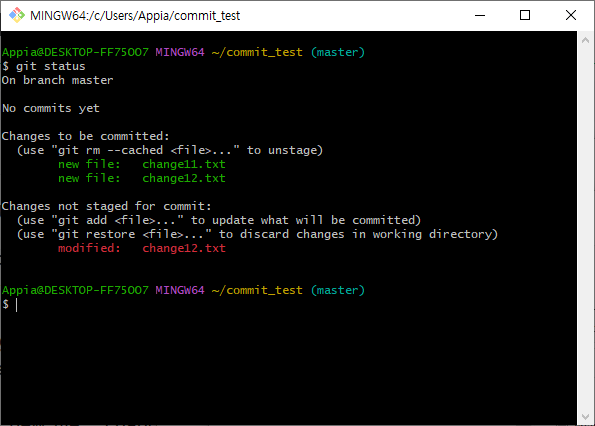
그럼 위에서 보이는 부분과 같이 다음과 같은 부분이 추가된 것을 알 수 있습니다.
Changes not staged for commit:
(use "git add <file>..." to update what will be committed)
(use "git restore <file>..." to discard changes in working directory)
modified: change12.txt이 상태에서 다시 한번 git add을 통해서 change12.txt를 추가할 수 있습니다. 일단 저의 경우에는 위의 수정된 부분을 다시 한번 stage로 올리고 나서, 다시한번 git status의 결과 변화를 보도록 하겠습니다.
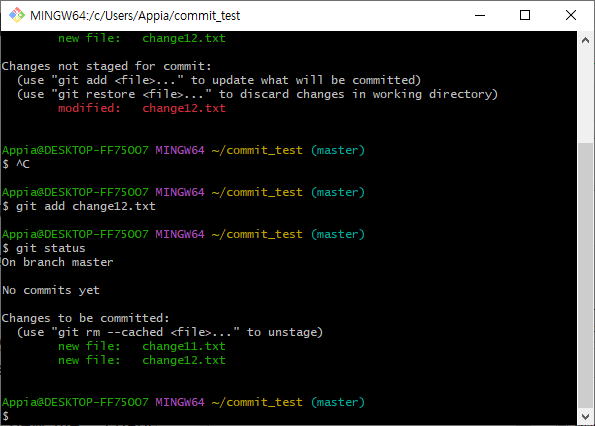
위에서 보이는 바와 같이 최초의 git add한 것과 크게 차이가 없습니다. 그 이후는 stage의 경우에는 commit을 준비하는 공간이지, 이 부분이 기억해야할 지점이 아니기 때문입니다. 그럼 이제는 commit에 대해서 이야기를 해보도록 하겠습니다.
commit을 경우 본격적으로 checkpoint 즉, 기억해야할 지점을 생성하는 것입니다. 여기에서 한가지 주의해야할 점은 바로 message를 입력이 필요로 한다는 것입니다. 물론, 이 부분에 대해서 반드시 입력해야하는 것은 아니지만, 공동 작업 또는 과거의 commit을 바탕으로 이 부분이 어떤 내용인지에 대해서 알 수 있어야 합니다. 따라서, 이 message는 현재의 checkpoint 포인트에 대한 변화에 대해서 요약할 수 있는 내용이어야 합니다. 그럼 이렇게 메시지와 함께 commit을 하는 방법에 대해서 살펴보겠습니다.
$ git commit -m "메시지 내용"위의 명령어를 토대로 다음과 같이 commit을 진행해봤습니다.
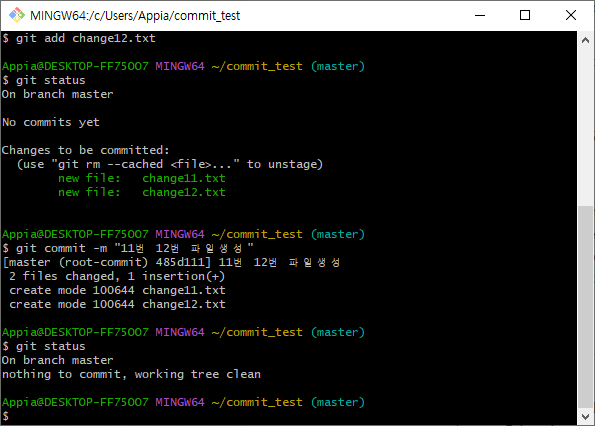
이와 같이 commit을 진행해봤습니다. 그런 후에 git status를 입력해보니, 이전과는 약간 다릅니다. 물론, 이전에는 repository 초기화만 진행하였기 때문에 이전과는 차이가 있습니다.
앞서서, git commit에 대해서 살펴봤기 때문에 , commit 정보들에 대해서 확인을 하고 싶을 때에는 다음과 같은 명령어를 입력합니다.
$ git log위의 명령어를 실행하면 다음과 같이 나타납니다.
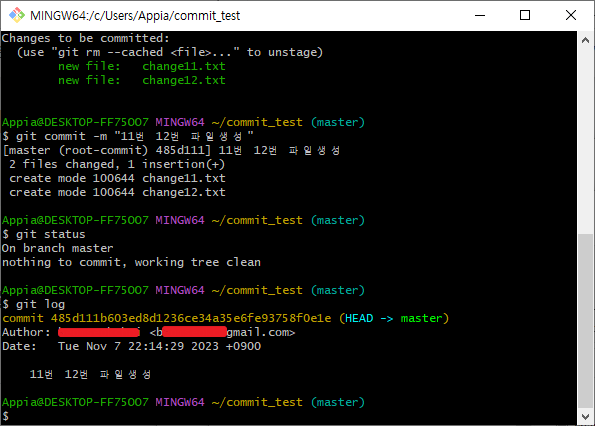
위에서 보는 바와 같이 다음과 같은 구성이 됩니다.
commit [commit hash]
author name<email>
Date : [Commid 시간]
message위와 같이 git log를 통해서, commit 정보를 알 수 있습니다. 저희는 현재 한개의 commit만 진행되었기 때문에 한개의 commit정보가 나타납니다. 여러개의 경우 모든 정보가 다 상기와 같이 표시됩니다.
[윈도우11 Windows11] 깃(Git) 다운로드 및 설치하기
[윈도우11 Windows11] 깃(Git) 다운로드 및 설치하기
[윈도우11 Windows11] 깃(Git) 다운로드 및 설치하기 버전 관리 시스템에서 현재 가장 인기 있는 시스템을 찾아본다면 당연히 깃(GIT)일것입니다. 물론, 저 또한 최근 몇년 사이에 SVN에서 GIT으로 변경
appia.tistory.com
이번 포스팅에서는 [깃, Git] git add와 git commit 하기(with git log)라는 주제로 포스팅을 해봤습니다. 실제, git에서 가장 중요한 단계인 git add 와 git commit을 진행하였습니다. 위에서 해본 부분을 약간 변형하여, 지속적으로 연습을 해보는 것을 권장합니다. 혹 궁금하신 점이나 문의 사항이 있으시면 언제든지 댓글 및 방명록에 글 남겨주시길 바랍니다.
'IT_OS_ETC.. > [OS]Windows10&11' 카테고리의 다른 글
| [깃, Git] Git의 기본 편집기 바꾸기(with VIM 빠져나오기) (0) | 2023.11.12 |
|---|---|
| [깃, Git] 기본 git GUI 와 외부 git GUI툴 정보 확인하기 (0) | 2023.11.10 |
| [윈도우10/11 Windows10/11] 무료 깃(Git) GUI 프로그램 소스트리(Source Tree) 다운로드 및 설치하기 (0) | 2023.11.02 |
| [윈도우11 Windows11] 깃(Git) 다운로드 및 설치하기 (0) | 2023.11.01 |
| [윈도우11, windows11] 엣지(Edge) 브라우저 탭 테마/색 변경하기 (1) | 2023.07.12 |




