| 일 | 월 | 화 | 수 | 목 | 금 | 토 |
|---|---|---|---|---|---|---|
| 1 | 2 | 3 | 4 | 5 | 6 | 7 |
| 8 | 9 | 10 | 11 | 12 | 13 | 14 |
| 15 | 16 | 17 | 18 | 19 | 20 | 21 |
| 22 | 23 | 24 | 25 | 26 | 27 | 28 |
| 29 | 30 |
- 윈도우11
- 파이썬GUI
- pyqt5
- Windows10
- office
- 문자열
- 윈도우10
- 파이썬
- Outlook
- Windows11
- Excel
- matlab
- 파워포인트
- html
- 엑셀
- 아웃룩
- windows
- git
- 안드로이드
- 오피스
- Android
- VBA
- python3
- pandas
- 깃
- 파이썬3
- pythongui
- win32com
- 비주얼베이직
- python
Appia의 IT세상
[윈도우10/11 Windows10/11] 무료 깃(Git) GUI 프로그램 소스트리(Source Tree) 다운로드 및 설치하기 본문
[윈도우10/11 Windows10/11] 무료 깃(Git) GUI 프로그램 소스트리(Source Tree) 다운로드 및 설치하기
Appia 2023. 11. 2. 07:29[윈도우10/11 Windows10/11] 무료 깃(Git) GUI 프로그램 소스트리(Source Tree) 다운로드 및 설치하기

앞선 포스팅에서는 GIT을 설치하는 것에 대해서 포스팅을 해봤습니다. 실제로, Git을 사용하는데에 있어서, Bash 콘솔을 이용하여 컨맨드를 사용하는 경우도 많지만, 실제로는 이 부분에 대해서 GUI 프로그램을 이용하여 사용합니다. 그래서 이번 포스팅에서는 무료 Git GUI프로그램인 소스트리(Source Tree)을 설치하는 방법에 대해서 이야기를 해보고자 합니다.
[윈도우11 Windows11] 깃(Git) 다운로드 및 설치하기
[윈도우11 Windows11] 깃(Git) 다운로드 및 설치하기 버전 관리 시스템에서 현재 가장 인기 있는 시스템을 찾아본다면 당연히 깃(GIT)일것입니다. 물론, 저 또한 최근 몇년 사이에 SVN에서 GIT으로 변경
appia.tistory.com
먼저, 소스트리(Source Tree) 를 다운로드 하기 위해서는 다음 링크에 있는 사이트로 이동해주셔야 합니다. 다음의 있는 링크를 클릭하셔서, 해당 다운로드 사이트로 이동해주시길 바랍니다.
Sourcetree | Free Git GUI for Mac and Windows (sourcetreeapp.com)
Sourcetree | Free Git GUI for Mac and Windows
A Git GUI that offers a visual representation of your repositories. Sourcetree is a free Git client for Windows and Mac.
www.sourcetreeapp.com
위의 링크에 있는 부분을 클릭하시면 다음과 같은 화면이 나타날 것입니다. 여기에서, 상단 우측에 있는 [Download free]부분을 클릭하여 주시길 바랍니다.

상기 부분을 클릭하시면 다음과 같은 팝업 창이 나타납니다. 여기에서, 빨간색 부분에 있는 라이센스 동의 부분을 선택하시면, [Download]부분이 활성화 될것입니다. 이 부분을 클릭하여 주시길 바랍니다.
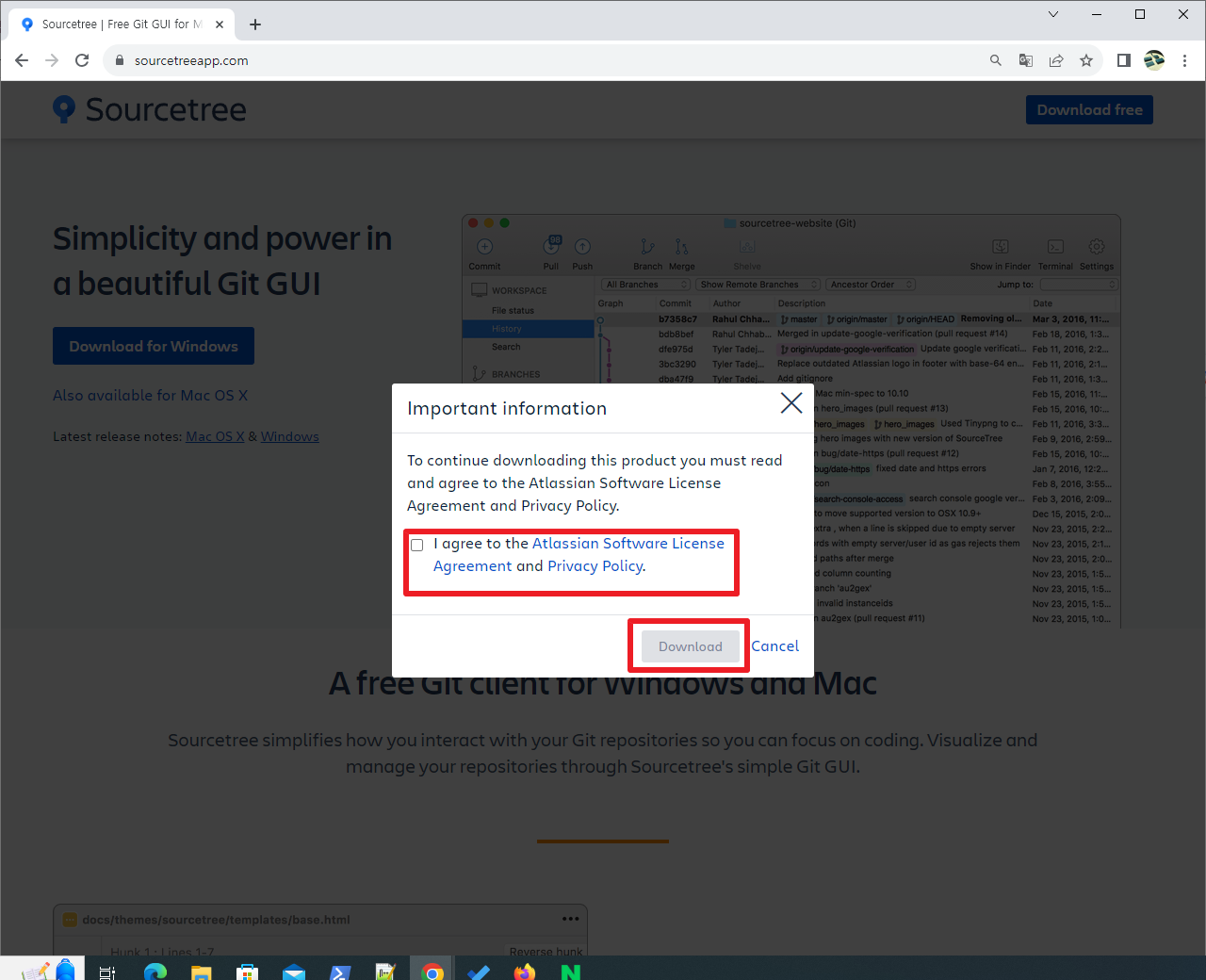
그러면, 다운로드가 시작될 것입니다. 다운로드가 완료되면, 해당 소스트리(Source Tree) 설치 파일을 클릭하여 실행해 주시길 바랍니다.

처음 소스트리(Source Tree) 설치를 시작하시면 다음과 같이 Bitbucket 또는 Bitbutcket Server에 대해서 가입 또는 로그인이 필요로 합니다. (실제로는 없이 진행가능하나, 이 부분을 진행하는 것을 권장합니다.) 여기에서 BitBucket 부분을 클릭하여 해당 부분을 가입하여 주시길 바랍니다. ( 1~5명까지는 무료입니다. )
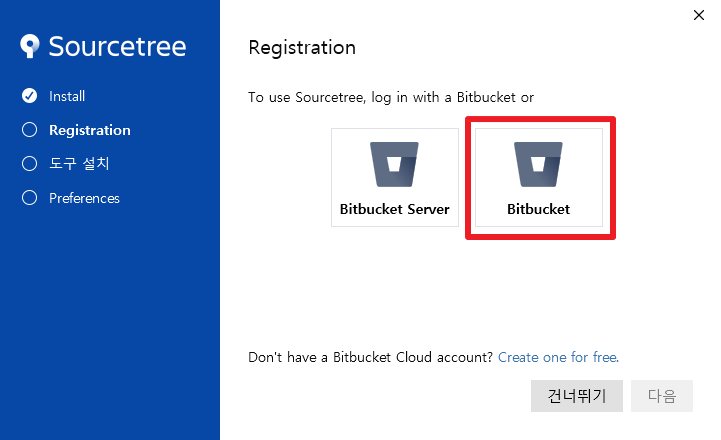
위에서 Bitbucket을 클릭하시면 다음과 같은 화면이 나타납니다. 최초에는 메일등을 선택하는 부분이 나옵니다. 원하시는 부분을 선택하셔도 되고, 아니면 등록된 이메일을 입력하여 진행하셔도 됩니다.
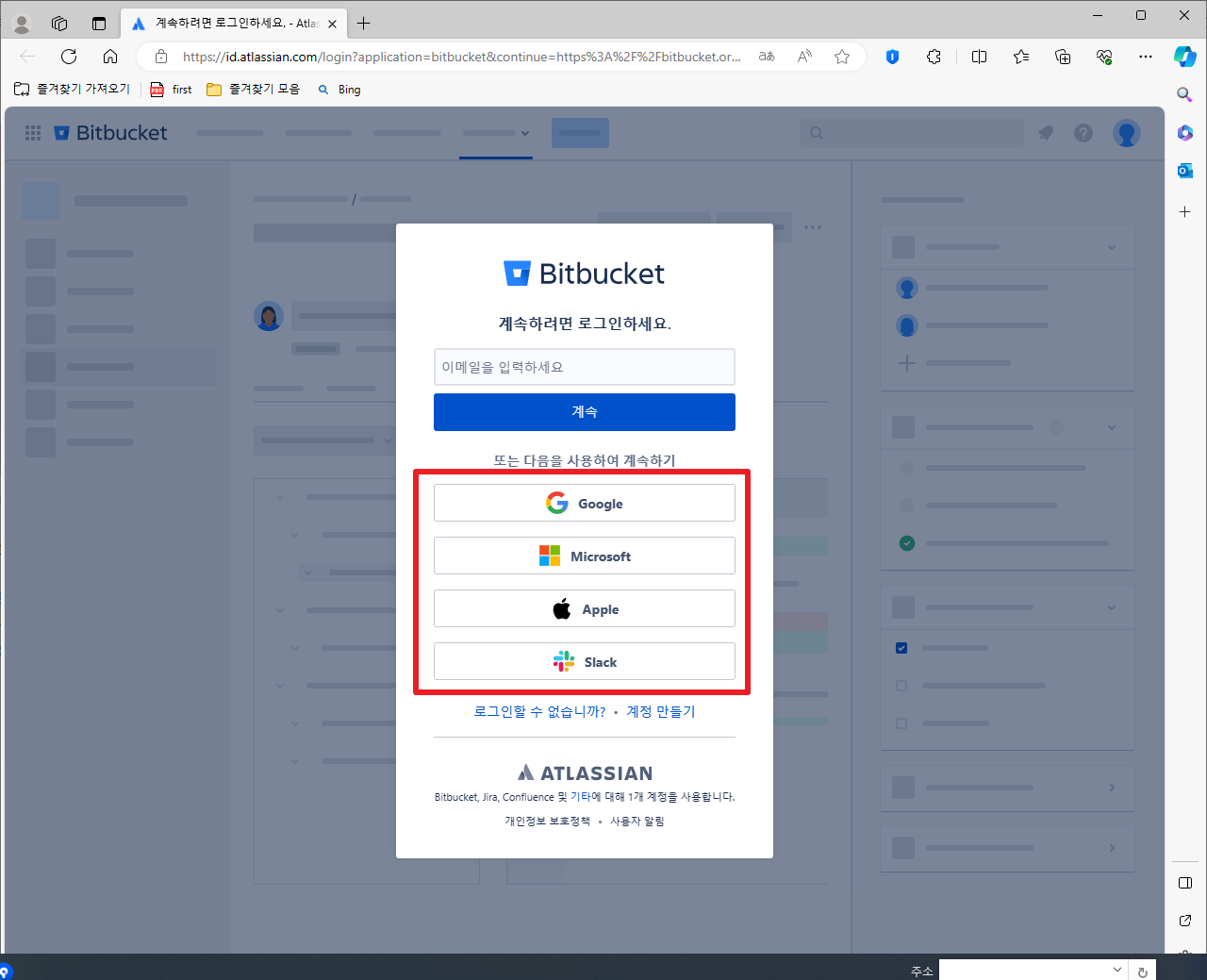
위에서 선택하시면 다음과 같은 화면이 나타납니다. 여기에서, Username 부분을 입력하여 주시고, [Continue]부분을 클릭하여 주시길 바랍니다.

가입하기 위해서, 필요로 하는 정보를 입력하여 주시면 됩니다. 저의 경우, 상기 2가지 문의에만 대답을 입력한 후에 [Submit]부분을 클릭하였습니다.

위의 과정까지 진행하셨다면, 다음과 같은 화면이 나타날 것입니다. 여기에서, 하단 부분에 [Grant access]부분을 클릭하여 주시길 바랍니다.

위의 과정까지 진행하셨다면, 다음과 같이 등록이 완료되었다는 것을 확인할 수 있습니다. 여기에서 부분을 클릭하여 주시길 바랍니다.

그런 후에, 현재 연결할 수 있는 버전 관리 시스템(VCS)에 대해서 표시를 합니다. 그리고, 소스트리(Source Tree)를 사용하기 위한 필요로 하는 툴에 대해서 같이 다운로드하여 설치할 수 있도록 합니다. 그런후에 [다음]부분을 클릭하여 주시길 바랍니다.

위의 과정까지 진행하시면, 다음과 같이 "Tool installation completed."라는 부분을 확인할 수 있습니다. 그 과정 후에 [다음]부분을 클릭하여 주시길 바랍니다.

이 과정까지 진행한 후에, 현재 입력한 이름과 Email에 대해서 나타냅니다. 이 부분에 대해서, 수정이 가능합니다. 크게 수정할 부분이 없다면, [다음]부분을 클릭하여 주시길 바랍니다.

이 과정까지 진행하시면 다음과 같이 SSH 키를 불러올 것인가에 대해서 명시합니다. 현재는 이 부분에 대해서 향후에 수정이 가능함으로, 현단계에서는 [아니오]부분을 클릭하여 주시길 바랍니다.
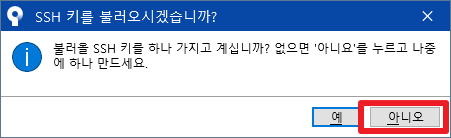
위의 과정까지 진행하셔다면, 다음과 같이 소스트리(Source Tree)가 정상적으로 동작하는 것을 알 수 있습니다.
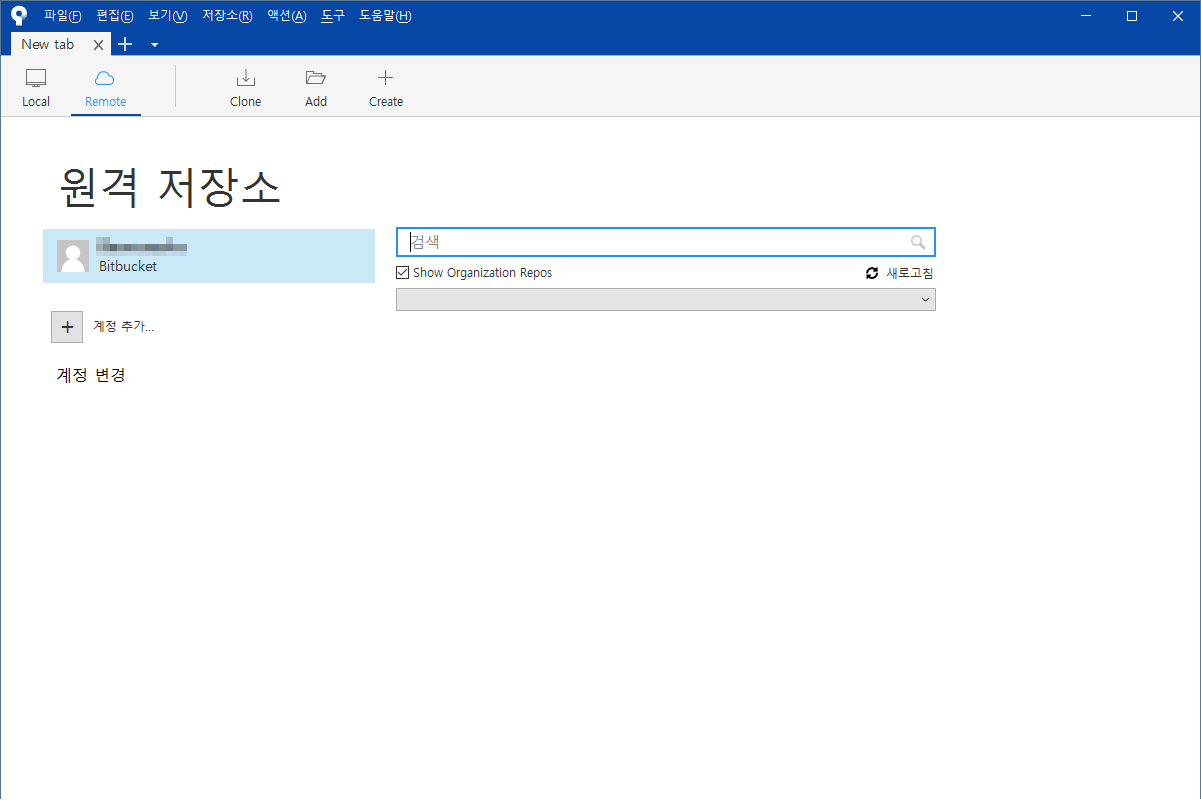
이와 같은 방법으로 소스트리(Source Tree)에 대해서 설치를 진행해하였습니다.
[윈도우10 Windows10] Git Client Fork 다운로드 받고 설치하기
[윈도우10 Windows10] Git Client Fork 다운로드 받고 설치하기
[윈도우10 Windows10] Git Client Fork 다운로드 받고 설치하기 이번 포스팅은 GIT을 사용하는 사람들을 위해서 GIT Client인 Fork을 다운로드 받고 설치하는 방법에 대해서 포스팅을 해보고자 합니다. 실제 S
appia.tistory.com
이번 포스팅에서는 [윈도우10/11 Windows10/11] 무료 깃(Git) GUI 프로그램 소스트리(Source Tree) 다운로드 및 설치하기라는 부분에 대해서 포스팅을 해봤습니다. 실제 이 부분을 토대로, 깃(Git) GUI을 사용하는 방법등에 대해서 살펴볼 예정입니다. 혹 궁금하신 점이나 문의 사항이 있으시면 언제든지 댓글 및 방명록에 글 남겨주시길 바랍니다.
'IT_OS_ETC.. > [OS]Windows10&11' 카테고리의 다른 글
| [깃, Git] 기본 git GUI 와 외부 git GUI툴 정보 확인하기 (0) | 2023.11.10 |
|---|---|
| [깃, Git] git add와 git commit 하기(with git log) (0) | 2023.11.09 |
| [윈도우11 Windows11] 깃(Git) 다운로드 및 설치하기 (0) | 2023.11.01 |
| [윈도우11, windows11] 엣지(Edge) 브라우저 탭 테마/색 변경하기 (1) | 2023.07.12 |
| [윈도우11, windows11] atlassian JIRA(지라) 프로젝트에 멤버 추가하기 (0) | 2023.07.07 |




