| 일 | 월 | 화 | 수 | 목 | 금 | 토 |
|---|---|---|---|---|---|---|
| 1 | 2 | 3 | ||||
| 4 | 5 | 6 | 7 | 8 | 9 | 10 |
| 11 | 12 | 13 | 14 | 15 | 16 | 17 |
| 18 | 19 | 20 | 21 | 22 | 23 | 24 |
| 25 | 26 | 27 | 28 | 29 | 30 | 31 |
- 문자열
- 아웃룩
- Excel
- matlab
- python3
- git
- 윈도우11
- win32com
- pandas
- 파이썬3
- pythongui
- Windows11
- 파워포인트
- Outlook
- windows
- Windows10
- html
- 오피스
- pyqt5
- VBA
- 파이썬GUI
- python
- 비주얼베이직
- office
- Android
- 깃
- 윈도우10
- 파이썬
- 안드로이드
- 엑셀
Appia의 IT세상
엑셀[Excel] 엑셀에 파워포인트 아이콘 모양으로 파워포인트 파일 삽입하기 본문
엑셀[Excel] 엑셀에 파워포인트 아이콘 모양으로 파워포인트 파일 삽입하기

이번 포스팅을 보고서를 작성할 때 자주 사용해야하는 부분에 대해서 이야기를 해보고자 합니다. 저희 회사는 파일 잇기를 매우 좋아합니다. 파일 잇기는 그냥 저희 끼리 쓰는 용어인데, 엑셀에 또다른 엑셀, 그 엑셀에 또다른 엑셀 또는 파워포인트 이렇게 파일안에 또다른 파일을 참조하고 또다른 파일을 참조하는 형태로 문서를 작성하는 형태입니다. 그래서 이번 포스팅에서는 엑셀에서 파워포인트 파일을 삽입하는 방법에 대해서 이야기를 해보고자 합니다.
물론, 파워포인트 등과 같은 파일은 삽입시에 화면을 보이게 할 수도 있고, 아니면 아이콘 모양으로 표시할 수 있게 지원을 합니다. 그래서 아이콘 모양으로 표시될 수 있게 작업을 진행해보겠습니다.
먼저, 엑셀을 실행시켜주시길 바랍니다. 만약에 엑셀을 실행시키셨다면, 다음과 같은 화면이 나타날 것입니다. 그럼 여기에서 상단에 [삽입] 탭을 클릭하여 주시길 바랍니다.
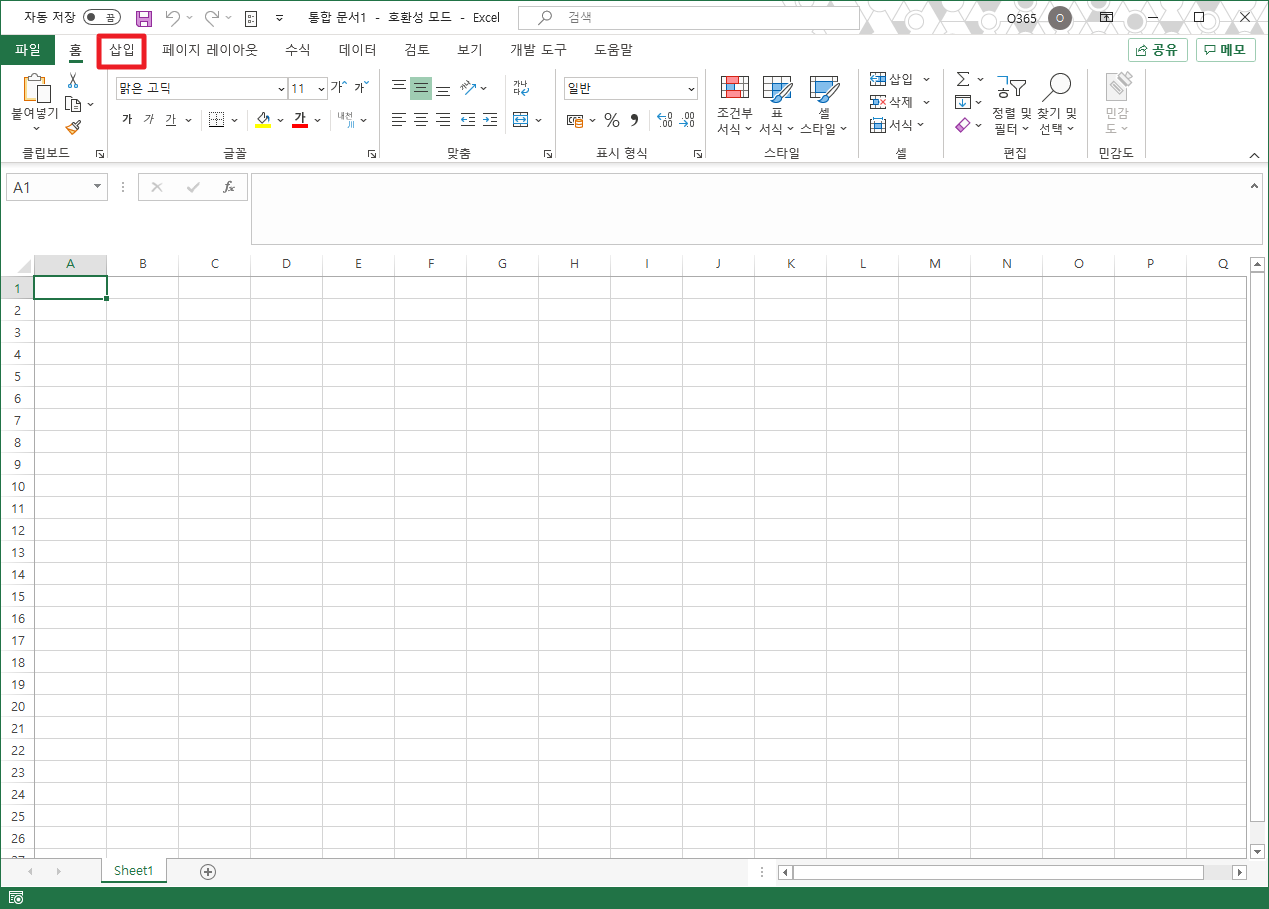
그럼 여기에서 텍스트 부분에서 부분에 메뉴를 활성화 시켜주시길 바랍니다. ( 물론 화면의 크기에 따라서 이 부분에 대한 아이콘 표시가 모두 될 수 있을 경우에는 바로 다음으로 넘어가 주시길 바랍니다.)
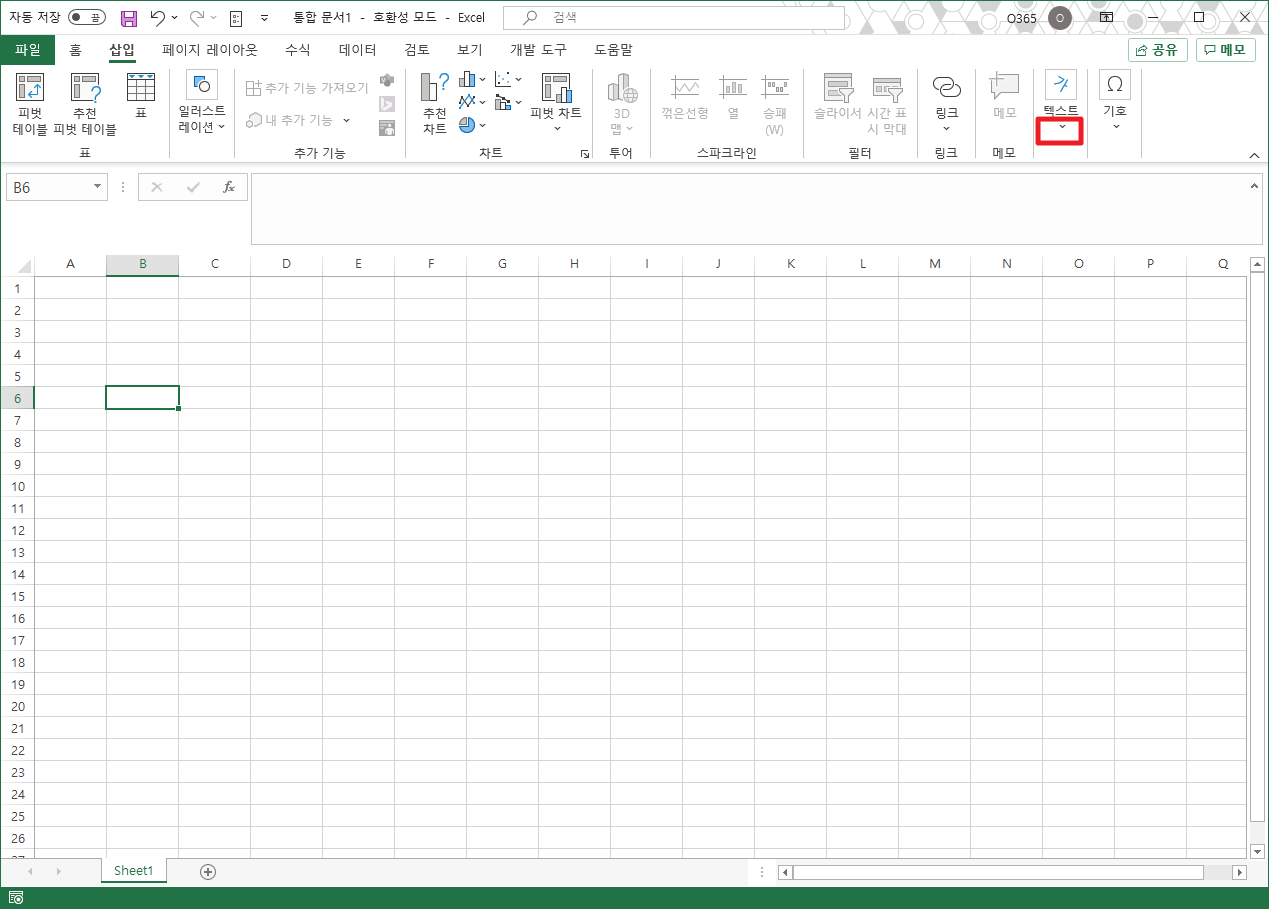
여기에서 [개체]를 선택하여 주시길 바랍니다.
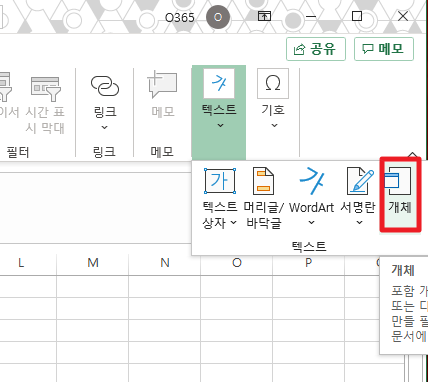
개체를 선택하시면 다음과 같이 별도의 다이얼로그가 나타납니다. 여기에서 새로만들기의 경우 빈화면, 비어있는 데이터를 제공합니다. 저희 있는 파일 바탕으로 진행할 것이기 떄문에 파일로부터 만들기 부분을 클릭하여 주시길 바랍니다.

여기에서 [찾아보기]부분을 클릭하여 주시길 바랍니다.
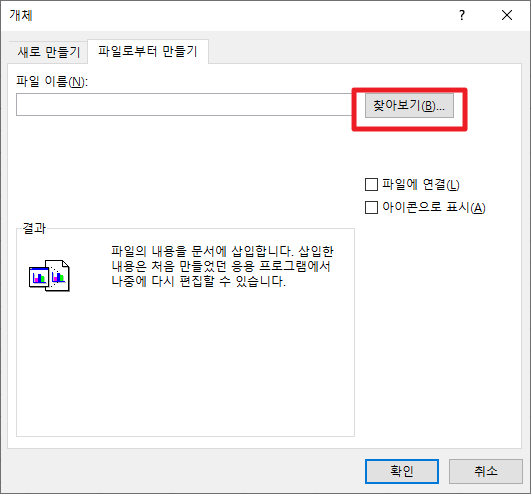
그런 후에 입력하시고자 하는 파일선택하시면 됩니다. 저의 경우 그냥 썸네일1이라는 파일을 삽입하도록 하겠습니다.
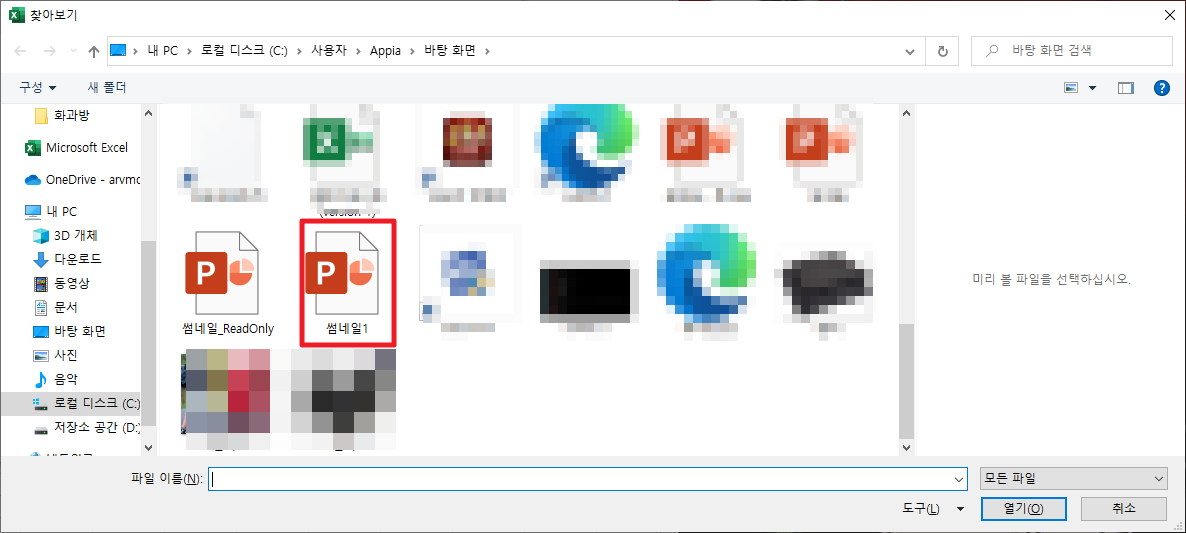
그럼 다음과 같이 앞선 화면에 파일이름등이 추가되었습니다. 여기에서 [아이콘으로 표시]부분을 선택하시고 [확인]부분을 클릭하여 주시길 바랍니다.
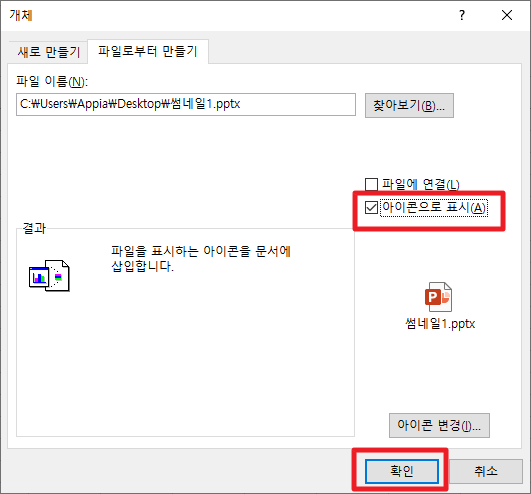
그럼 다음과 같이 엑셀 화면에 파일이 추가됨을 알 수 있습니다. 물론, 이 아이콘을 클릭하시면 파워포인트 안의 내용을 확인할 수 있습니다.
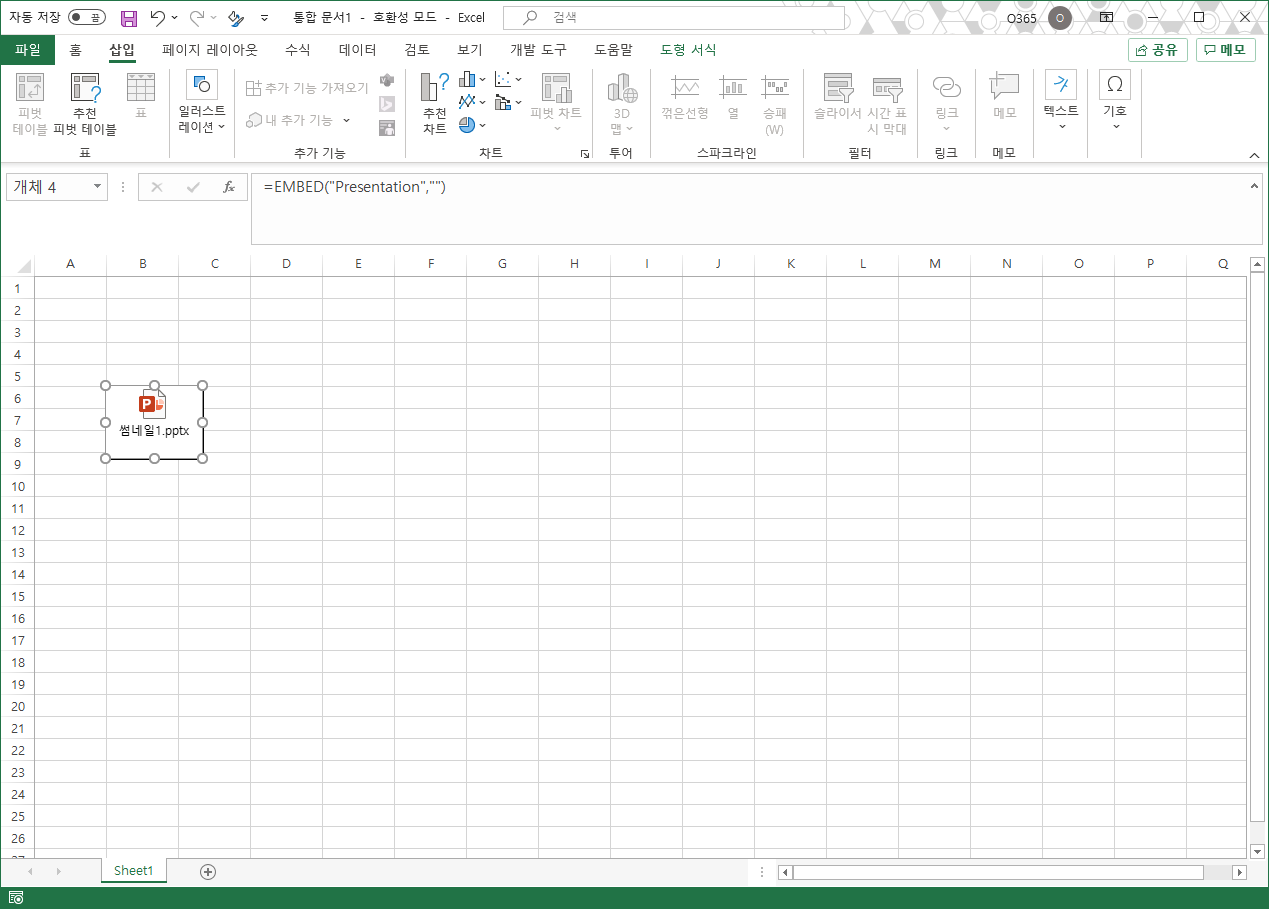
이와 별개로, 아이콘으로 표시 선택부분을 클릭하시지 않으셨다면 다음과 같이 파워포인트의 첫화면이 삽입이 됩니다.
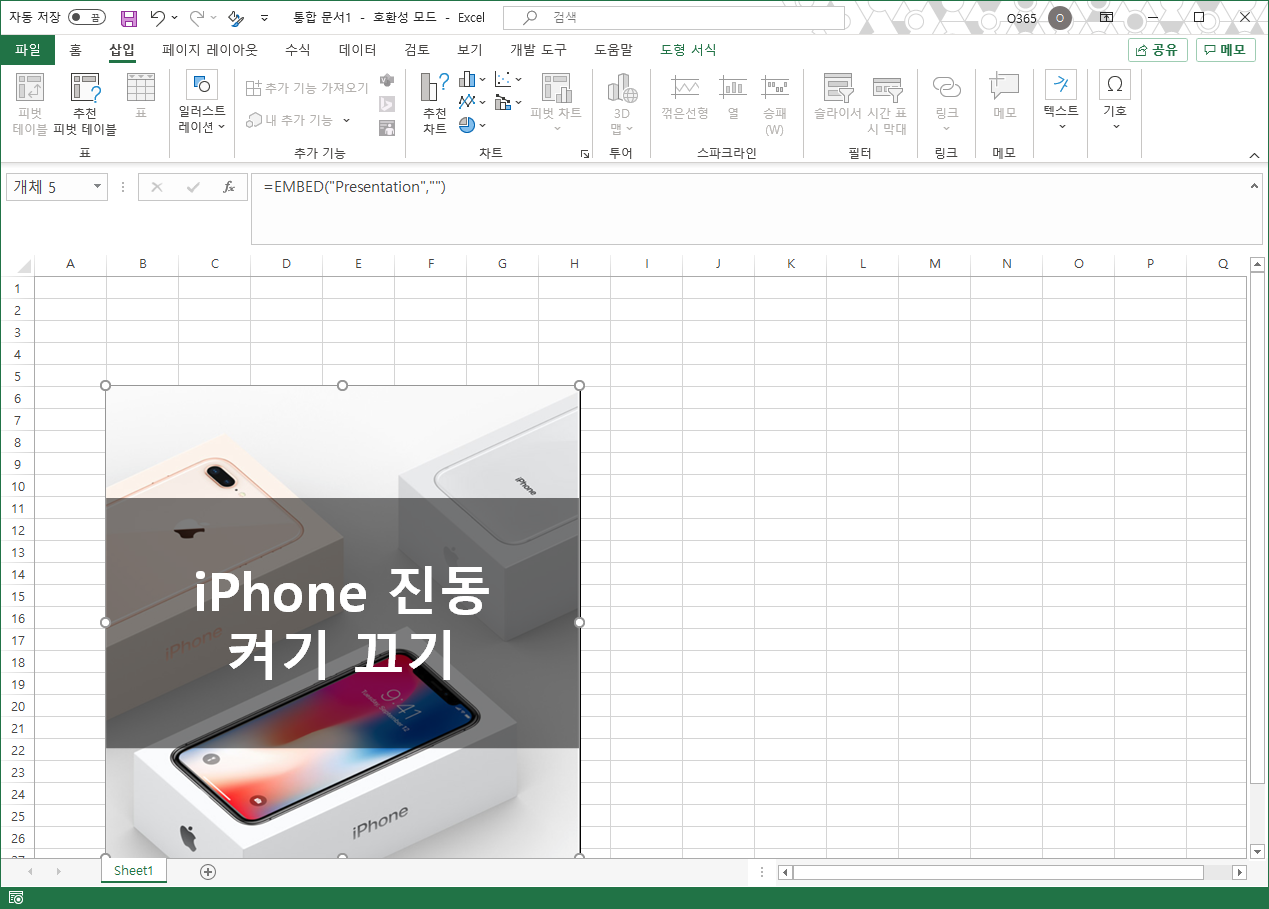
이와 같은 방법으로 파워포인트를 아이콘 형태로 엑셀 시트에 삽입할 수 있습니다.
이번 포스팅에서는 엑셀[Excel] 엑셀에 파워포인트 아이콘 모양으로 파워포인트 파일 삽입하기라는 주제로 포스팅을 해봤습니다. 회사들마다 다 다르겠지만, 저희 회사는 이런 비효율적인 부분에 대해서 매우 많이 좋아합니다. 그래서 이 부분에 대해서 공유 드립니다. 혹 궁금하신 점이나 문의 사항이 있으시면 언제든지 댓글 및 방명록에 글 남겨주시길 바랍니다.
'IT_OS_ETC.. > [IT]Excel' 카테고리의 다른 글
| 엑셀[Excel] 처음 문서 생성시 생성되는 시트(Sheet)개수 설정하기 (0) | 2021.03.27 |
|---|---|
| 엑셀[Excel] 셀에 글자 자동완성 해제하기 (1) | 2021.03.25 |
| 엑셀[Excel] 엑셀시트에 배경화면 넣기 (3) | 2021.03.17 |
| 엑셀[Excel] 공백이 있는 행 열 한번에 모두 지우기 (4) | 2021.03.12 |
| 엑셀[Excel] 365 입력된 데이터의 타입 확인하기(TYPE) (0) | 2020.11.21 |




