| 일 | 월 | 화 | 수 | 목 | 금 | 토 |
|---|---|---|---|---|---|---|
| 1 | 2 | 3 | ||||
| 4 | 5 | 6 | 7 | 8 | 9 | 10 |
| 11 | 12 | 13 | 14 | 15 | 16 | 17 |
| 18 | 19 | 20 | 21 | 22 | 23 | 24 |
| 25 | 26 | 27 | 28 | 29 | 30 | 31 |
- python3
- pyqt5
- 깃
- Windows10
- Excel
- Android
- office
- git
- matlab
- 파이썬GUI
- 파이썬3
- python
- Windows11
- 비주얼베이직
- 파이썬
- windows
- 엑셀
- 파워포인트
- pandas
- Outlook
- 윈도우11
- html
- VBA
- 안드로이드
- 윈도우10
- 문자열
- 오피스
- 아웃룩
- pythongui
- win32com
Appia의 IT세상
엑셀[Excel] 엑셀시트에 배경화면 넣기 본문
엑셀[Excel] 엑셀시트에 배경화면 넣기

사람들마다 다르지만, 특정화면에서 작업의 집중도가 올라가는 경우가 있습니다. 최근에는 엑셀 데이터를 많이 보게 되었고, 저 또한 재미 있는 그림으로 저의 지루한 하루 일상을 조금이나마 개선을 해보기로 하였습니다. 그래서 엑셀 시트의 배경화면을 넣어서 작업을 하곤 합니다.
그래서 이번 포스팅에서는 엑셀(Excel) 시트에 배경화면을 적용하는 방법에 대해서 포스팅을 해보고자 합니다.
먼저, 엑셀(Excel)을 실행시키시고, 원하시는 파일을 불러와 주시길 바랍니다. 그런 후에 상단에 [페이지 레이아웃]메뉴를 클릭하여 주시길 바랍니다.
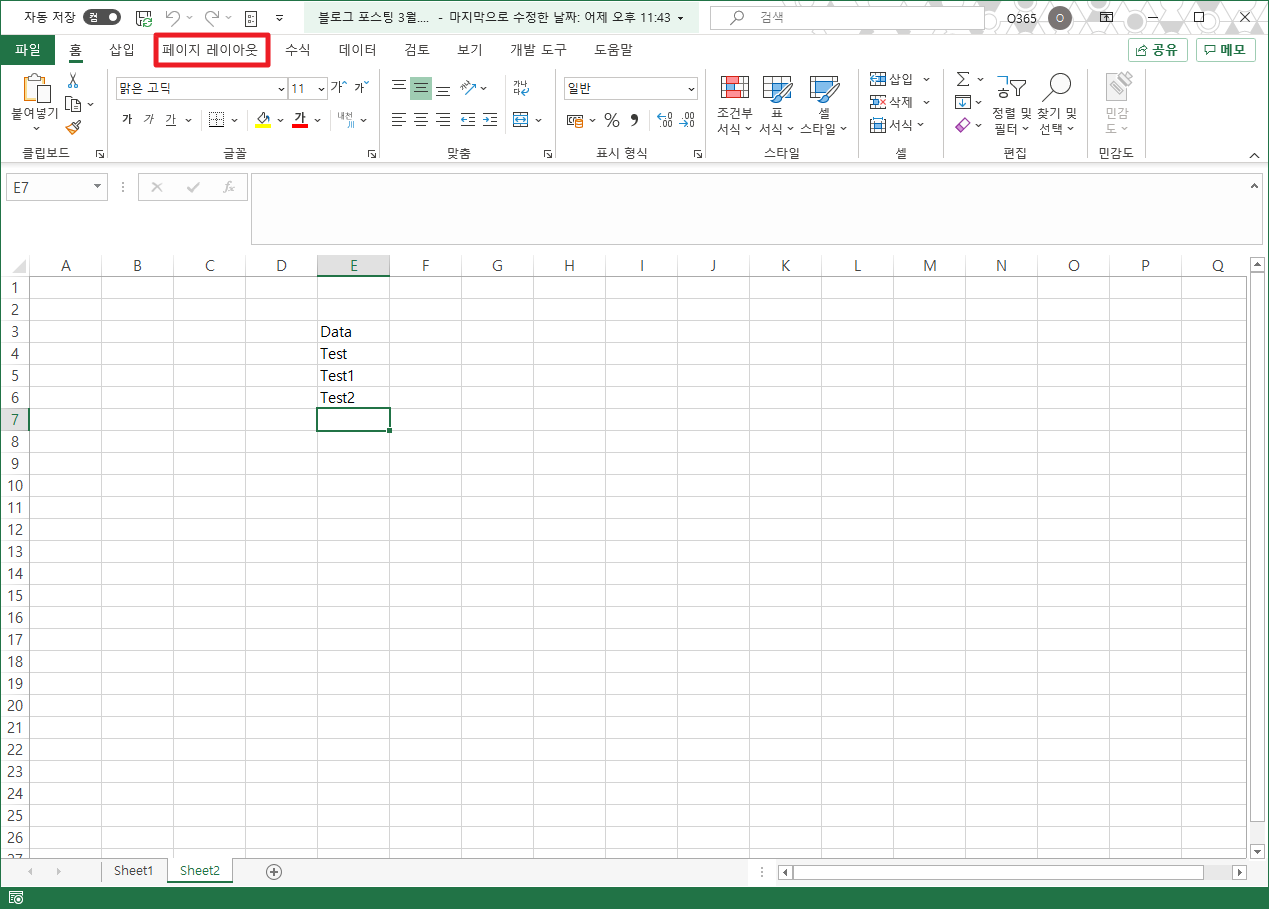
위에서 [페이지 레이아웃]메뉴를 클릭하시면 다음과 같은 화면이 나타날 것입니다. 여기에서 [배경]부분을 클릭하여 주시길 바랍니다.
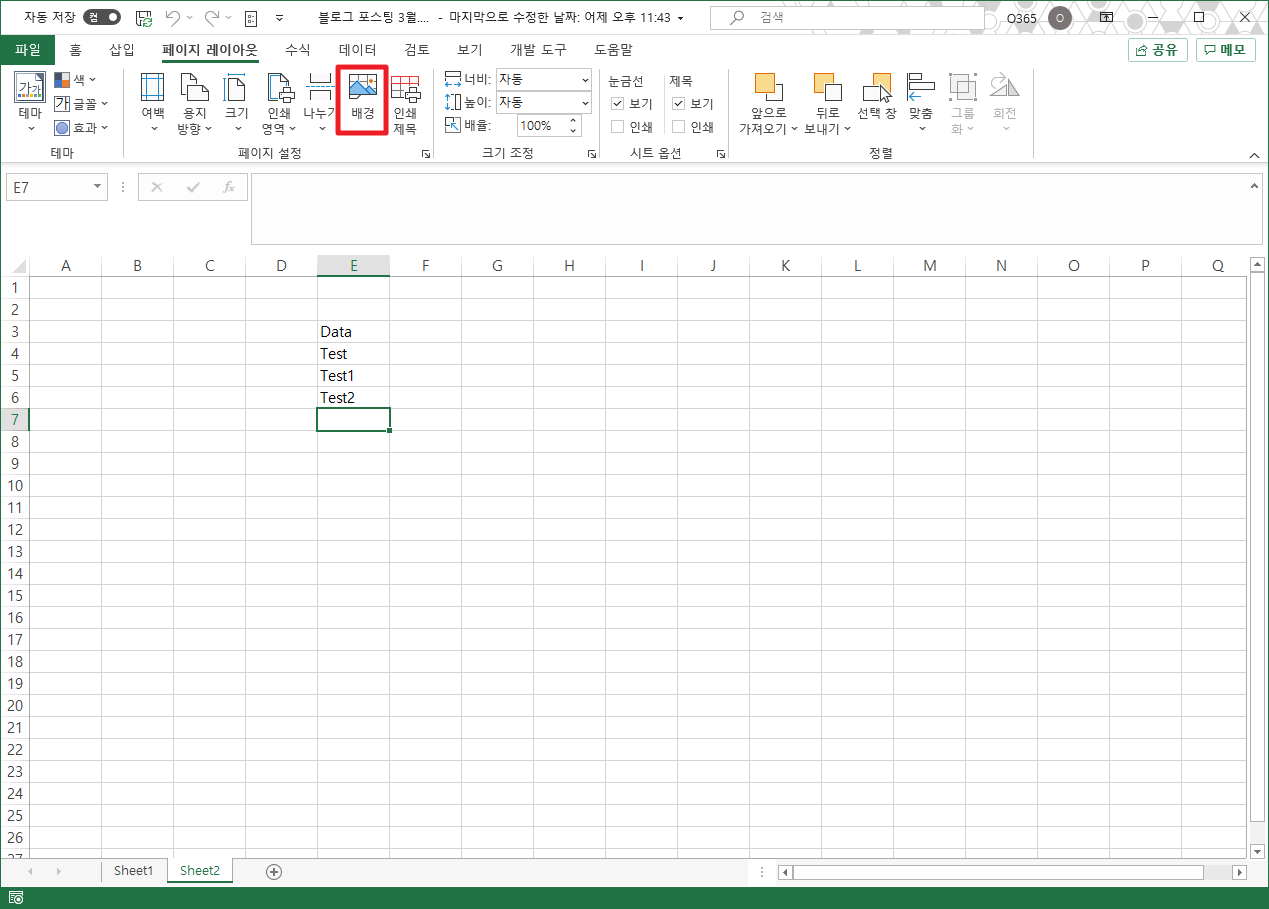
그럼 다음과 같이 그림 삽입에 관련 메뉴가 나타납니다. 여기에서는 원하는 이미지가 컴퓨터안에 파일로 있을 경우는 [파일에서]을 클릭하여 주시길 바랍니다. 또는 검색해서 사용하실 경우 Bing 이미지 검색에서 원하시는 이미지를 검색하셔서 선태가셔도 되고, 또는 OneDrive에 저장된 이미지를 선택해주셔도 됩니다.
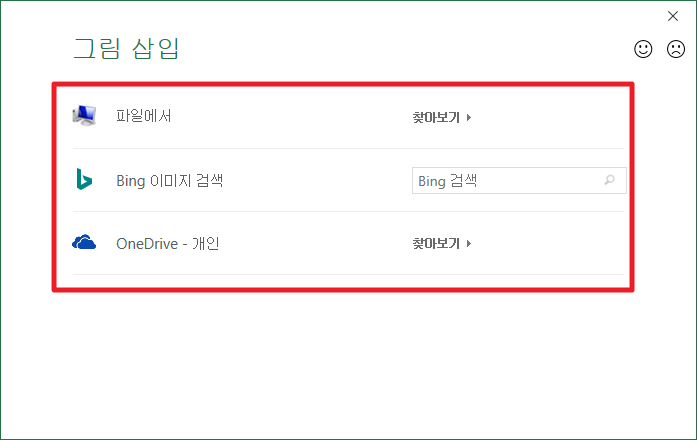
저의 경우 위에서 [파일에서]를 선택하였습니다. 그럼 다음과 같이 파일을 선택할 수 있는 메뉴가 나타납니다. 여기에서 원하는 이미지를 선택하였습니다.
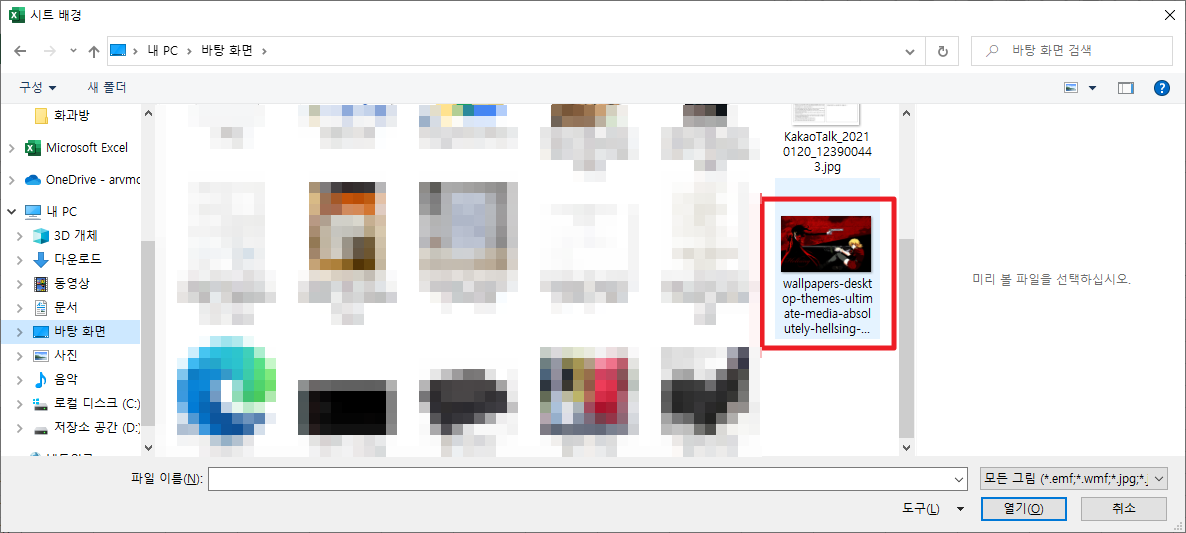
위에서 열기 버튼을 누르시면 다음과 같이 셀 배경에 이미지가 적용이 된 것을 알 수 있습니다. 물론, 가시성은 그리 좋지 않은 이미지 입니다.
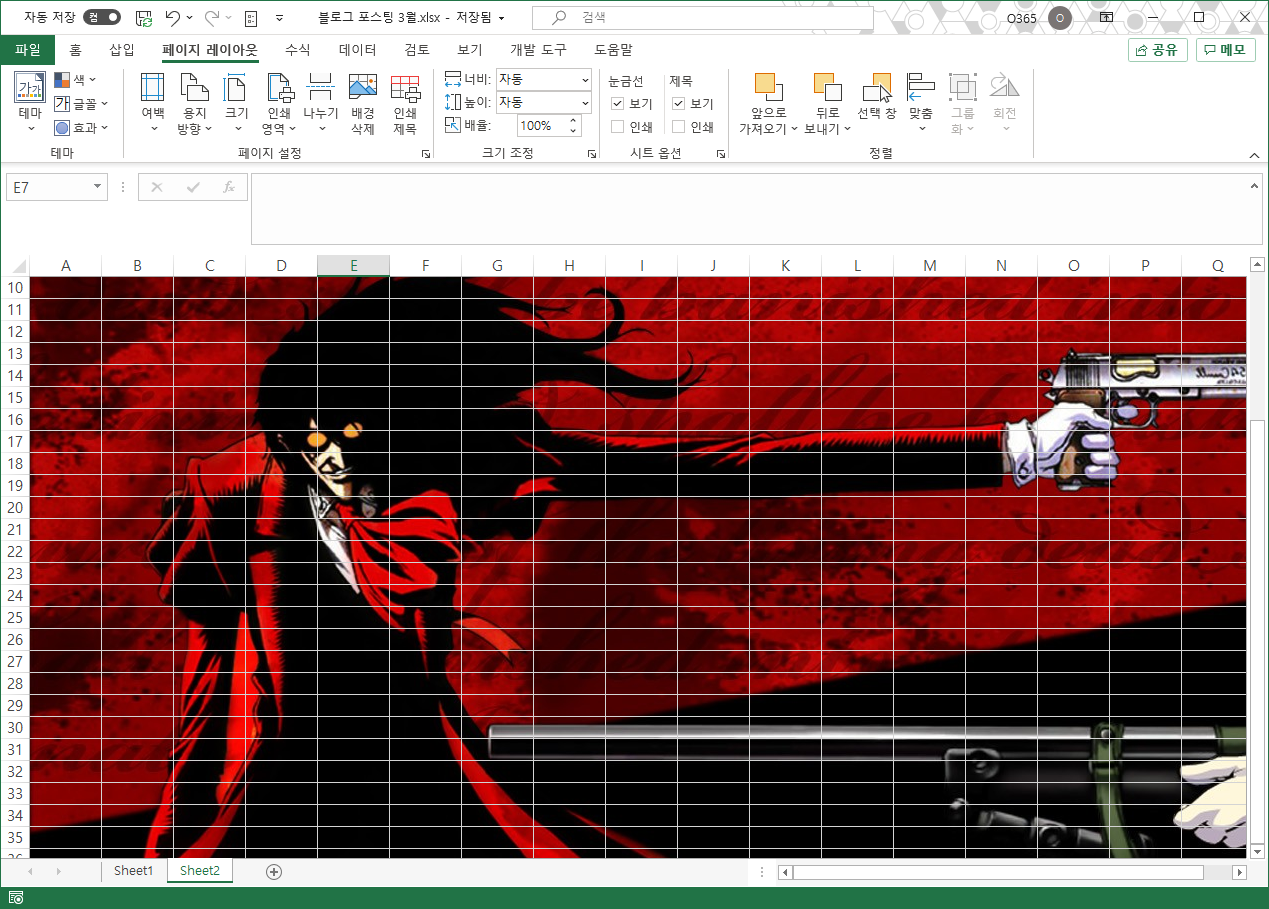
이와같이 시트의 배경화면을 적용할 수가 있습니다. 하지만, 이 배경화면이 작업을 위한 배경화면이지, 이 부분을 출력시에는 다음과 같이 표시가 되지 않음을 알수 있습니다.
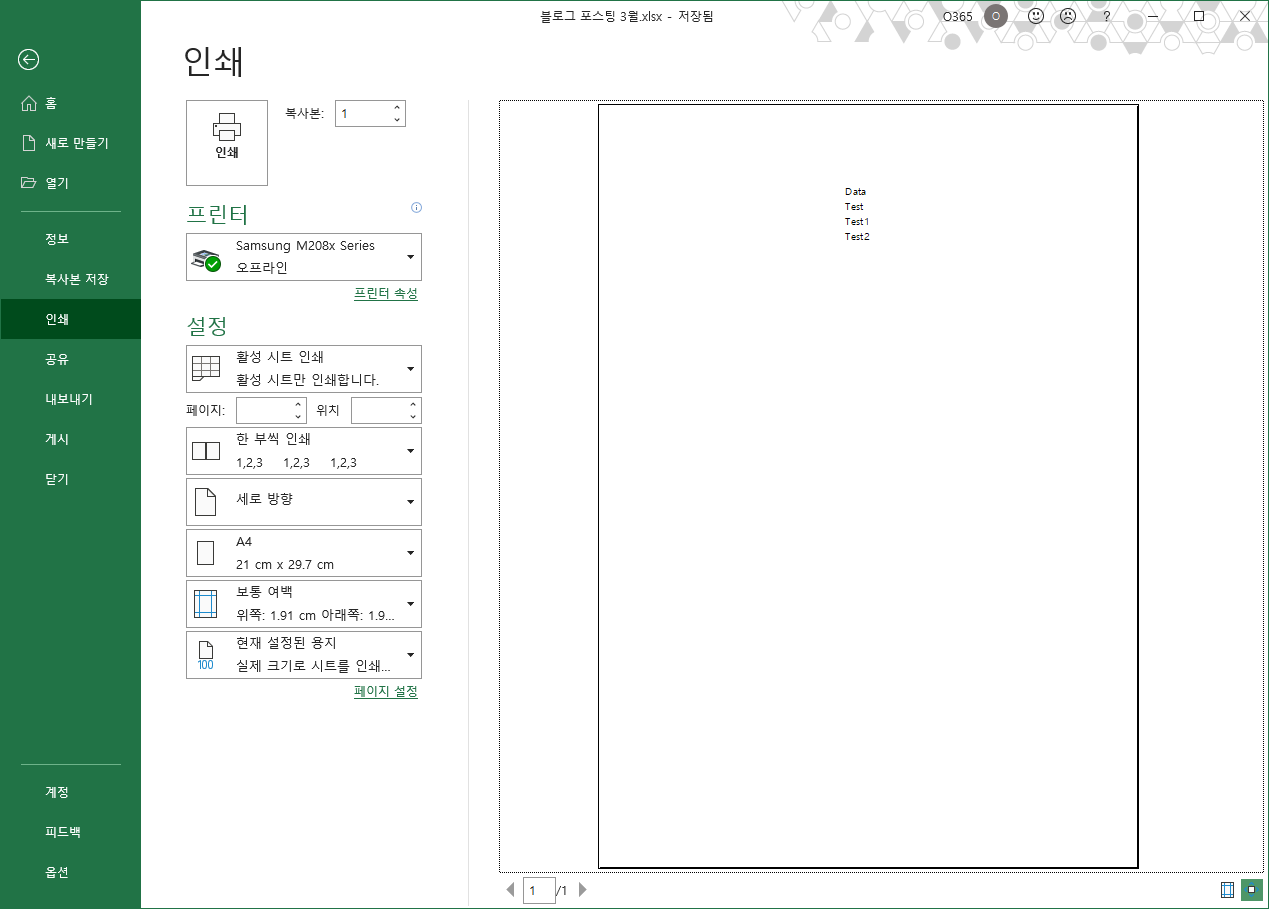
이와 같은 방식으로 엑셀(Excel)에서 배경화면을 적용하실 수 있습니다.
엑셀[Excel] 셀을 구별하는 눈금선 없애기
엑셀[Excel] 셀을 구별하는 눈금선 없애기 먼저 엑셀을 하다보면, 각 셀을 구별하는 회색 점선을 볼 수 가 있습니다. 이 부분은 매우 유용하게 사용할 수도 있지만, 어떨 경우에는 이 부분은 매
appia.tistory.com
이번 포스팅에서는 엑셀[Excel] 엑셀시트에 배경화면 넣기라는 주제로 간단히 포스팅을 해봤습니다. 혹 궁금하신 점이나 문의 사항이 있으시면 언제든지 댓글 및 방명록에 글 남겨주시길 바랍니다. 감사합니다.
'IT_OS_ETC.. > [IT]Excel' 카테고리의 다른 글
| 엑셀[Excel] 셀에 글자 자동완성 해제하기 (1) | 2021.03.25 |
|---|---|
| 엑셀[Excel] 엑셀에 파워포인트 아이콘 모양으로 파워포인트 파일 삽입하기 (1) | 2021.03.20 |
| 엑셀[Excel] 공백이 있는 행 열 한번에 모두 지우기 (4) | 2021.03.12 |
| 엑셀[Excel] 365 입력된 데이터의 타입 확인하기(TYPE) (0) | 2020.11.21 |
| 엑셀[Excel] 365 다른 셀들의 문자 합치기(CONCAT 함수이용) (0) | 2020.10.14 |




