| 일 | 월 | 화 | 수 | 목 | 금 | 토 |
|---|---|---|---|---|---|---|
| 1 | 2 | 3 | 4 | 5 | ||
| 6 | 7 | 8 | 9 | 10 | 11 | 12 |
| 13 | 14 | 15 | 16 | 17 | 18 | 19 |
| 20 | 21 | 22 | 23 | 24 | 25 | 26 |
| 27 | 28 | 29 | 30 |
- python3
- windows
- pandas
- matlab
- win32com
- 아웃룩
- html
- pythongui
- VBA
- Excel
- 오피스
- 파이썬GUI
- 파이썬3
- Windows10
- 파워포인트
- Android
- Outlook
- 안드로이드
- 깃
- 문자열
- python
- 윈도우10
- git
- 윈도우11
- 엑셀
- 비주얼베이직
- Windows11
- pyqt5
- 파이썬
- office
Appia의 IT세상
[윈도우10 Windows10] 새로운 테마(Theme, Thema) 설치하기 본문
[윈도우10 Windows10] 새로운 테마(Theme, Thema) 설치하기
이전 윈도우7, 8등과 다르게 윈도우10(Windows10)에서는 별도의 테마를 제공합니다. 이 테마는 바탕화면 뿐만 아니라 전체적인 디스플레이등의 스타일을 지정할 수 있습니다. 자세히 보면, 배경, 색, 소리, 마우스 커서등에 대해서 미리 설정해 놓고, 이 부분을 자동으로 변경할 수 있게 해주는 기능입니다. 관련해서는 마이크로 소프트(Microsoft)에서 제공하기도 하고, 사용자가 직접 만들기도 합니다. 그래서 이번 포스팅에서는 이 테마(Theme)에 대해서 설치하는 방법에 대해서 이야기를 해보고자 합니다.
먼저 윈도우 메뉴를 누르시고, 좌측에 있는 설정 부분을 클릭하여주시길 바랍니다.
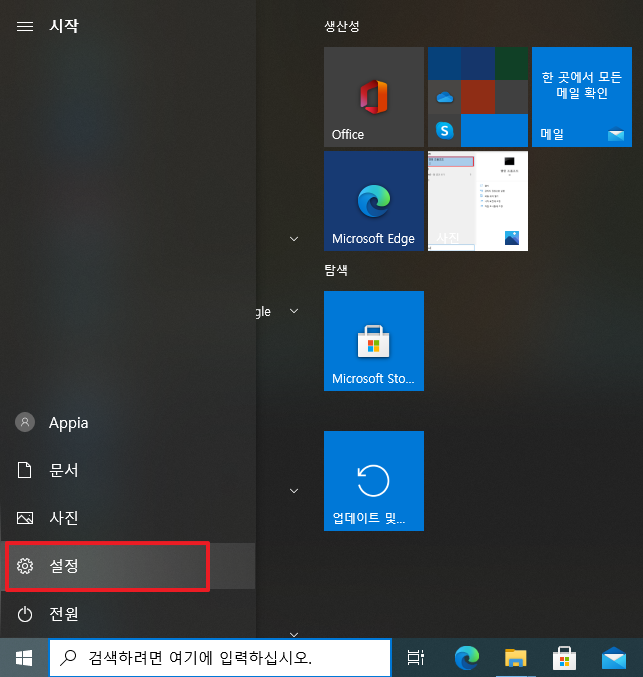
그럼, 다음과 같은 윈도우(Windows)설정 화면이 나타납니다. 여기에서 개인 설정 부분을 클릭하여 주시길 바랍니다.
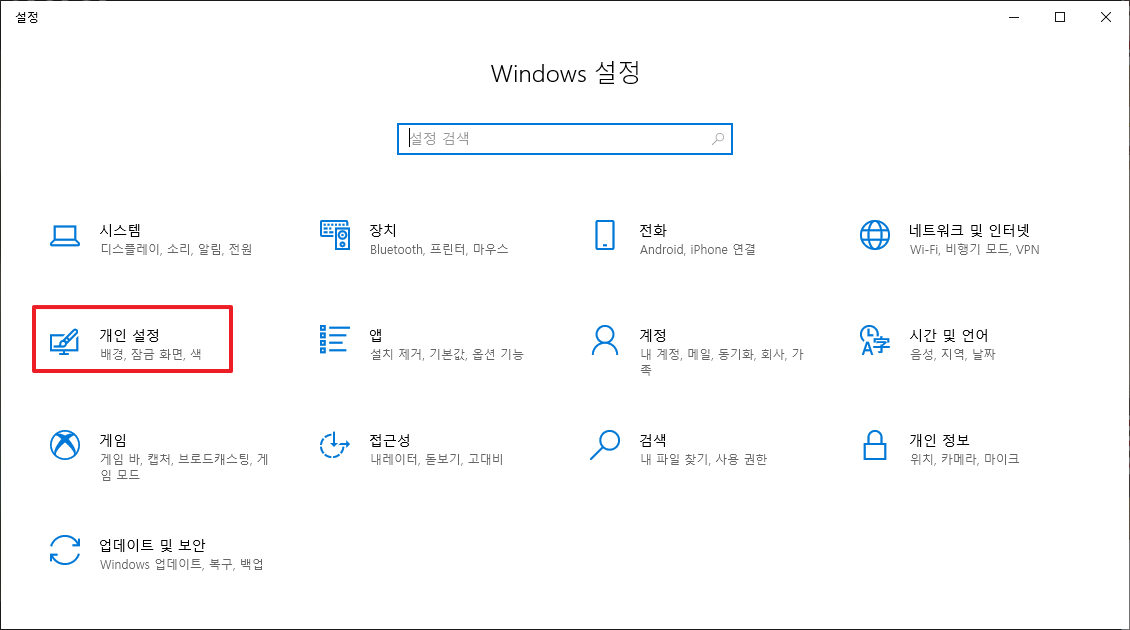
설정화면은 누르시면 다음과 같은 화면이 나타납니다. 여기에서 좌측에 있는 [테마] 부분을 클릭하여 주시길 바랍니다.
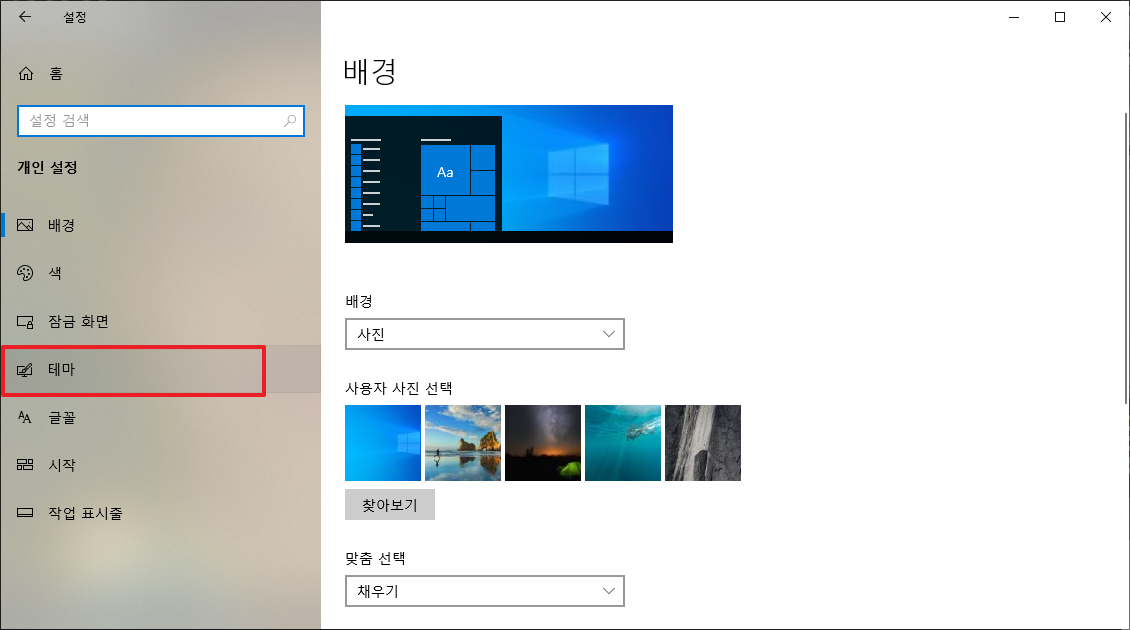
테마 부분을 클릭하시면, 다음과 같이 [Microsoft에서 더 많은 테마 보기]부분을 클릭하여 주시길 바랍니다.

위와 같은 과정을 거치시면, Microsoft Store로 이동하여 Windows 테마 부분을 나타나게 됩니다. 그럼 다음과 같이 무료 테마등이 많이 있음을 알 수 있습니다. 저의 경우 Xbox Series X를 설치해보도록 하겠습니다.
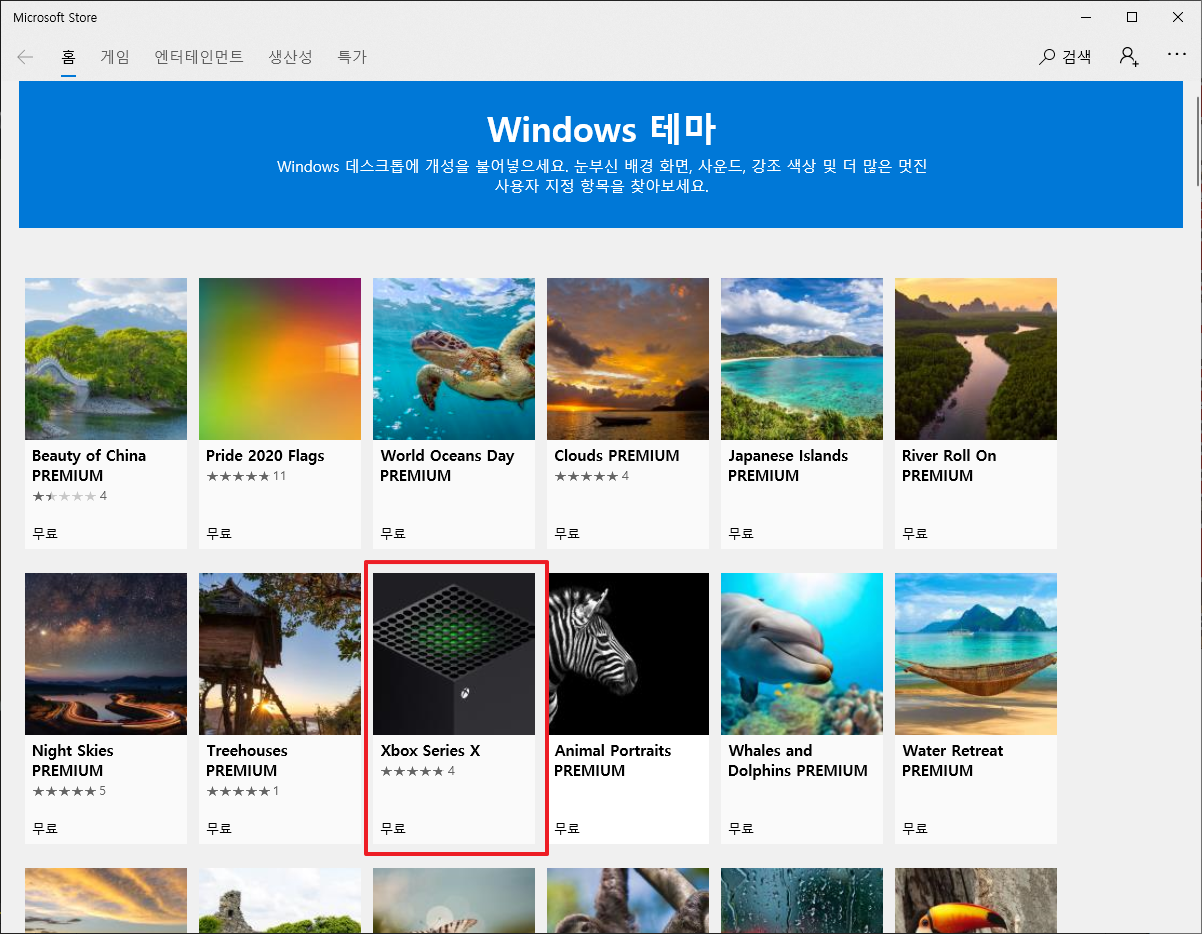
위에서 테마를 선택하시면 다음과 같은 화면이 나타납니다. 여기에서 [무료] 버튼을 클릭하여 주시길 바랍니다.
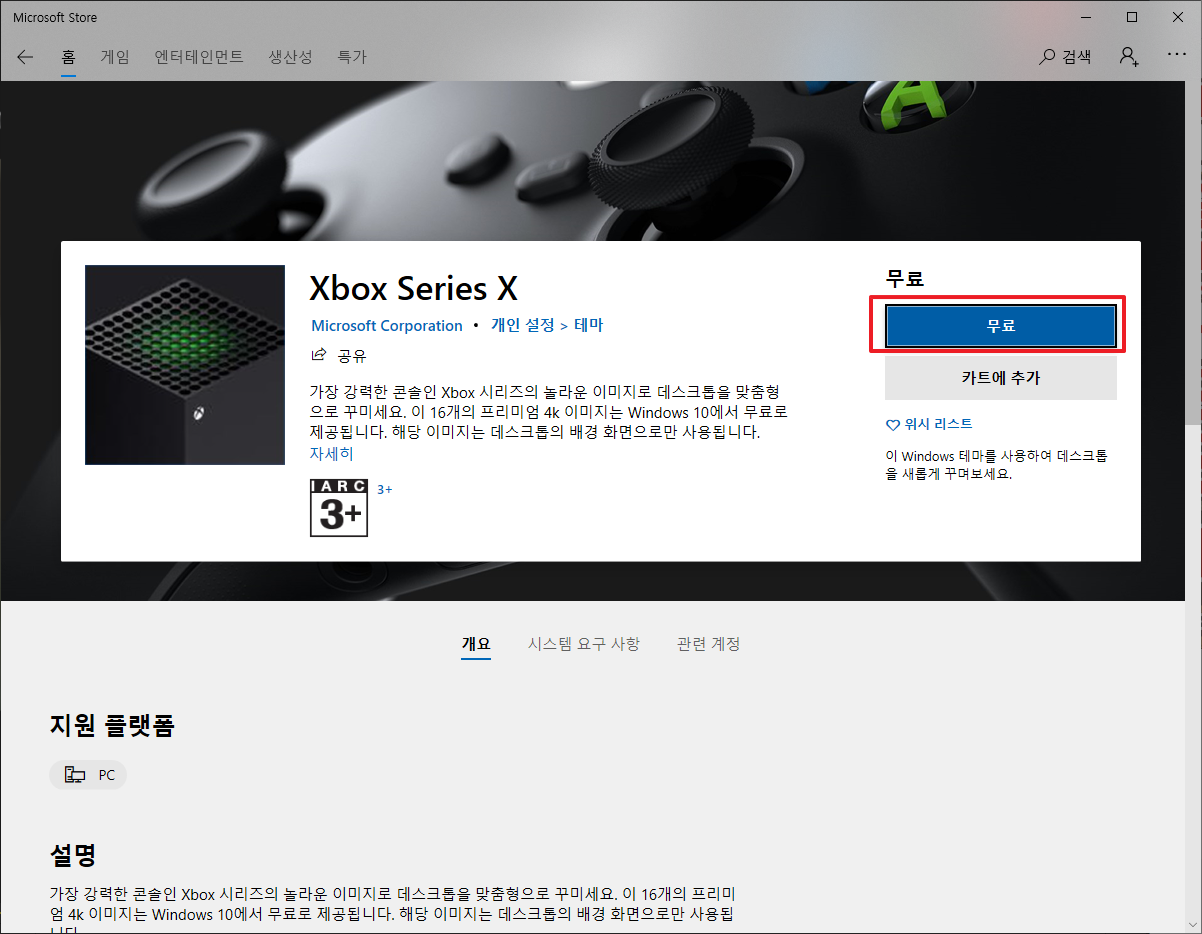
그럼 다음과 같은 화면이 나타납니다. 만약 로그인 하시면 등록된 모든 장비에 동일한 테마가 설정될 수 있습니다. 하지만 저의 경우 관심 없음을 통해서 컴퓨터만 변경하도록 하겠습니다.
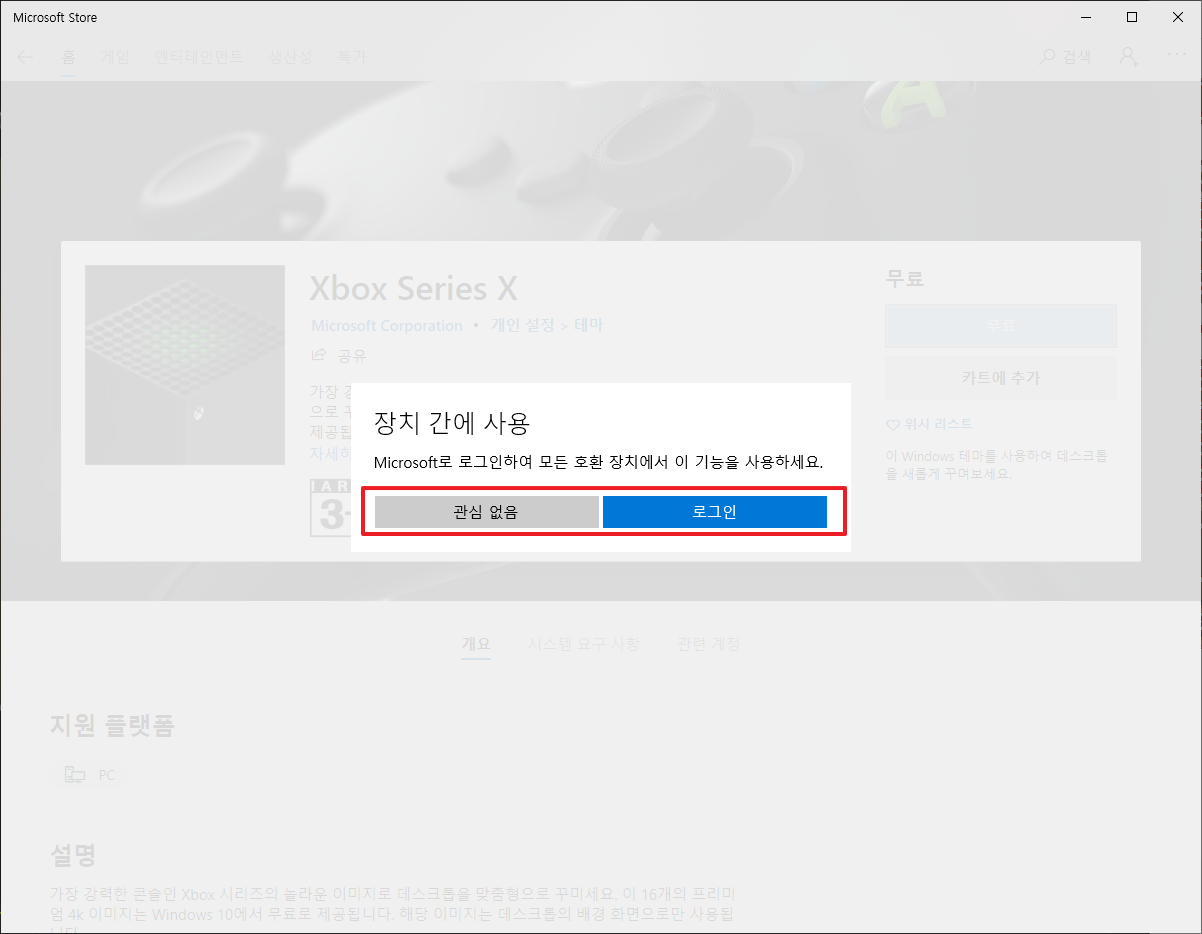
위의 화면에서 선택하시면 설치 진행화면이 나타납니다. 그런 과정을 거친 후에 설치가 완료되면 다음과 같은 화면이 나타납니다. 여기에서 [적용] 버튼을 클릭하여 주시길 바랍니다.
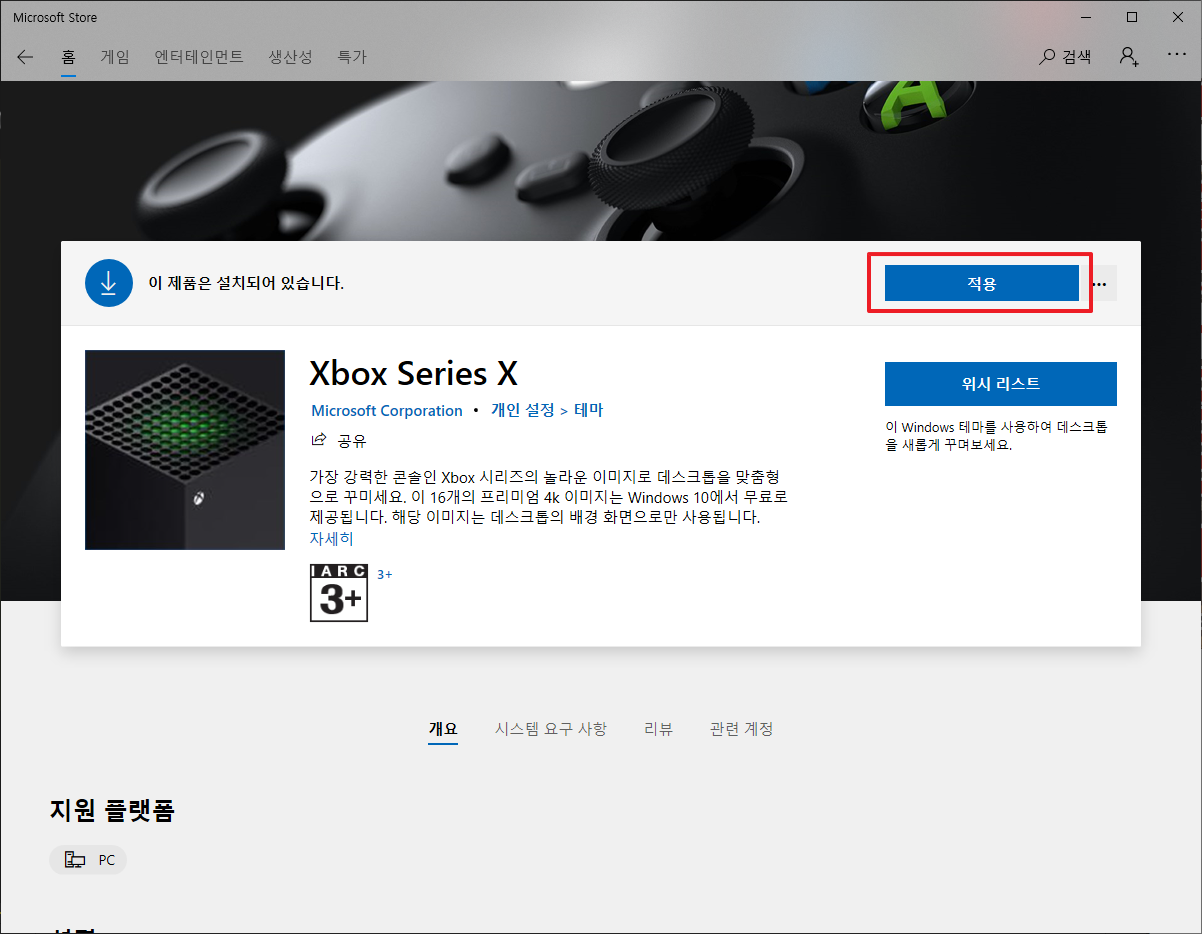
그럼 위의 화면까지 완료되면 바탕화면이 변경되었음을 확인할 수 있습니다.
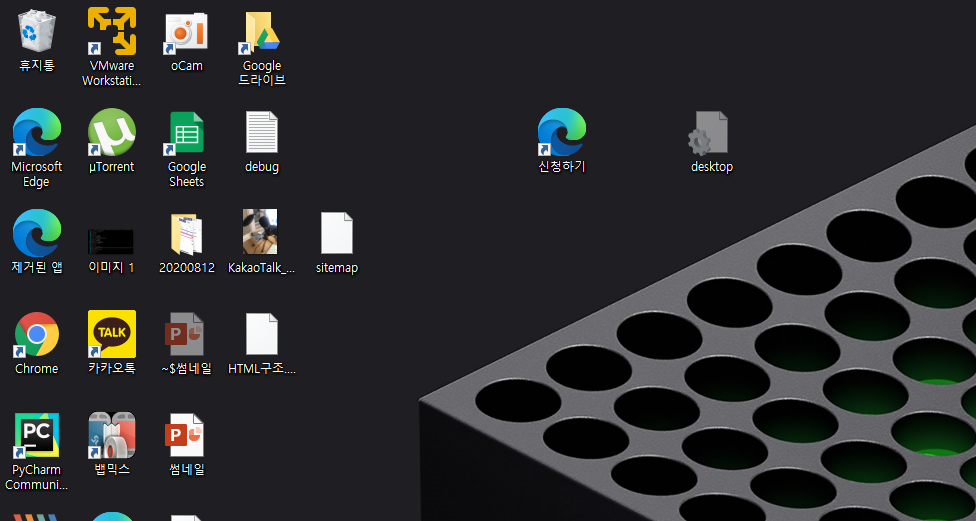
오늘은 간단히 윈도우10(Windwos10)에 새로운 테마를 적용하는 방법에 대해서 살펴봤습니다. 간단하지만 생각보다 많은 사람들이 필요로 하는 부분입니다. 혹 궁금하신 점이나 문의 사항이 있으시면 언제든지 댓글 및 방명록에 글 남겨주시길 바랍니다. 감사합니다.
'IT_OS_ETC.. > [OS]Windows10&11' 카테고리의 다른 글
| [윈도우10 Windows10] VM 버추얼박스(Virtual Box) 설치하기 (2) | 2020.12.05 |
|---|---|
| [윈도우10 Windows10] CPU, RAM 정보등 하드웨어 정보 확인하는 방법 - CPU-Z/CPUID 설치 및 실행하기 (0) | 2020.12.03 |
| [윈도우10 Windows10] 인터넷 등기소 발급 불가 프린터로 등기 발급하기, 프린터 없이 PDF파일로 저장하기(모두의 프린터) (0) | 2020.10.26 |
| [윈도우10 Windows10] 컴퓨터 PC용 카카오톡(kakaotalk)설치하기 및 사용하기 (0) | 2020.10.23 |
| [윈도우10 Windows10]무료 텍스트, 파일 비교툴(Text/File Compare) WinMerge 다운로드 및 설치하기 (0) | 2020.10.21 |




