| 일 | 월 | 화 | 수 | 목 | 금 | 토 |
|---|---|---|---|---|---|---|
| 1 | 2 | 3 | 4 | 5 | ||
| 6 | 7 | 8 | 9 | 10 | 11 | 12 |
| 13 | 14 | 15 | 16 | 17 | 18 | 19 |
| 20 | 21 | 22 | 23 | 24 | 25 | 26 |
| 27 | 28 | 29 | 30 |
- Windows11
- pythongui
- windows
- 파이썬
- Outlook
- 윈도우11
- 문자열
- office
- win32com
- 깃
- html
- Excel
- 파이썬GUI
- pandas
- pyqt5
- git
- 안드로이드
- python3
- 파워포인트
- 아웃룩
- Android
- python
- 엑셀
- 오피스
- VBA
- matlab
- 비주얼베이직
- 윈도우10
- Windows10
- 파이썬3
Appia의 IT세상
엑셀[Excel] 고급 필터를 사용하여 특정 셀을 조건으로 필터링하기 본문
엑셀[Excel] 고급 필터를 사용하여 특정 셀을 조건으로 필터링하기
이번 앞서서 필터와 관련된 내용으로 여러번 포스팅을 진행했습니다. 대부분 필터들은 조건들을 입력하여 그 조건을 바탕으로 필터링을 진행하게 하였습니다. 하지만, 이번 포스팅은 기존에 있는 셀을 기준으로 부합하는 셀들만 필터링하는 방법에 대해서 살펴보고자 합니다. 먼저, 다음 예시를 한번 살펴보겠습니다.
먼저, 다음과 같은 예시를 바탕으로 적용을 할 예정입니다. 먼저, 하위에 6열부터는 데이터들이 작성되어 있습니다.
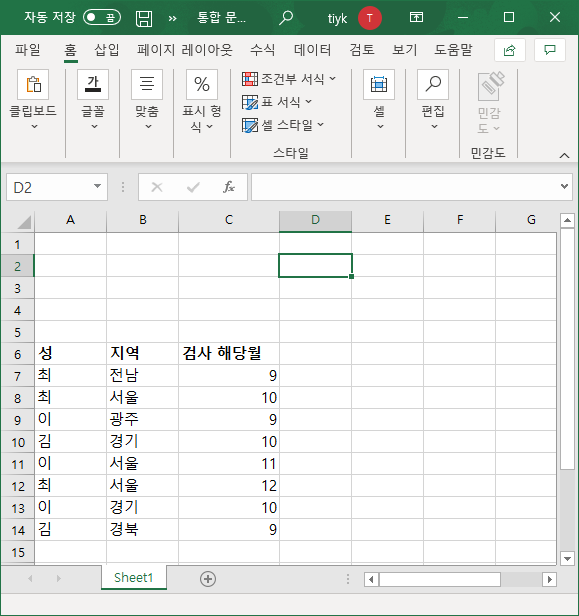
여기에서 상위에 특정 조건으로 사용될 부분들에 대해서 빨간 상자와 같이 입력을 해줍니다. 이왕이면 컬럼 부분들을 동일하게 진행 해주셔야 합니다.

그럼 여기에서 상단의 탭중에 [데이터] 부분을 클릭하여 주시면 됩니다. 그런 후에 [정렬 및 필터]부분을 선택해주시고, 그 하위에 나타나는 [고급] 부분을 선택하여 주시길 바랍니다.

그럼 여기에서 고급 필터에서 사용될 다음과 같은 정보들이 입력되어야 합니다. 목록 범위는 실제 데이터가 입력된 부분입니다. 그리고 조건 범위는 조건으로 삼을 셀들을 의미합니다.

위에 해당하는 셀들을 선택해주시고, 확인 버튼을 누르시면 다음과 같이 필터링 된 결과가 나타납니다.
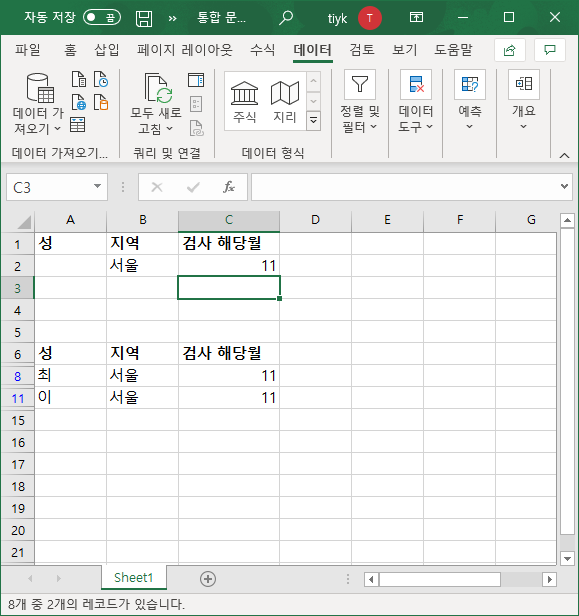
만약에 위와 같이 필터링 된 부분을 해제 하시고자 하신다면, 다음과 같이 [정렬 및 필터]에서 [지우기]부분을 클릭하여 주시면 됩니다.

그럼 2가지 조건을 바탕으로 OR로 연산이 된 부분을 적용하는 방법에 대해서 살펴보겠습니다. 방법은 앞선 방식과 동일합니다. 단, 셀의 조건이 다음과 같이 2가지를 입력하시면 됩니다.

그럼 여기에서 앞선 방식과 입력하실 때에, 조건 범위를 위에 같이 빨간상자 부분을 선택하여 주시면 됩니다.

위에서 조건 부분을 선택하시고, 확인 버튼을 클릭하시면 다음과 같이 OR 조건으로 필터링된 항목들이 표시가 됩니다.

이와 같은 방식으로 다중 조건의 OR에 부합하는 결과를 출력할 수 있습니다. 생각보다는 쉽게 적용할 수 있는 부분입니다. 또한 필터관련해서 다음 항목들을 함꼐 보시면 조금 더 유익하지 않을까 싶습니다.
엑셀[Excel] 필터(Filter) 사용하여 특정 범위의 수만 표현하기
엑셀[Excel] 필터(Filter) 사용하여 특정 범위의 수만 표현하기
엑셀[Excel] 필터 사용하여 특정 범위의 수만 표현하기 엑셀 작업을 하다보면, 필터(Filter)기능을 사용하면 매우 효율적으로 사용할 수 있는 다양한 기능이 있습니다. 그중에서 제가 가장 많이
appia.tistory.com
이번 포스팅은 엑셀[Excel] 고급 필터를 사용하여 특정 셀을 조건으로 필터링하기라는 주제로 고급필터를 사용하는 방법에 대해서 살펴봤습니다. 고급이라고 하지만, 생각보다는 간단하고 편하게 사용이 가능합니다. 궁금하신 점이나 문의 사항이 있으시면 언제든지 댓글 및 방명록에 글 남겨주시길 바랍니다. 감사합니다.
'IT_OS_ETC.. > [IT]Excel' 카테고리의 다른 글
| 엑셀[Excel] 규칙 관리(조건부 서식) (0) | 2020.07.30 |
|---|---|
| 엑셀[Excel] 특정 값보다 클 때, 작을 때 셀 색깔 바꾸기/특정조건에 셀 색갈바꾸기(조건부 서식) (0) | 2020.07.29 |
| 엑셀[Excel] 개요, 요약(Outline), 부분합 사용하기 (0) | 2020.07.27 |
| 엑셀[Excel] 필터링 된, 필터가 적용된 값들의 합계 구하기 (0) | 2020.07.26 |
| 엑셀[Excel] 중복된, 중첩된 셀 자동 삭제하기 (0) | 2020.07.25 |




