| 일 | 월 | 화 | 수 | 목 | 금 | 토 |
|---|---|---|---|---|---|---|
| 1 | 2 | 3 | 4 | 5 | 6 | 7 |
| 8 | 9 | 10 | 11 | 12 | 13 | 14 |
| 15 | 16 | 17 | 18 | 19 | 20 | 21 |
| 22 | 23 | 24 | 25 | 26 | 27 | 28 |
| 29 | 30 |
- 엑셀
- 파이썬
- html
- VBA
- Windows10
- pandas
- pyqt5
- Android
- python
- 깃
- 파이썬GUI
- 비주얼베이직
- win32com
- 아웃룩
- 문자열
- matlab
- 오피스
- 안드로이드
- pythongui
- 파이썬3
- office
- python3
- 파워포인트
- git
- Outlook
- 윈도우11
- Windows11
- 윈도우10
- Excel
- windows
Appia의 IT세상
엑셀[Excel] 개요, 요약(Outline), 부분합 사용하기 본문
엑셀[Excel] 개요, 요약(Outline), 부분합 사용하기
종종 엑셀을 사용하다보면 특정 그룹을 바탕으로 그룹화를 하고, 그 그룹을 바탕으로 원하는 데이터를 요약하는 기능이 있습니다. 즉, 예를 들면, 특정 데이터들에 월 기준으로 평균 또는 합계를 중간 중간 보여주는 기능이 있습니다. 바로 이 기능을 부분합이라고 합니다. 이번 포스팅은 이 부분합에 대해서 설정하고, 사용하는 방법에 대해서 이야기를 해보고자 합니다.
다음 예시를 바탕으로 한번 적용해보도록 하겠습니다. 먼저, 특정 회사의 주식 관련 정보들을 나열한 셀을 바탕으로 예시를 적용하여 사용해보도록 하겠습니다.
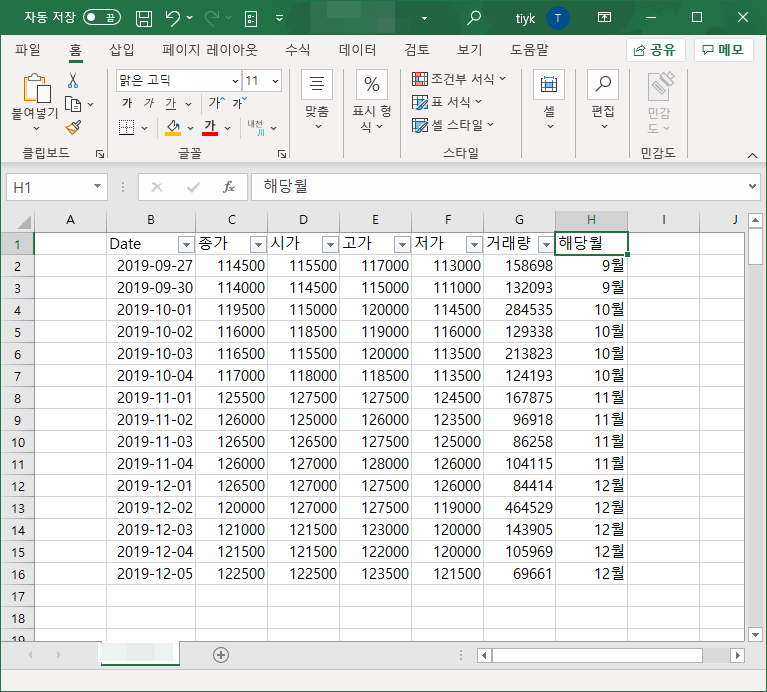
먼저, 적용하고자 하는 부분들을 전체 선택을 해주십니다. 그런 후에 [데이터] 탭 부분을 클릭하여 주시길 바랍니다. [데이터]탭까지 클릭하였다면, 다음과 같은 부분이 표시가 될것입니다.
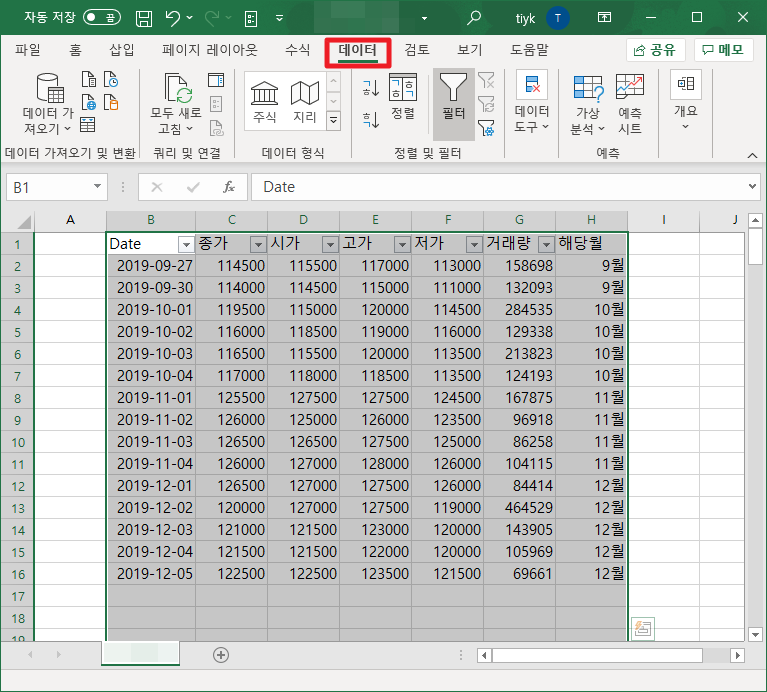
[데이터] 탭에서 우측에 있는 [개요] 메뉴을 클릭하여 주시길 바랍니다. 그런 하위 메뉴에 다음과 같이 3가지 메뉴가 나타납니다. 여기에서 [부분합]을 클릭하여 주시길 바랍니다.
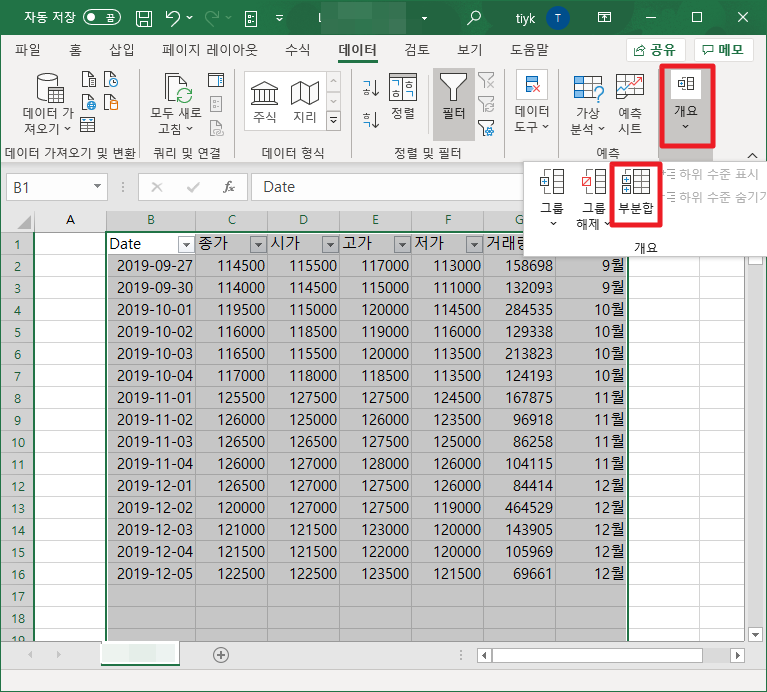
위에서 [부분합]을 클릭하신다면, 다음과 같은 화면이 나타납니다. 여기에서 그룹화할 항목을 선택해주시길 바랍니다. 저의 경우 "해당월"을 선택할 것입니다.
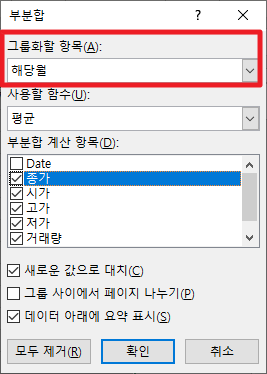
그럼 그룹화할 항목을 바탕으로, 표현하고자 하는 함수가 다음과 같이 명시가 됩니다.
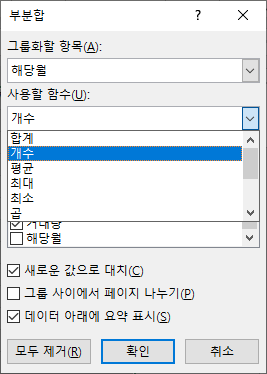
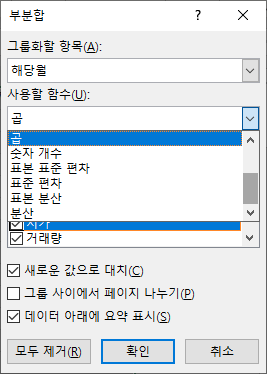
다음과 같은 함수들을 사용할 수 있습니다.
|
합계 |
개수 |
평균 |
최대 |
|
최소 |
곱 |
숫자개수 |
표본 표준편차 |
|
표준편차 |
표본 분산 |
분산 |
그럼 해당월 기준으로 하여 평균을 표시하도록 해보겠습니다.
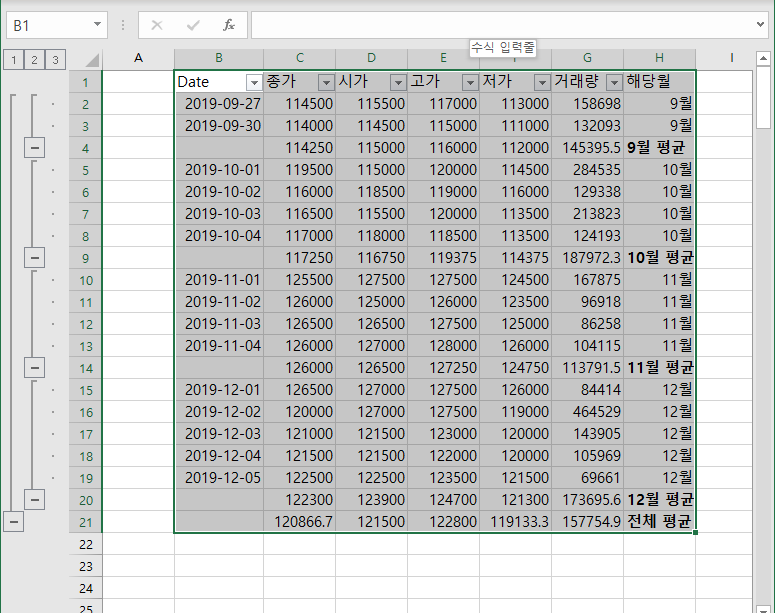
그럼 위에 보이는 그림에서 1에 있는 부분의 [-] 표시 또는 다음그림과 같이 [1] 부분을를 클릭하시면 전체 평균만 다음과 같이 표시가 됩니다.
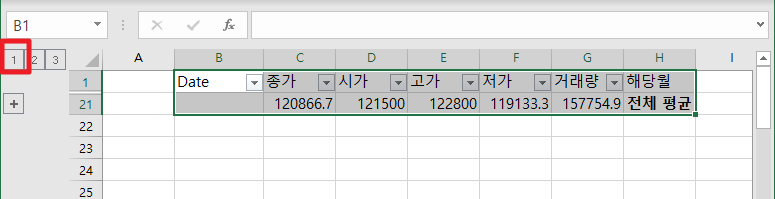
또는 그룹화된 부분의 평균값들만 표현하고자 할때는 다음과 같이 [2] 부분을 클릭하여 주시면 각 그룹의 평균만 표시해줍니다.

[3] 부분을 클릭하면 전체 데이터 및 각 그룹에 대한 연산 결과를 표시해 줍니다.
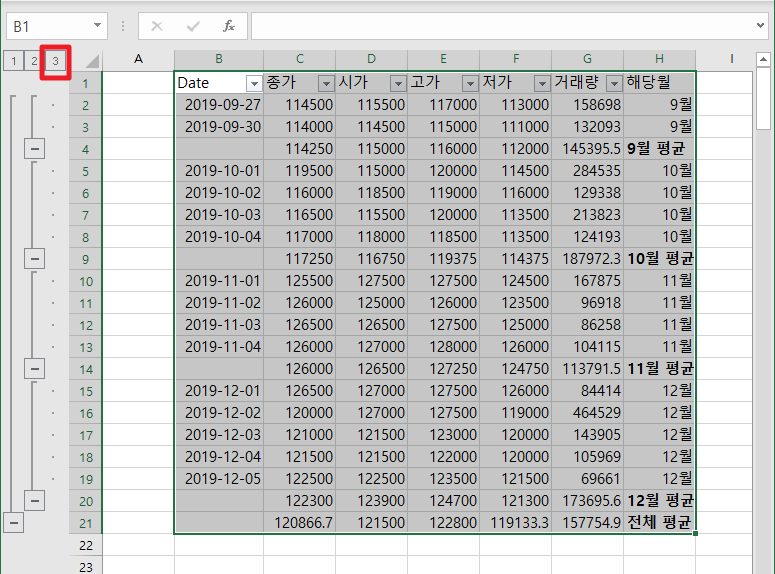
이와 같은 방식으로 데이터를 특정 기준을 바탕으로 그룹화 하고 각 그룹에 대한 함수의 결과를 알 수 있습니다. 생각보다 매우 편리하고 자주 사용되는 기능입니다.
이번 포스팅은 엑셀[Excel] 개요, 요약(Outline), 부분합 사용하기라는 주제로 특정 조건으로 그룹화하고 그 그룹단위로 함수를 특정 원하는 연산의 결과를 볼 수 있는 방법에 대해서 살펴봤습니다. 혹시 궁금하신 점이나 문의 사항이 있으시면 언제든지 댓글 및 방명록에 글 남겨주시길 바랍니다. 감사합니다.
'IT_OS_ETC.. > [IT]Excel' 카테고리의 다른 글
| 엑셀[Excel] 특정 값보다 클 때, 작을 때 셀 색깔 바꾸기/특정조건에 셀 색갈바꾸기(조건부 서식) (0) | 2020.07.29 |
|---|---|
| 엑셀[Excel] 고급 필터를 사용하여 특정 셀을 조건으로 필터링하기 (0) | 2020.07.28 |
| 엑셀[Excel] 필터링 된, 필터가 적용된 값들의 합계 구하기 (0) | 2020.07.26 |
| 엑셀[Excel] 중복된, 중첩된 셀 자동 삭제하기 (0) | 2020.07.25 |
| 엑셀[Excel] 함수[Function] 시간 관련함수(Time), 현재 시간 출력하기 (0) | 2020.07.24 |




