| 일 | 월 | 화 | 수 | 목 | 금 | 토 |
|---|---|---|---|---|---|---|
| 1 | ||||||
| 2 | 3 | 4 | 5 | 6 | 7 | 8 |
| 9 | 10 | 11 | 12 | 13 | 14 | 15 |
| 16 | 17 | 18 | 19 | 20 | 21 | 22 |
| 23 | 24 | 25 | 26 | 27 | 28 |
- Windows10
- 아웃룩
- 파이썬GUI
- win32com
- 파이썬3
- 오피스
- matlab
- 안드로이드
- git
- pandas
- VBA
- Excel
- 비주얼베이직
- windows
- 윈도우11
- 파워포인트
- 엑셀
- Windows11
- Android
- 파이썬
- pythongui
- html
- 윈도우10
- pyqt5
- python3
- python
- Outlook
- 깃
- office
- 문자열
목록windows (17)
Appia의 IT세상
 [윈도우10 Windows10] iPerf 을 이용한 통신 테스트 방법(iPerf 사용방법)
[윈도우10 Windows10] iPerf 을 이용한 통신 테스트 방법(iPerf 사용방법)
[윈도우10 Windows10] iPerf 을 이용한 통신 테스트 방법(iPerf 사용방법) 이번 포스팅은 네트워크 테스트에서 많이 사용되는 iperf사용방법에 대해서 이야기를 하고자 합니다. 예전 기억을 약간 더듬어 보면, 저는 이게 특정 개발 프로젝트에서 만든줄알았는데, 실제로는 이 부분이 공용으로 사용되는 것인줄 나중에 알았습니다. 그래서 이번 포스팅에서는 간단히 IPerf의 사용법에 대해서 이야기를 해보고자 합니다. 먼저, 다음 링크에 있는 IPerf를 다운로드 받아서 설치했다는 전제로 이야기를 하겠습니다. [윈도우10 Windows10] iPerf 다운로드 받고 설치하기 [윈도우10 Windows10] iPerf 다운로드 받고 설치하기 [윈도우10 Windows10] iPerf 다운로드 받고 설..
 [윈도우10, windows10] 윈도우 탐색기의 현재 경로로 컨맨드 콘솔(CMD) 띄우기
[윈도우10, windows10] 윈도우 탐색기의 현재 경로로 컨맨드 콘솔(CMD) 띄우기
[윈도우10, windows10] 윈도우 탐색기의 현재 경로로 컨맨드 콘솔(CMD) 띄우기 종종 윈도우에서 작업을 하면, 탐색기에서 특정 경로에 있는 커맨드 콘솔로 가서 명령어를 실행해야 할 때, 그 경로로 찾아 들어가야 하는 경우가 있습니다. 예를 들면 다음과 같은 경로에 있는 Iperf를 실행해야 하는 경우가 있을 수 있습니다. 그럼 위의 경로로 들어가기 위해서는 다음과 명령 프롬프트에 있는 경로로 들어가야 합니다. 하지만, 위의과 같이 여러개의 경로로 들어가야 하는 번거로움을 쉽게 들어갈 수 있는 방법이 있습니다. 먼저 다음과 같이 윈도우 탐색기에서 폴더 경로를 나타내는 부분을 한번 클릭하시면 다음과 같이 선택된 폴더 경로가 나타납니다. 위의 상태에서 "cmd"명령어를 입력하여 주시길 바랍니다. 그..
 [윈도우10 Windows10] iPerf 다운로드 받고 설치하기
[윈도우10 Windows10] iPerf 다운로드 받고 설치하기
[윈도우10 Windows10] iPerf 다운로드 받고 설치하기 저의 첫 회사는 통신 관련 회사였습니다. 그래서 통신의 Max throughput를 측정해야 하는 경우 가 많았습니다. 그래서 이번 포스팅에서는 그 때 사용했던 iPerf에 대해서 다운로드 받고 설치하는 방법에 대해서 이야기를 해보고자 합니다. 먼저, 다음 링크에 들어가 주시길 바랍니다. iperf.fr/iperf-download.php iPerf - Download iPerf3 and original iPerf pre-compiled binaries iPerf - The ultimate speed test tool for TCP, UDP and SCTPTest the limits of your network + Internet neutr..
 [윈도우10 Windows10] 구글 계정에 활동 및 위치 기록 저장되지 않게 설정하기
[윈도우10 Windows10] 구글 계정에 활동 및 위치 기록 저장되지 않게 설정하기
[윈도우10 Windows10] 구글 계정에 활동 및 위치 기록 저장되지 않게 설정하기 예전 포스팅 중에, 구글 계정에 저장되는 활동 기록을 삭제하는 방법에 대해서 포스팅을 한적이 있습니다. 제 포스팅을 열렬히 구경하는 제 뒷자리에 앉은 후배가 저에게 오늘 포스팅 하는 주제에 대해서 아이디어를 제공하였습니다. 그냥 애시당초 관련된 데이터가 저장되지 않게 하는 설정방법에 포스팅을 하시는 것이 어떠냐며, 저에게 제안을 했습니다. 그래서 오늘은 후배의 제안을 받아 들어, 애시당초 구글 아이디에 활동/위치 기록이 저장되지 않게 설정하는 방법에 대해서 포스팅을 해보도록 하겠습니다. 먼저 구글 홈페이지에서 상단에 다음과 같이 계정을 나타내는 아이콘 부분을 클릭하여 주시길 바랍니다. 그럼 관련해서 추가 메뉴가 나타납..
 [윈도우10, windows10] 외부에서 나의 PC 접근 방지 윈도우 방화벽 설정
[윈도우10, windows10] 외부에서 나의 PC 접근 방지 윈도우 방화벽 설정
[윈도우10, windows10] 외부에서 나의 PC 접근 방지 윈도우 방화벽 설정 외부에서 다양한 형태로, 현재 본인이 사용하는 PC에 접근하거나 아니면, 본인에게 설치된 프로그램에서 지속적으로 현재 나의 정보를 외부로 보내는 경우가 있습니다. 이럴 경우를 방지해야 합니다. 이럴 때, 방화벽을 설정함으로 본인의 정보 유출등을 미연에 막을 수 있습니다. 그럼 방화벽 설정하는 방법에 대해서 살펴보겠습니다. 먼저 제어판을 검색하여 다음과 같이 제어판 부분을 실행하여 주시길 바랍니다. 여기에서 Windows Defender 방화벽을 실행해주세요. 여기에서 "고급 설정"을 클릭하여 주시길 바랍니다. 여기에서 인바운드규칙, 아웃바운드규칙을 설정할 수가 있습니다. 인바운드 규칙과 아웃바운드 규칙은 다음과 같은 부분..
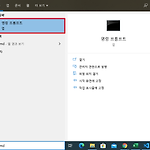 [윈도우10, windows10] 명령 프롬프트(CMD) 명령어 실행 결과 파일로 추출하기
[윈도우10, windows10] 명령 프롬프트(CMD) 명령어 실행 결과 파일로 추출하기
[윈도우10, windows10] 명령 프롬프트(CMD) 명령어 실행 결과 파일로 추출하기 최근에 파이썬(Python)으로 작업을 할 때, 제가 원하는 기능을 찾으려고 하지만, 관련된 기능이 없어서 애를 먹었던 적이 있습니다. 그 해결책으로 바로 윈도우의 명령 프롬프트(CMD)의 명령어 실행결과를 파일로 저장하여, 이 파일을 파이썬(Python)에서 파싱하여 해결한 적이 있씁니다. 그래서 이번 포스팅에서는 명령 프롬프트(CMD)의 명령어 실행 결과를 파일로 추출하는 방법에 대해서 살펴보고자 합니다. 위의 화면에서 명령 프롬프트를 실행시켜 주시길 바랍니다. 그럼 다음과 같은 화면이 나타날 것입니다. 위와 같은 화면에서 시작하시면 됩니다. 그럼 간단하게 ip 정보 / mac 정보를 얻을 수 있는 명령어로 출..
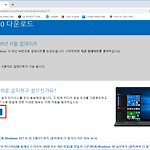 윈도우10[windows 10] usb 부팅(boot) 디스크/설치(installer) 디스크 만들기
윈도우10[windows 10] usb 부팅(boot) 디스크/설치(installer) 디스크 만들기
이번 포스팅은 윈도우10[windows 10]관련된 포스팅을 진행할려고 합니다. 실제 많은 PC 사용자들이 포맷 및 윈도우[windows] 재설치에 대해서 필요성을 느낍니다. 저 또한 1년 또는 2년 정도에 한번씩 포맷 후 재설치가 필요로 하다고 생각하는 사람중에 하나입니다. 그럴 때마다, 컴퓨터의 중심이 되는 OS인 windows에 대해서 재설치를 진행해야 합니다. 그렇기 위해서 윈도우 10[windows 10] 설치용 부팅(boot) 디스크가 필요합니다. 예전에는 확실히 관련해서 CD로 많이 굽기도 했는데, 이제는 많은 노트북들이 CD룸이 없거나 해서 USB로 만드는 것이 좋습니다. 그래서 이번 포스팅은 윈도우10[windows 10] 부팅(boot) 디스크/설치(installer) 디스크 만들기라는..
