| 일 | 월 | 화 | 수 | 목 | 금 | 토 |
|---|---|---|---|---|---|---|
| 1 | 2 | 3 | ||||
| 4 | 5 | 6 | 7 | 8 | 9 | 10 |
| 11 | 12 | 13 | 14 | 15 | 16 | 17 |
| 18 | 19 | 20 | 21 | 22 | 23 | 24 |
| 25 | 26 | 27 | 28 | 29 | 30 | 31 |
- 파이썬GUI
- 문자열
- 아웃룩
- html
- 파워포인트
- 오피스
- Excel
- matlab
- python
- Outlook
- 윈도우11
- office
- VBA
- 비주얼베이직
- 엑셀
- win32com
- pythongui
- 안드로이드
- 깃
- git
- pandas
- windows
- Android
- Windows11
- pyqt5
- 윈도우10
- 파이썬3
- Windows10
- python3
- 파이썬
Appia의 IT세상
아웃룩[Outlook 365]부재중 자동 회신 하기 본문
아웃룩[Outlook 365]부재중 자동 회신 하기
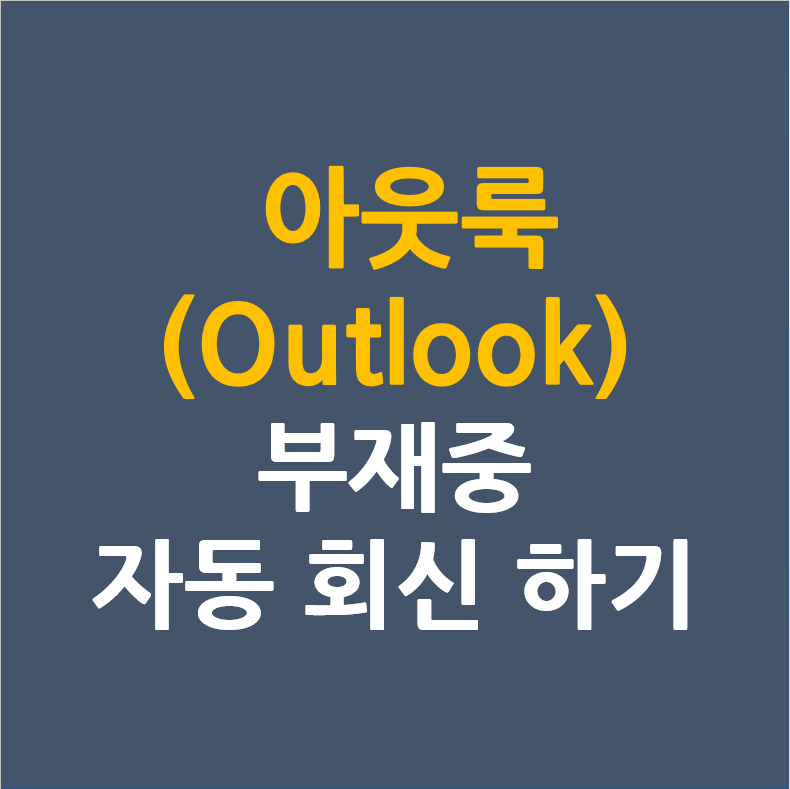
내부 및 외부로 메일을 송부하던 차에 종종, 휴가중 또는 부재중이라고 자동으로 회신되는 메일을 받은 적이 있을 것입니다. 저의 경우도 그런경우가 많았습니다. 그래서 이번 포스팅에서는 저의 휴가 때, 자동으로 메일을 회신할 수 있도록 하기 위한 방법으로 부재중 자동회신 하는 방법을 아웃룩(Outlook)에서 설정해보도록 하겠습니다.
아웃룩[Outlook 365]메일 작성시, 특정시간 후 임시 저장되는 기능 설정하기 및 해제하기
아웃룩[Outlook 365]메일 작성시, 특정시간 후 임시 저장되는 기능 설정하기 및 해제하기
아웃룩[Outlook 365]메일 작성시, 특정시간 후 임시 저장되는 기능 설정하기 및 해제하기 아웃룩(Outlook)으로 메일을 작성 중, 의도치 않게 자리를 비우거나 아니면 잠시 다른 업무를 할 경우에 자동
appia.tistory.com
먼저, 메뉴 상단에 있는 [파일]부분 탭을 클릭하여 주시길 바랍니다.
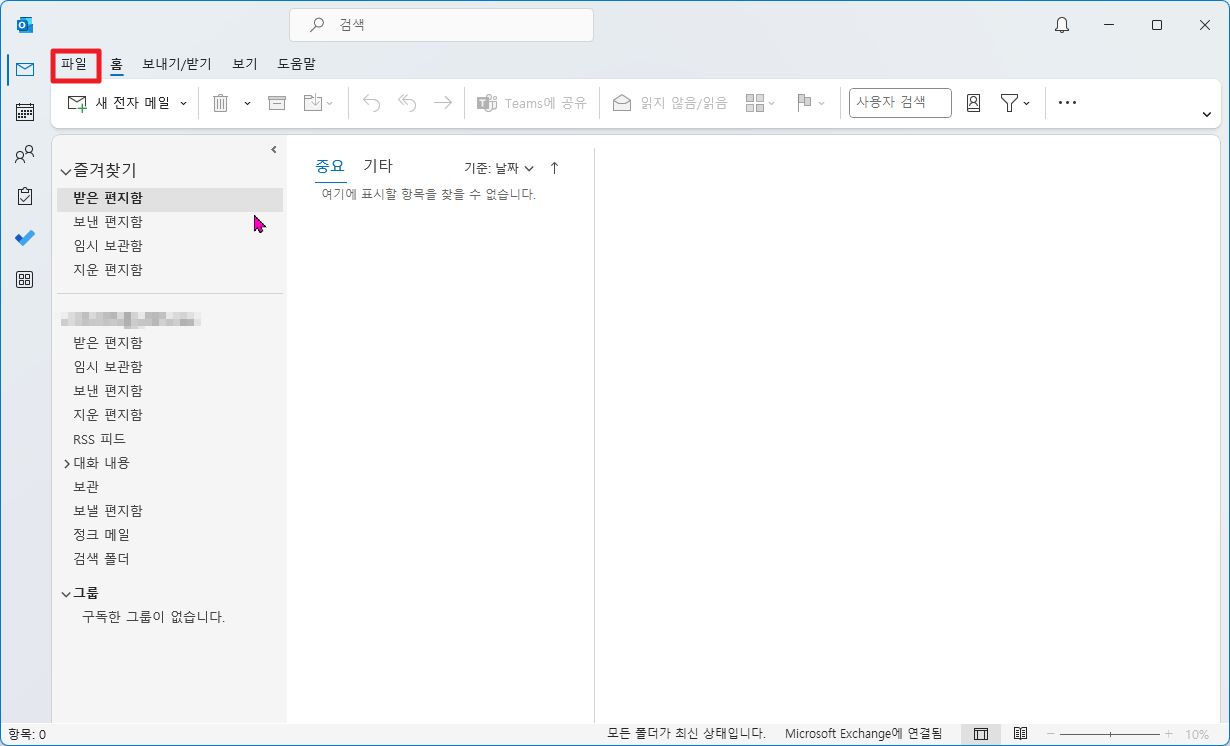
상위에서 [파일]탭을 메뉴을 클릭하신다면, 다음과 같은 화면이 나타날 것입니다. 여기에서, [자동 회신(부재 중)]이라는 부분을 클릭하여 실행하여 주시길 바랍니다.

그럼 다음과 같은 자동회신 다이얼로그가 나타날 것입니다. 여기에서 "자동 회신 보내기"부분을 선택하여 주시길 바랍니다.

그럼 자동회신 할 수 있는 기간을 설정해 주시고, 하위 부분에 자동 회신될 메시지를 입력하여 주시길 바랍니다.

그런 후에 [확인]버튼을 클릭하여 주시길 바랍니다. 그럼, 특정 기간동안에 메일에 대해서 자동으로 회신이 됩니다. 이와 같은 방법으로 부재 및 자동으로 회신을 할 수 있습니다.
아웃룩[Outlook 365]특정시간 마다 자동으로 메일 송수신 설정 및 해제하기
아웃룩[Outlook 365] 특정시간 마다 자동으로 메일 송수신 설정 및 해제하기 자동으로 무엇을 해준다는 것은 좋은 것이라고 생각합니다. 하지만, 종종 자동으로 하는 것에 대해서 염증을 느끼거나,
appia.tistory.com
이번 포스팅에서는 아웃룩[Outlook 365]부재중 자동 회신 하기라는 주제로 포스팅을 해봤습니다. 저의 경우, 실제 업무에서 많이 사용되는 내용이지만, 잘 적용안했던 부분이었습니다. 하지만, 확실히 이 부분에 대해서 적용하니, 휴가 기간동안에 전화등이 감소하였습니다. 잘 활용하셔서, 스마트한 직장생활을 하시길 바랍니다.
'IT_OS_ETC.. > [IT]Outlook_아웃룩' 카테고리의 다른 글
| 아웃룩[Outlook 365]메일 작성시, 임시 저장되는 시간 변경하기 (0) | 2021.06.07 |
|---|---|
| 아웃룩[Outlook 365] 주소록 연락처 그룹, 새 메일 그룹 만들기 (1) | 2021.06.06 |
| 아웃룩[Outlook 365]종료시, 지운 메일 함(휴지통) 삭제하기 (0) | 2021.06.04 |
| 아웃룩[Outlook 365]메일 작성시, 특정시간 후 임시 저장되는 기능 설정하기 및 해제하기 (0) | 2021.06.02 |
| 아웃룩[Outlook 365]특정시간 마다 자동으로 메일 송수신 설정 및 해제하기 (0) | 2021.05.28 |




