| 일 | 월 | 화 | 수 | 목 | 금 | 토 |
|---|---|---|---|---|---|---|
| 1 | 2 | 3 | 4 | |||
| 5 | 6 | 7 | 8 | 9 | 10 | 11 |
| 12 | 13 | 14 | 15 | 16 | 17 | 18 |
| 19 | 20 | 21 | 22 | 23 | 24 | 25 |
| 26 | 27 | 28 | 29 | 30 | 31 |
- VBA
- Windows11
- html
- win32com
- 파워포인트
- office
- 파이썬GUI
- 깃
- python
- 아웃룩
- 윈도우10
- Outlook
- pandas
- windows
- python3
- 비주얼베이직
- pyqt5
- Windows10
- Excel
- Android
- 엑셀
- 문자열
- matlab
- 오피스
- 파이썬3
- 윈도우11
- git
- pythongui
- 안드로이드
- 파이썬
Appia의 IT세상
[깃, Git] 깃(Git) Bash 기본명령어(폴더 생성 삭제, 파일 생성 삭제) 본문
[깃, Git] 깃(Git) Bash 기본명령어(폴더 생성 삭제, 파일 생성 삭제)

앞선 포스팅에서는 소스트리(Source Tree)을 다운로드 받고 설치하는 방법에 대해서 포스팅을 했습니다. 실제, 많은 사람들은 GUI기반으로 작업을 하고, 저또한 대부분 작업은 GUI 툴을 기반으로 작업을 진행합니다. 하지만, 모든 GUI툴이 모든 기능을 제공하지 않기 때문에, 경우에 따라서 Git Bash을 이용하여 Command로 제어할 수 도 있어야 합니다. 그래서 이번 포스팅에서는 Git Bash 명령어를 사용하기 전에, 기본적인 Bash명령어를 통해서 폴더/ 파일을 검색하고 생성 삭제하는 방법에 대해서 이야기를 해보고자 합니다.
[윈도우10/11 Windows10/11] 무료 깃(Git) GUI 프로그램 소스트리(Source Tree) 다운로드 및 설치하기
[윈도우10/11 Windows10/11] 무료 깃(Git) GUI 프로그램 소스트리(Source Tree) 다운로드 및 설치하기
[윈도우10/11 Windows10/11] 무료 깃(Git) GUI 프로그램 소스트리(Source Tree) 다운로드 및 설치하기 앞선 포스팅에서는 GIT을 설치하는 것에 대해서 포스팅을 해봤습니다. 실제로, Git을 사용하는데에 있어
appia.tistory.com
먼저, Git Bash을 실행이 필요로 합니다. 만약 Git Bash의 윈도우 키를 누르시고나서, Git Bash을 클릭하시면 됩니다. 다음 링크 하단에 해당 부분에 대해서 언급이 나오고 있기 때문에 해당 부분에 대해서 Git Bash을 실행하는 방법을 모르신다면 하기 링크의 하단 부분을 검토하셔서 실행 부탁드립니다.
[윈도우11 Windows11] 깃(Git) 다운로드 및 설치하기
[윈도우11 Windows11] 깃(Git) 다운로드 및 설치하기 버전 관리 시스템에서 현재 가장 인기 있는 시스템을 찾아본다면 당연히 깃(GIT)일것입니다. 물론, 저 또한 최근 몇년 사이에 SVN에서 GIT으로 변경
appia.tistory.com
위의 과정의 토대로 Git Bash을 실행하면 다음과 같은 화면이 나타날 것입니다.
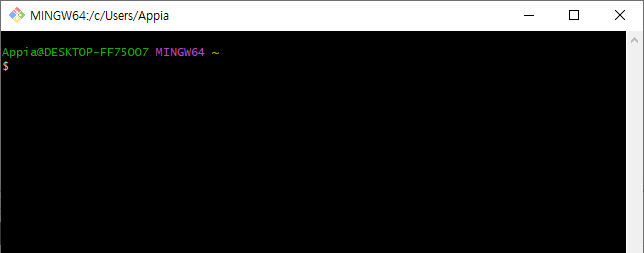
먼저, 현재 폴더의 윈도우 탐색기로 검색하는 방법에 대해서 살펴보도록 하겠습니다.
start .먼저, 상기명령어를 입력하면 다음과 그림과 같이 윈도우 탐색기가 현재 폴더 기준으로 나타나는 것을 알 수 있습니다.
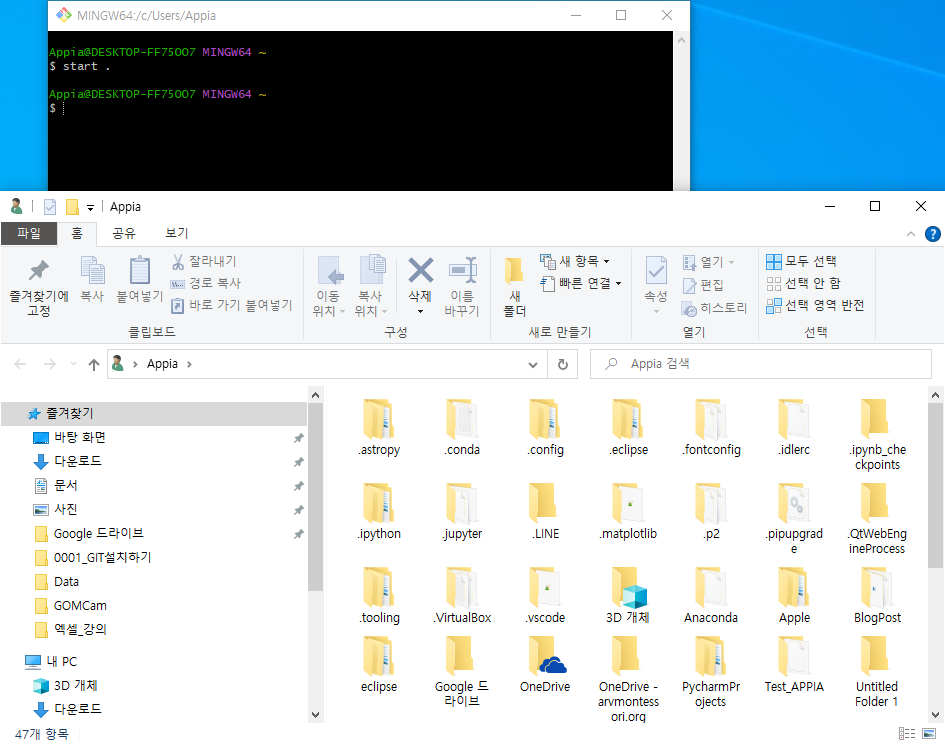
위의 과정을 통해서, 현재 작업 경로에 대해서 다음 명령어를 통해서 알수가 있습니다.
$ pwd저의 예시를 보면, 다음과 같은 화면이 나타나는 것을 알 수있습니다.

그럼, 윈도우 커맨드 콘솔에서 "dir"을 입력하는 것와 같은 효과를 가지는 명령어에 대해서도 살펴보겠습니다.
$ ls위의 명령어를 입려하면, 다음과 같이 현재 폴더안에 있는 파일과 폴더들에 대해서 명시가 됩니다. 다른색으로 되어 있는 것은 폴더이고, 흰색으로 되어 있는 것은 파일입니다.
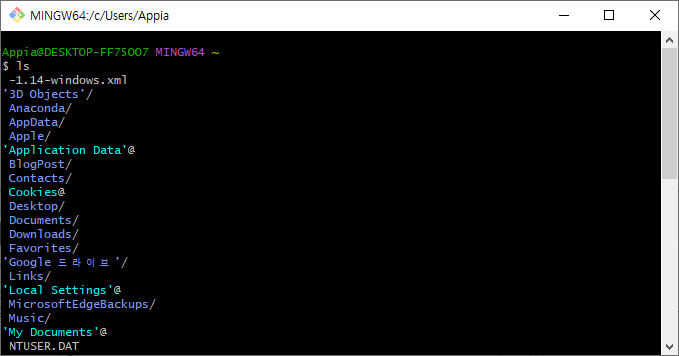
그럼 이번에는 하위 폴더로 이동하는 방법에 대해서 살펴보겠습니다.
$ cd [폴더이름]상기와 명령어를 입력한 예제를 살펴보겠습니다. 일단, 사전에 만들어 놓은 폴더 예제인 Command_Exam이라는 폴더로 cd 명령어를 통해서 다음과 같이 입력하였습니다.
$ cd Command_Exam그리고 나서, 상기에 보이는 최초 경로가 ~/Command_Exam으로 변경됨을 알 수 있습니다.
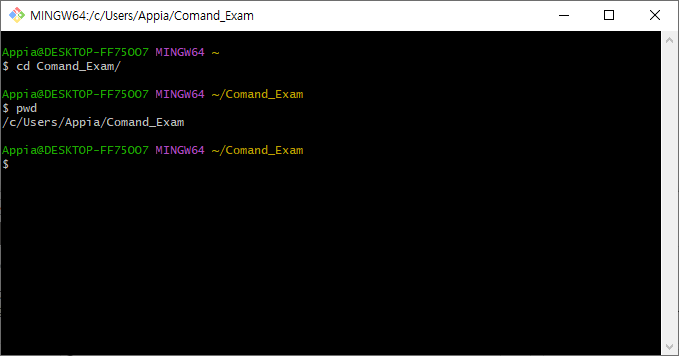
그럼 이제 현재 폴더에서 상위폴더로 빠져 나가는 명령어를 살펴보도록 하겠습니다.
$ cd ..위에서 보이는 명령어를 통해서, 현재 폴더에서 빠져나올 수 있습니다. 그럼 처음에서와 같이 '~'로 표시가 됩니다.

그럼 이번에는 파일을 생성하는 방법에 대해서 이야기를 해보도록 하겠습니다.
$ touch [파일이름]touch 명령어를 통해서 다음과 같이 파일을 생성할 수 있습니다. 이렇게 생성한 파일은 에디터 툴을 쓰던지, 아니면 방식으로 접근하여 수정할 수 있습니다.

위에서는 touch 명령어를 통해서 파일을 하나 생성했는데, 한번의 명령어를 통해서 여러개의 파일을 한번에 생성할 수 있습니다.
$ touch [파일이름1] [파일이름2] ...[파일이름n]위의 명령어를 통해서 여러개의 파일을 생성할 수 있습니다. 그럼 다음 예시를 살펴보도록 하겠습니다.

touch명령어를 통해서 파일을 생성하였다면, 이제는 생성한 파일을 삭제해보도록 하겠습니다. 먼저 앞서서 생성한 파일을 삭제해보도록 하겠습니다.
$ rm [파일 이름]위의 명령어를 통해서 파일을 삭제할 수 있습니다.

물론, 위에서와 같이 한개씩 삭제할 수도 있지만, 여러개의 파일을 한번에 삭제할 수 있습니다. 그럼 다음 명령어를 살펴보겠습니다.
$ rm [파일이름1] [파일이름2] ...[파일이름n]그럼 위의 명령어를 토대로, 다음 예시를 살펴보도록 하겠습니다.

위에서와 같이 여러개의 파일을 한번에 삭제할 수 있습니다.
그럼 이번에는 폴더를 생성하고, 삭제하는 방법에 대해서 살펴보겠습니다.
$ mkdir [폴더이름]위의 명령어를 통해서, 다음과 같이 폴더를 생성할 수 있습니다.
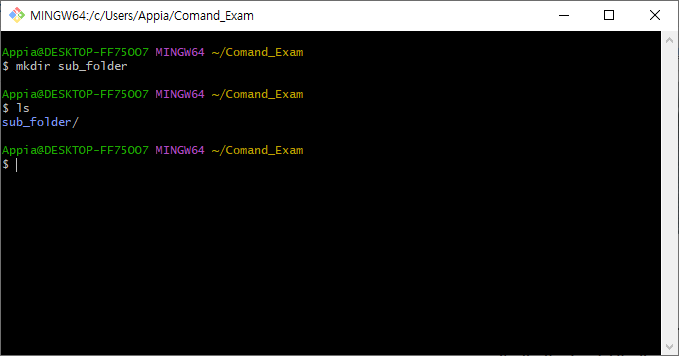
위에서의 결과를 보면, mkdir를 통해서 폴더가 생성된 것을 볼 수 있습니다. 그러면, 상위폴더에 하위 폴더에 파일을 생성할 수 있습니다. 그럼 여기에서 그 방법에 대해서 살펴보겠습니다.
$ touch [하위폴더/파일이름]위의 방식을 사용하여, 다음과 같이 하위 폴더에 파일을 생성할 수 있습니다.

그러면, 이제는 폴더를 삭제하는 방법에 대해서 살펴보도록 하겠습니다. 단, 폴더를 삭제하기 위해서는 해당 폴더에 파일 또는 폴더가 존재하면 안됩니다. 위의 방법으로 파일을 삭제하면 됩니다.
$ rmdir [폴더이름]위의 명령어를 방법으로 다음과 같이 하위 폴더로 생성한 sub_folder 부분을 삭제했습니다.

이와 같은 방법으로 생성한 폴더를 삭제하였습니다. 실제 Git을 사용하면서 주로 파일을 추가하는 경우가 대다수입니다. 하지만, 경우에 따라서, 삭제하는 경우도 많기 때문에 이 부분에 대해서 검토하였습니다.
[윈도우10/11 Windows10/11] 무료 깃(Git) GUI 프로그램 소스트리(Source Tree) 다운로드 및 설치하기
[윈도우10/11 Windows10/11] 무료 깃(Git) GUI 프로그램 소스트리(Source Tree) 다운로드 및 설치하기
[윈도우10/11 Windows10/11] 무료 깃(Git) GUI 프로그램 소스트리(Source Tree) 다운로드 및 설치하기 앞선 포스팅에서는 GIT을 설치하는 것에 대해서 포스팅을 해봤습니다. 실제로, Git을 사용하는데에 있어
appia.tistory.com
이번 포스팅에서는 [깃, Git] 깃(Git) Bash 기본명령어(폴더 생성 삭제, 파일 생성 삭제)라는 주제로 포스팅을 해봤습니다. 물론, 이 명령어를 기반으로 모든것을 다 처리할 수는 없지만, 기본적인 활동하는데에 충분할 것으로 보입니다. 향후에 지속적으로 작업을 하면서 필요로 하는 명령어에 대해서는 언급을 하도록 하겠습니다. 혹 궁금하신 점이나 문의 사항이 있으시면 언제든지 댓글 및 방명록에 글 남겨주시길 바랍니다.
'Development > GIT' 카테고리의 다른 글
| [깃, Git] Git의 GUI Client를 이용한 Commit(feat. SourceTree) (0) | 2023.11.14 |
|---|---|
| [깃, Git] Git 공식 문서 및 Pro Git 책 내용 보기 (0) | 2023.11.11 |
| [깃, Git] Git Commit 개념 및 Workflow(깃 커밋 워크플로우) (0) | 2023.11.08 |
| [깃, Git] 깃(git) Repository 초기화 하기(feat. git status) (0) | 2023.11.07 |
| [깃, Git] Git 기본개요, VCS란? Git과 GitHub의 차이 (0) | 2023.11.06 |




