| 일 | 월 | 화 | 수 | 목 | 금 | 토 |
|---|---|---|---|---|---|---|
| 1 | 2 | 3 | 4 | 5 | ||
| 6 | 7 | 8 | 9 | 10 | 11 | 12 |
| 13 | 14 | 15 | 16 | 17 | 18 | 19 |
| 20 | 21 | 22 | 23 | 24 | 25 | 26 |
| 27 | 28 | 29 | 30 |
- python3
- 아웃룩
- 윈도우11
- Windows10
- git
- 엑셀
- 비주얼베이직
- 윈도우10
- 파이썬GUI
- matlab
- win32com
- pythongui
- 안드로이드
- 파이썬3
- 오피스
- Excel
- 깃
- 파워포인트
- Windows11
- Android
- pandas
- office
- VBA
- pyqt5
- 파이썬
- 문자열
- windows
- html
- Outlook
- python
Appia의 IT세상
엑셀, 셀 주소 확인하는 방법(행,열) 본문
엑셀, 셀 주소 확인하는 방법(행,열)

이번 포스팅은 셀의 위치를 반환하는 방법에 대해서 살펴보고자 합니다. 실제 이 부분들은 VBA와 함께 사용하여 특정 셀을 지정해서 사용하기보다는 반복문등에서 루프를 돌면서 문제 있거나, 공백이 있는 부분에 대해서 셀 위치를 알려주기 위해서 많이 사용되는 부분입니다.
포스팅을 시작하기 앞서, 총 3가지 함수에 대해서 살펴보도록 하겠습니다.
| 함수 이름 | 함수 인자 | 함수 설명 |
| =ROW() | Optional = Cell 위치 | Cell의 Row 위치 숫자로 반환 |
| =COLUMN() | Optional = Cell 위치 | Cell의 Column 위치 숫자로 반환 |
| =ADDRESS(ROW Num, Col Num) | ROW Num = Row 위치를 숫자로 입력 Col Num = Column 위치를 숫자로 입력 |
셀 주소 반환 |
먼저, 위에서 언급된 바와 같이 ROW() COLUMN을 경우 셀의 Row , Column을 순차적으로 숫자로 나타냅니다. 그럼 다음 화면을 함꼐 보겠습니다.

위에서 보이는 그림과 같이 숫차적으로 1, 부터 표시가 될 수 있습니다. 그럼, Row 값을 알아보기 위한 함수인 ROW를 적용해보도록 하겠습니다.


위에서 보이는 바와 같이 6번째 열이므로, 6이 반환됩니다. 그럼 이번에는 Column 값을 확인하기 위해 COLUMN함수를 사용해보도록 하겠습니다.


D번째 행이므로, 4가 반환됩니다. 그럼, 위에 부분들이 나온 결과와 함께 ADDRESS를 이용하여 주소값을 확인해보도록 하겠습니다.

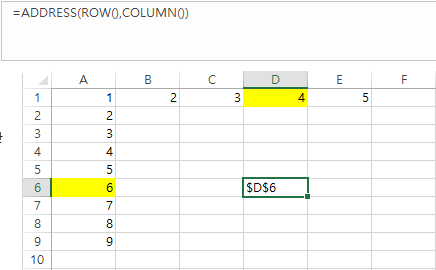
위에서 보이는 바와 같이 $D$6가 반환됩니다. 이 부분에 대해서는 절대값이 반환됩니다. 이와 같은 방식으로 ROW, COLUMN함수를 통해서 셀의 COLUMN, ROW에 대해서 수로 반환 받을 수 있고, 그 부분을 이용하여 셀의 위치를 확인할 수 있습니다.
엑셀[Excel] 함수/수식 입력시, 계산의 결과가 아닌 함수/수식 표현하게 설정 바꾸기
엑셀[Excel] 함수/수식 입력시, 계산의 결과가 아닌 함수/수식 표현하게 설정 바꾸기
엑셀[Excel] 함수/수식 입력시, 계산의 결과가 아닌 함수/수식 표현하게 설정 바꾸기 이번 포스팅에서는 함수와 수식을 입력할 때에 오는 부분에 대해서 이야기를 해볼까 합니다. 엑셀을 사
appia.tistory.com
이번 포스팅에서는 엑셀, 셀 주소 확인하는 방법(행,열)라는 주제로 포스팅을 해봤습니다. 혹 궁금하신 점이나 문의 사항이 있으시면 언제든지 댓글 및 방명록에 글 남겨주시길 바랍니다. 감사합니다.
'IT_OS_ETC.. > [IT]Excel' 카테고리의 다른 글
| 엑셀[Excel] 콤보 박스, 셀렉트 박스(SelectBox), 드롭 박스(DropBox)사용하여 데이터 입력하기 (0) | 2021.07.03 |
|---|---|
| 엑셀[Excel] 방향키로 셀 이동이 안될 경우 해결 방법 (2) | 2021.06.26 |
| 엑셀[Excel] 함수/수식 입력시, 계산의 결과가 아닌 함수/수식 표현하게 설정 바꾸기 (0) | 2021.06.24 |
| 엑셀[Excel] 함수의 결과로 나온 값을 일반 값으로 변경하기 (0) | 2021.06.09 |
| 엑셀[Excel] 함수를 이용하여 숫자를 특정자리수에 맞춰 텍스트로 변경하기(앞에 0붙이기) (0) | 2021.06.01 |




