| 일 | 월 | 화 | 수 | 목 | 금 | 토 |
|---|---|---|---|---|---|---|
| 1 | 2 | 3 | 4 | 5 | ||
| 6 | 7 | 8 | 9 | 10 | 11 | 12 |
| 13 | 14 | 15 | 16 | 17 | 18 | 19 |
| 20 | 21 | 22 | 23 | 24 | 25 | 26 |
| 27 | 28 | 29 | 30 |
- 파이썬3
- pandas
- Windows11
- 윈도우10
- python3
- 윈도우11
- matlab
- python
- 파이썬GUI
- pythongui
- win32com
- 아웃룩
- Excel
- Android
- 문자열
- git
- pyqt5
- 비주얼베이직
- windows
- Windows10
- 엑셀
- 깃
- VBA
- office
- Outlook
- 안드로이드
- 오피스
- 파이썬
- 파워포인트
- html
Appia의 IT세상
엑셀[Excel] 콤보 박스, 셀렉트 박스(SelectBox), 드롭 박스(DropBox)사용하여 데이터 입력하기 본문
엑셀[Excel] 콤보 박스, 셀렉트 박스(SelectBox), 드롭 박스(DropBox)사용하여 데이터 입력하기
Appia 2021. 7. 3. 09:01엑셀[Excel] 콤보 박스, 셀렉트 박스(SelectBox), 드롭 박스(DropBox) 사용하여 데이터 입력하기
종종 몇 가지 선택사항 중에 선택해서 데이터를 입력해야 하는 경우가 있습니다. 그럴 경우, 새로운 텍스트 입력을 하는 것보다, 기존에 정해진 범위 내에서 입력하는 것을 권장받습니다. 그럴 경우 가장 많이 사용되는 부분이 콤보 박스(Combo Box), 또는 셀렉트 박스(Select Box). 드롭 박스(Drop Box)라는 형태로 다양하게 각기 불립니다.
(*이하 콤보박스(Combo Box)로 명시)
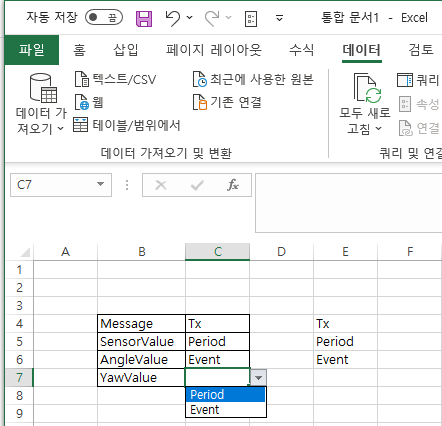
그래서 이번 포스팅에서는 위에서 보이는 바와 같이 특정 데이터를 주어진 범위 내에서 입력할 수 있는 콤보박스(Combo Box)를 생성하는 방법에 대해서 알아보도록 하겠습니다.
먼저, 다음과 같은 데이터가 있습니다. 실은 메시지의 송신 타입에 대해서 정하기 위해서 다음과 같은 데이터를 입력하였습니다. 여기에서 Tx 부분에 대해서 주기적으로 움직일지, 아니면 이벤트 성으로 움직 일지에 대해서 입력하는 셀입니다.

먼저, Tx부분에서 입력될 수 있는 부분을 다음과 같이 별도의 셀에 입력을 해주시길 바랍니다.
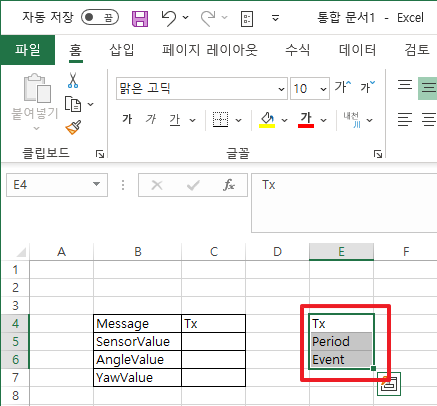
그런 후에 콤보박스(Combo Box)가 사용될 부분을 먼저, 범위를 선택해 주시길 바랍니다.
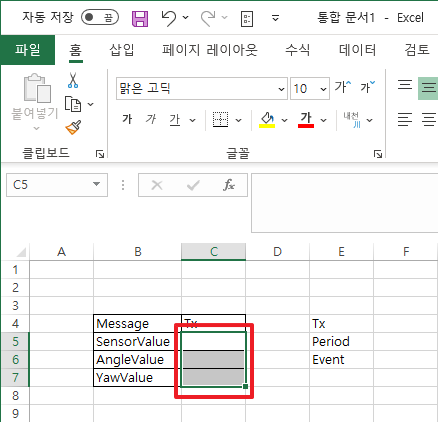
그런 후에 상단에 있는 [데이터] 부분을 클릭하여 주시길 바랍니다.
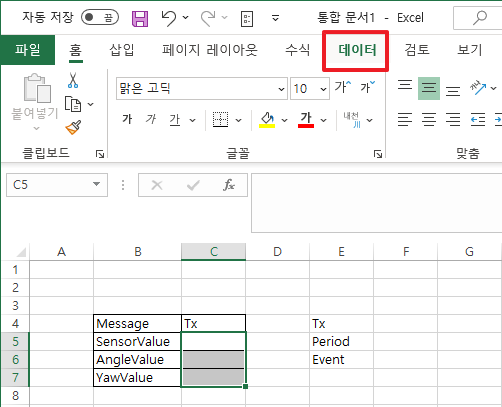
그런 후에 다음 보이는 바와 같이 [데이터 유효성 검사] 부분을 클릭하여 주시길 바랍니다.
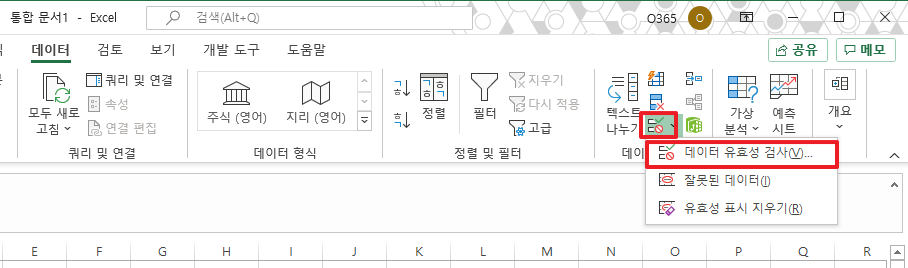
그럼 다음과 같이 [데이터 유효성]이라는 다이얼로그가 나타납니다. 여기에서 [제한 대상] 부분을 클릭하여 주시면 다음과 같이 아래로 선택할 수 있는 부분들이 나타납니다. 여기에서 [목록] 부분을 클릭하여 주시길 바랍니다.
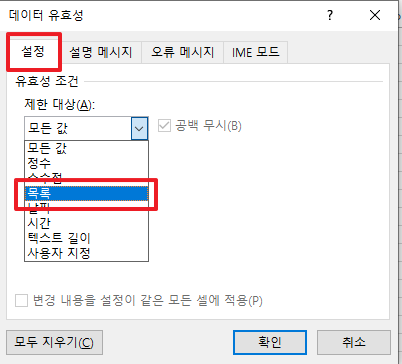
그럼 다음과 같이 관련된 셀을 선택할 수 있는 부분(원본)이 나타납니다. 빨간색 부분을 한번 클릭하여 주시길 바랍니다.
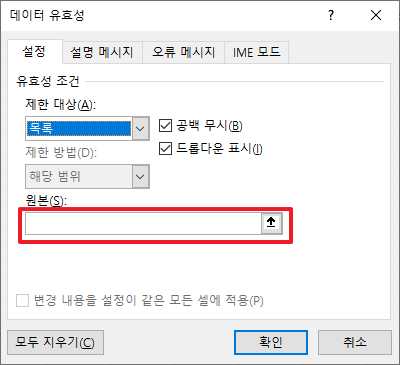
위에서 원본 부분의 빨간색 상자 부분을 한번 클릭하여 주시고, 셀에서 선택 데이터로 사용될 부분을 선택하여 주시길 바랍니다.
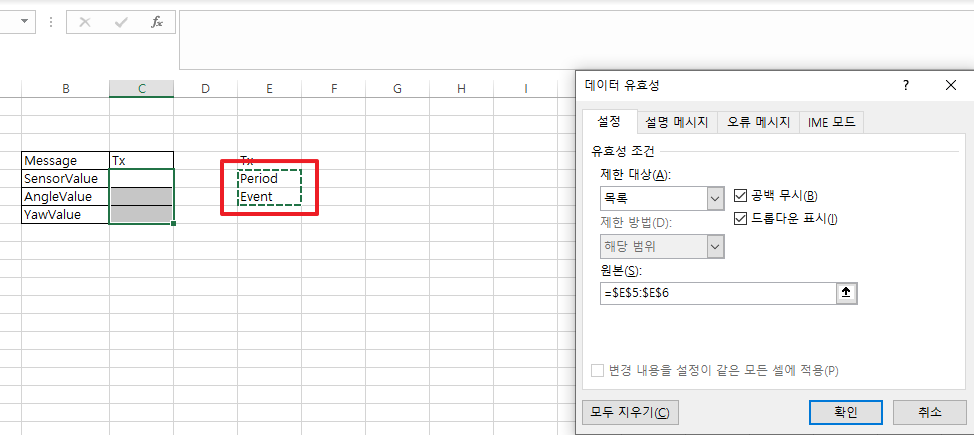
그럼 다음과 같은 데이터 입력이 된 부분에 대해서 나타날 것입니다. 여기에서 [확인] 부분을 클릭하여 주시길 바랍니다. 여기서 주의해야 할 점은 바로 [드롭다운 표시] 부분이 반드시 체크되어 있어야 합니다. 그렇지 않으면, 정해진 값에 대해서 직접 입력해주셔야 합니다. 만약 그 항목에 없는 값이면 에러 표시가 나타납니다.

이와 같은 방식으로 입력을 완료하시면 다음과 같은 화면이 나타납니다.
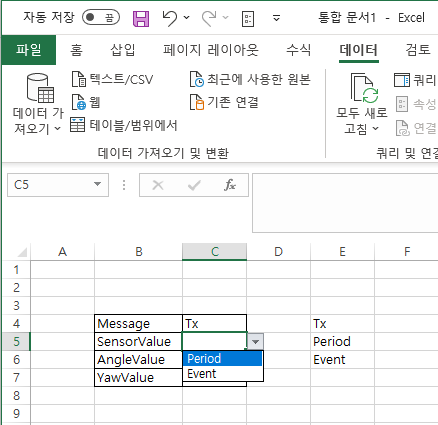
이와 같은 방식으로 특정 데이터 항목 속에서 원하는 데이터를 입력할 수 있습니다.
이번 포스팅에서 엑셀[Excel] 콤보박스, 셀렉트 박스(SelectBox), 드롭박스(DropBox) 사용하여 데이터 입력하기라는 주제로 포스팅을 했습니다. 혹 궁금하신 점이나 문의 사항이 있으시면 언제든지 댓글 및 방명록에 글 남겨주시길 바랍니다. 감사합니다.
'IT_OS_ETC.. > [IT]Excel' 카테고리의 다른 글
| 엑셀, 셀 주소 확인하는 방법(행,열) (0) | 2021.07.08 |
|---|---|
| 엑셀[Excel] 방향키로 셀 이동이 안될 경우 해결 방법 (2) | 2021.06.26 |
| 엑셀[Excel] 함수/수식 입력시, 계산의 결과가 아닌 함수/수식 표현하게 설정 바꾸기 (0) | 2021.06.24 |
| 엑셀[Excel] 함수의 결과로 나온 값을 일반 값으로 변경하기 (0) | 2021.06.09 |
| 엑셀[Excel] 함수를 이용하여 숫자를 특정자리수에 맞춰 텍스트로 변경하기(앞에 0붙이기) (0) | 2021.06.01 |




