| 일 | 월 | 화 | 수 | 목 | 금 | 토 |
|---|---|---|---|---|---|---|
| 1 | 2 | 3 | 4 | 5 | 6 | 7 |
| 8 | 9 | 10 | 11 | 12 | 13 | 14 |
| 15 | 16 | 17 | 18 | 19 | 20 | 21 |
| 22 | 23 | 24 | 25 | 26 | 27 | 28 |
| 29 | 30 |
- python3
- Windows10
- VBA
- pythongui
- 깃
- 파이썬3
- 파이썬
- pyqt5
- python
- 문자열
- 비주얼베이직
- 파이썬GUI
- Windows11
- Excel
- 파워포인트
- 아웃룩
- Outlook
- pandas
- 윈도우11
- 엑셀
- office
- 윈도우10
- win32com
- matlab
- Android
- 오피스
- 안드로이드
- windows
- git
- html
Appia의 IT세상
[Stateflow] State Machine 디자인에 앞서 State에 대하여.. 본문
[Stateflow] State Machine 디자인에 앞서 State에 대하여..
앞서서, Stateflow에서의 Flowchart를 그리고 관련 데이터를 연결하는 방법등에 대해서 살펴 보았습니다. 이제는 Stateflow의 꽃이라고 할 수 있는 State를 다루어 볼 것입니다.
앞서서 Flowchart에서 Junction , Transition을 이용하여 작성하였다면, 여기서 Junction 대신 State를 사용한다고 보시면 됩니다.
단, Flowchart의 경우 한 스텝에 시작에서 즉, Default Transition에서 Terminating Junction까지 이루어진다면, State Machine의 경우 한 스텝에 한번씩 State의 변화를 시도합니다.
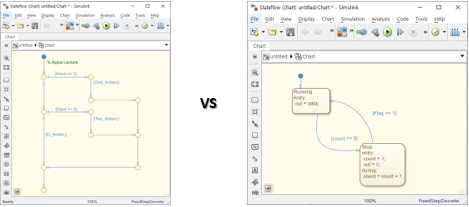
그리고 Junction에서는 별다른 Action에 대해서 입력할 수 없었다면, State에는 Action을 입력할 수 있습니다.

Default Transition으로 시작하여, Initial State로 들어가는 구조로 되어 있습니다. 다음 빨간색 상자로 표시한 부분이 앞서서 보셨겠지만, Default Transition이고, 이를 받고 있는 Running이 Initial State입니다.

여기에서는 앞서 Flowchart와 같이 종점 즉 Terminating Junction은 필요하지 않습니다. 매 스텝에 따라서 상태 변화를 시도하거나 체크 하기 때문입니다.
그러면 간단히 Stateflow에서의 Chart를 한번 봐 보도록 하겠습니다. 좌측 메뉴에서 사각형 모양의 아이콘이 State 입니다.

그리고, State를 생성하시고 ? 표시에 각 State의 이름을 명시해 주시면 됩니다. 그리고 다른 State로의 변화는 Transition을 통하여 앞서서 Flowchart를 작성하실 때와 같이 작성하시면 됩니다.

오늘은 간단히 State에 대해서 살펴 보았습니다. 다음 Step에서는 이 State의 Labeling 하는 법에 대해서 살펴 보겠습니다.
혹, 궁금하시거나 물어 보실 것이 있으시면 언제든지 댓글 부탁드립니다.
'Programming > Stateflow' 카테고리의 다른 글
| [Stateflow]State Action, Condition Action과 Transition Action (1) | 2019.12.24 |
|---|---|
| [Stateflow] State label 입력을 위한 기본 문법 (0) | 2019.12.22 |
| [Stateflow] Pattern wizard를 이용한 자동 Pattern 그리기 (0) | 2019.12.17 |
| [Stateflow] Action Language 변경하기 (0) | 2019.12.16 |
| [Stateflow] Chart Data / Symbol 관리하기 (0) | 2019.12.15 |




