| 일 | 월 | 화 | 수 | 목 | 금 | 토 |
|---|---|---|---|---|---|---|
| 1 | 2 | 3 | ||||
| 4 | 5 | 6 | 7 | 8 | 9 | 10 |
| 11 | 12 | 13 | 14 | 15 | 16 | 17 |
| 18 | 19 | 20 | 21 | 22 | 23 | 24 |
| 25 | 26 | 27 | 28 | 29 | 30 | 31 |
- python3
- VBA
- 윈도우11
- Outlook
- matlab
- 파워포인트
- 아웃룩
- pyqt5
- 파이썬GUI
- python
- Android
- 오피스
- 깃
- 비주얼베이직
- Windows11
- pythongui
- git
- Excel
- win32com
- office
- 파이썬3
- 윈도우10
- pandas
- 안드로이드
- 파이썬
- 엑셀
- 문자열
- html
- windows
- Windows10
Appia의 IT세상
[윈도우10 Windows10] 설치된 윈도우 32bit(32비트)인지 64bit(64bit)인지 확인하기 본문
[윈도우10 Windows10] 설치된 윈도우 32bit(32비트)인지 64bit(64bit)인지 확인하기
Appia 2021. 3. 8. 06:14[윈도우10 Windows10] 설치된 윈도우 32bit(32비트)인지 64bit(64bit)인지 확인하기

요새 대부분 PC들은 64bit CPU를 사용합니다. 하지만, 64bit CPU를 사용하고 있다고 하더라도 OS가 64bit가 아닐 수 있습니다. 그럴경우, 본인의 사용하는 CPU의 성능을 제대로 사용하지 못하는 경우입니다. 그래서 사용자가 현재 사용하고 있는 윈도우가 32bit 기반인지 64비트 기반인지에 대해서 확인해보도록 하겠습니다.
(물론 Command기반으로 확인할 수는 있는 방법도 있지만, 누구나 따라할 수 있는 방법으로 표현하고자 하여 제어판의 있는 메뉴를 기반으로 확인할 수 있는 방법에 대해서 다루어보겠습니다.)
먼저, 키보드 좌측 하단 2번째에 위치한 [윈도우 키]를 누르셔서 시작 메뉴를 활성화 해주시길 바랍니다.
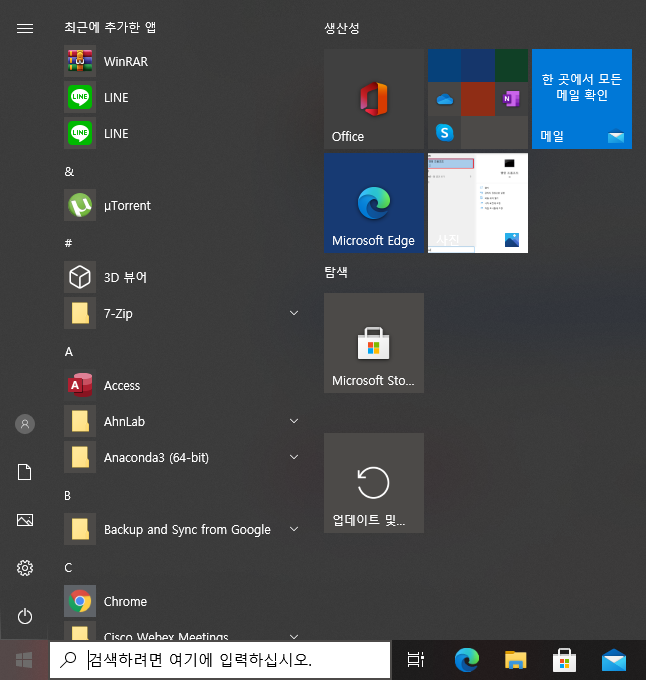
이때, 클릭 없이 그냥 "제어판"을 입력하여 제어판을 검색해주시길 바랍니다. 아마도 "제어판"입력하시면 다음과 같은 아이콘이 나타날 것입니다. 이 때 이 아이콘을 클릭하여 주시길 바랍니다.
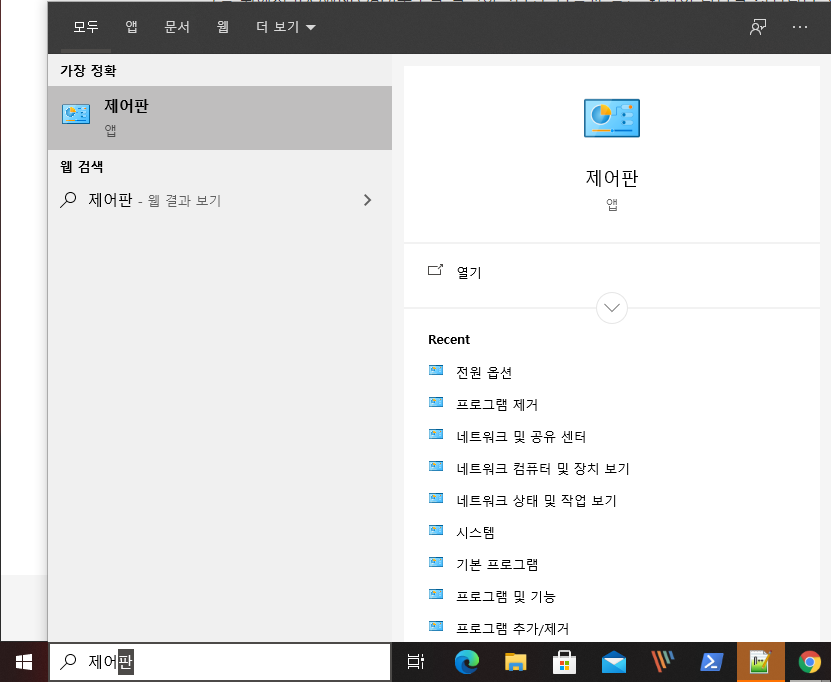
위의 과정에서 [제어판]을 실행하시면 다음과 같은 화면이 나타날 것입니다. 이 때, 상단에 보이는 [시스템 및 보안]부분을 클릭하여 주시길 바랍니다.
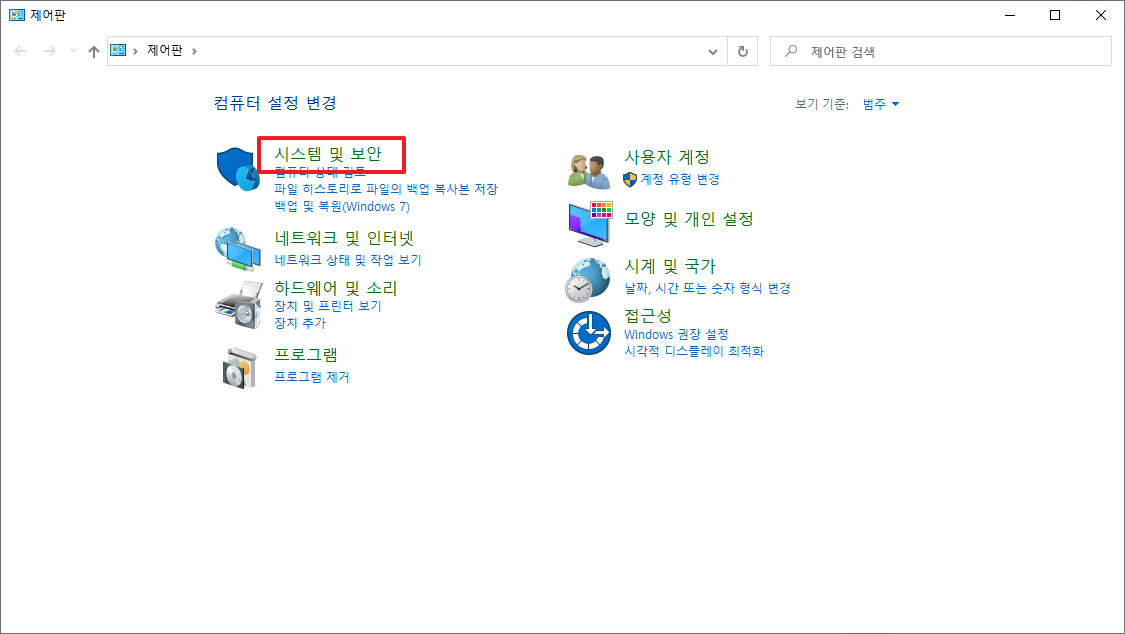
위에서 [시스템 및 보안]부분을 클릭하시면 다음과 같은 화면이 나타납니다. 여기에서 [시스템]부분을 클릭하여 주시길 바랍니다.
(물론, 처음 이전 화면에서 우측 상단에 있는 제어판 검색을 이용하여 "시스템"을 검색하셔도 됩니다.)
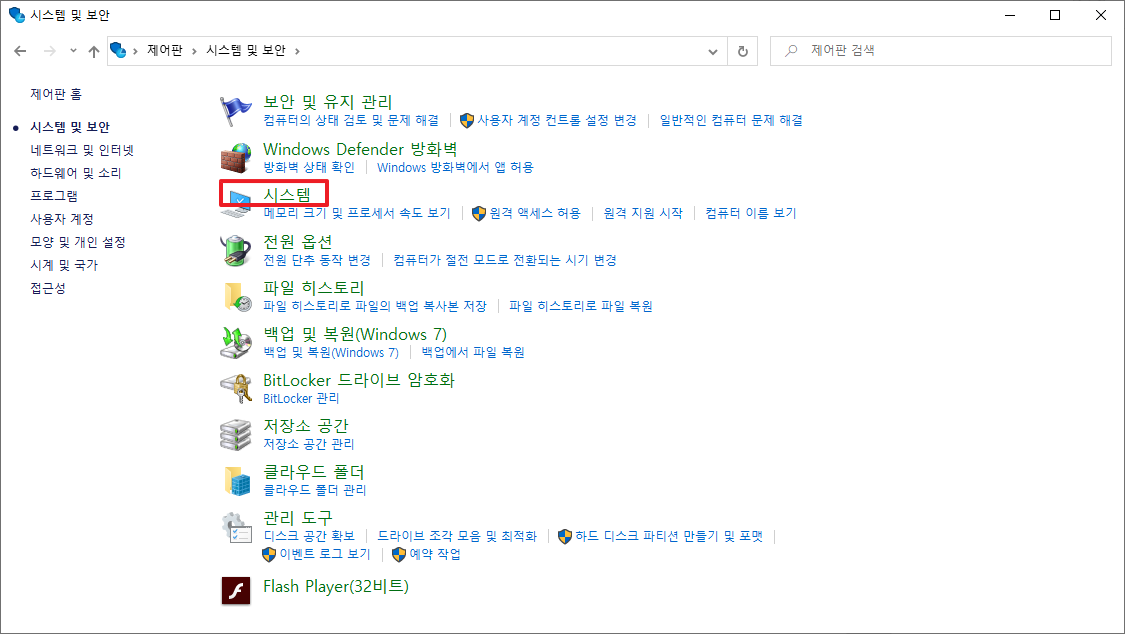
그리고 위에서 시스템 부분을 실행하시면 다음과 같은 화면이 나타납니다. 여기에서 [시스템]이라고 표시된 부분에서 현재 사용하고 있는 CPU와 설치된 메모리, 그리고 시스템 종류에 대해서 명시해주고 있습니다. 아마 눈치 채셔겠지만, 시스템 종류에 있는 부분을 바탕으로 현재 운영체제가 몇비트인지에 대해서 확인할 수 있습니다.
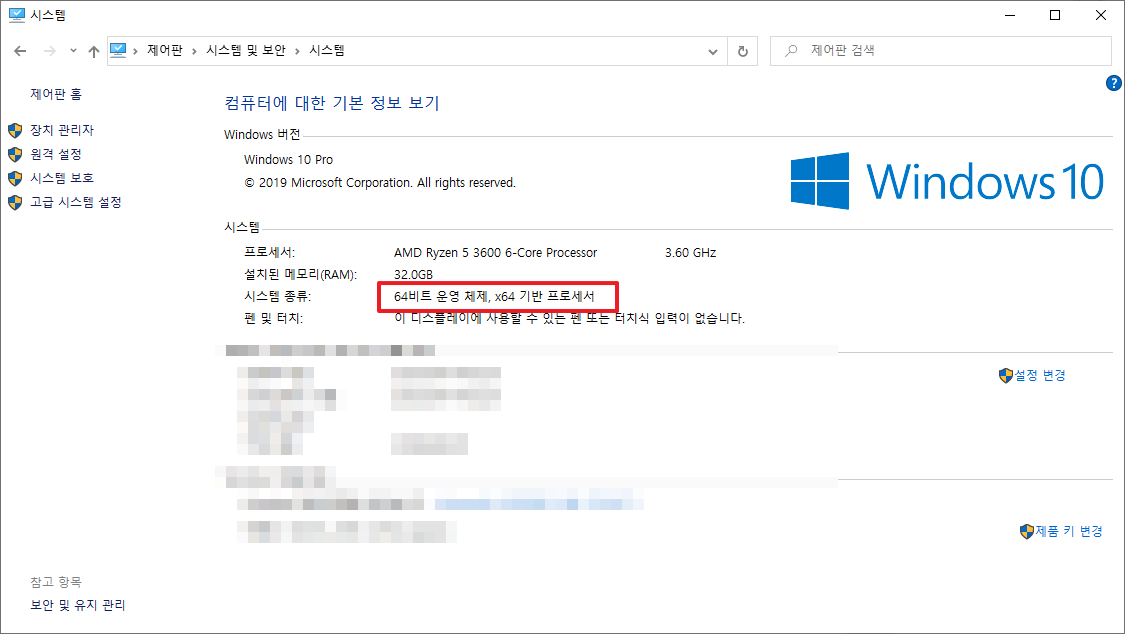
이와 같은 방법으로 현재 설치된 윈도우가 몇비트 기반의 운영체제로 설치되었는지에 대해서 알 수 있습니다.
[윈도우10 Windows10] CPU, RAM 정보등 하드웨어 정보 확인하는 방법 - CPU-Z/CPUID 설치 및 실행하기
[윈도우10 Windows10] CPU, RAM 정보등 하드웨어 정보 확인하는 방법 - CPU-Z/CPUID 설치 및 실행하기
[윈도우10 Windows10] CPU, RAM 정보등 하드웨어 정보 확인하는 방법 - CPU-Z/CPUID 설치 및 실행하기 이번 포스팅은 윈도우에서 하드웨어 정보 CPU, RAM등의 정보등을 확인하는 방법에 대해서 살펴
appia.tistory.com
대부분 현재 CPU프로세서와 맞는 32/64비트 기반의 윈도우를 설치하셔야만, 보다 효율적으로 운영체제를 사용하실 수 있습니다.
이번 포스팅에서는 [윈도우10 Windows10] 설치된 윈도우 32bit(32비트)인지 64bit(64bit)인지 확인하기라는 주제로 현재 설치되어 있는 윈도우가 몇비트 기반으로 된 운영체제인지에 대해서 확인할 수 있는 방법에 대해서 살펴봤습니다. 혹 궁금하신 점이나 문의 사항이 있으시면 언제든지 댓글 및 방명록에 글 남겨주시길 바랍니다. 감사합니다.
'IT_OS_ETC.. > [OS]Windows10&11' 카테고리의 다른 글
| [윈도우10 Windows10] 파일의 표시할 때, 확장자,확장자명 표시하기 (4) | 2021.03.11 |
|---|---|
| [윈도우10 Windows10] 고전 압축 프로그램 WinRAR 다운로드 및 설치 하기 (0) | 2021.03.09 |
| [윈도우10 Windows10] PC용 라인(Line) 메신저 설치 하기 (2) | 2021.02.27 |
| [윈도우10 Windows10] 항상 CPU 성능 100% 사용하기 (4) | 2021.02.17 |
| [윈도우10 Windows10] 설치된 프로그램 삭제하기(Uninstall) (0) | 2021.02.15 |




