| 일 | 월 | 화 | 수 | 목 | 금 | 토 |
|---|---|---|---|---|---|---|
| 1 | 2 | 3 | 4 | 5 | ||
| 6 | 7 | 8 | 9 | 10 | 11 | 12 |
| 13 | 14 | 15 | 16 | 17 | 18 | 19 |
| 20 | 21 | 22 | 23 | 24 | 25 | 26 |
| 27 | 28 | 29 | 30 |
- matlab
- Outlook
- 파이썬
- pandas
- 안드로이드
- win32com
- pyqt5
- Android
- Excel
- 파이썬GUI
- python
- html
- git
- VBA
- 윈도우11
- 아웃룩
- office
- 파이썬3
- 엑셀
- Windows10
- windows
- python3
- 문자열
- Windows11
- 비주얼베이직
- 깃
- pythongui
- 오피스
- 윈도우10
- 파워포인트
Appia의 IT세상
파워포인트[PowerPoint] PPT 슬라이드 유튜브(YouTube) 영상 삽입하기 본문
파워포인트[PowerPoint] PPT 슬라이드 유튜브(YouTube) 영상 삽입하기

유튜브가 활성화되면서 많은 사람들은 파워포인트 슬라이드에 유튜브 동영상을 참조하기도 합니다. 그래서 처음에는 왜 저럴까? 하는 생각도 하였습니다. 하지만, 어떨 때는 동영상이 파워포인트를 보다 효율적으로 (시간 잘 보내기) 사용되기도 하였습니다. 그래서 이번 포스팅에서는 PPT슬라이드에 유튜브(YouTube) 동영상을 첨부하는 방법에 대해서 이야기 해보도록 하겠습니다.
먼저, 메뉴 상단에 있는 [삽입]부분을 클릭하여 주시길 바랍니다.
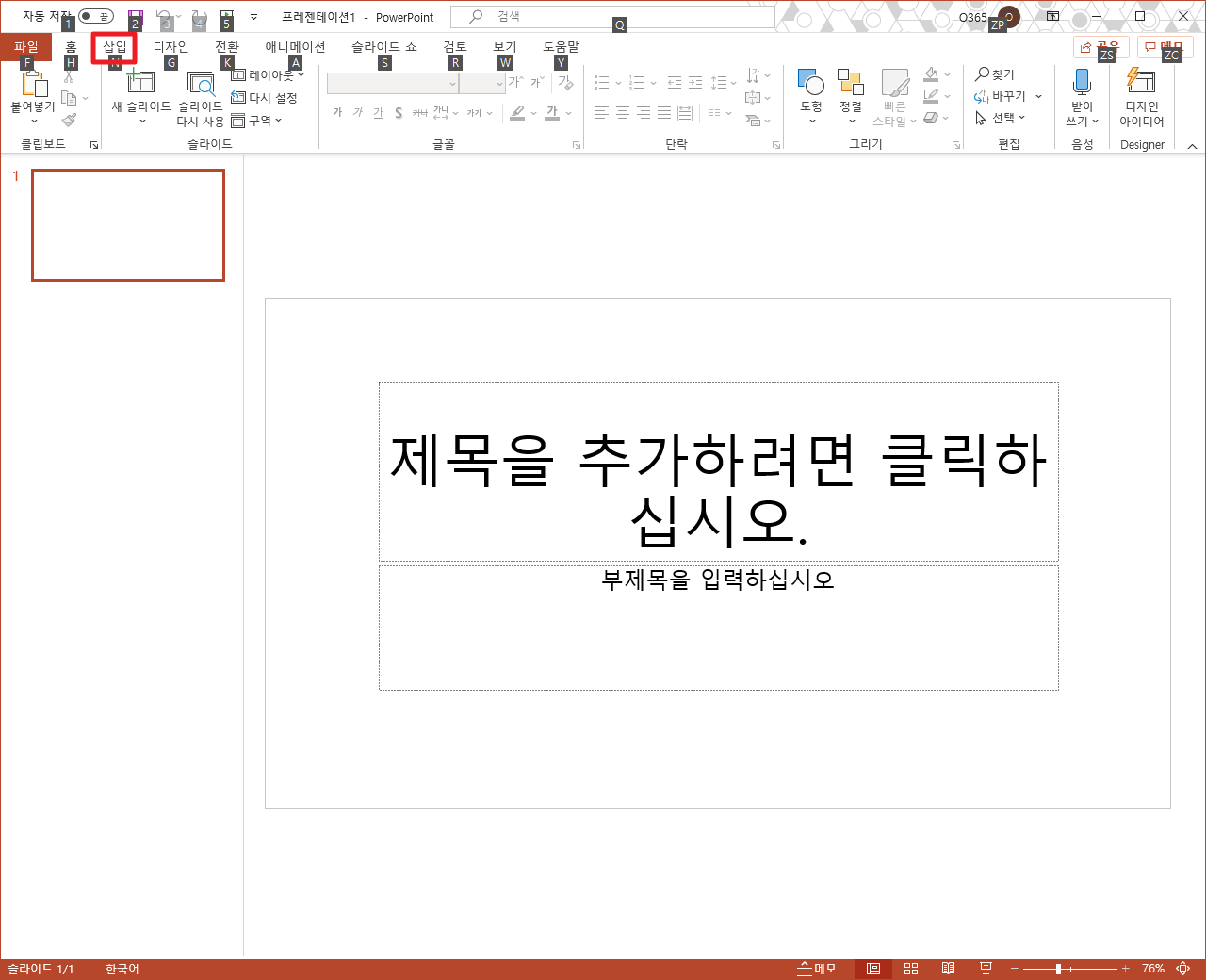
그럼 위의 과정을 거치시면 탭에 따라서 메뉴가 변화가 됩니다. 여기에, 우측 상단에 있는 [비디오]부분을 클릭하여 주시길 바랍니다.

여기에서, 비디오 부분을 클릭하시면, 다음과 같이 두가지 메뉴가 나타납니다. 여기에서 [온라인 비디오]부분을 클릭하여 주시길 바랍니다.
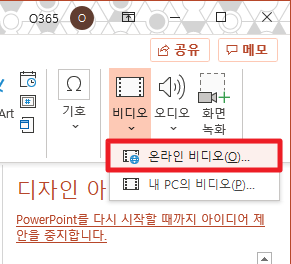
그럼 다음과 같은 화면이 나타납니다. 여기에서 관련된 URL 주소를 입력할 수 있게 해줍니다.

그럼, 여기에서 원하시는 유튜브 동영상을 클릭하여 첨부해보도록 합니다. 먼저 첨부하고자 하는 동영상을 클릭하여 주시길 바랍니다.
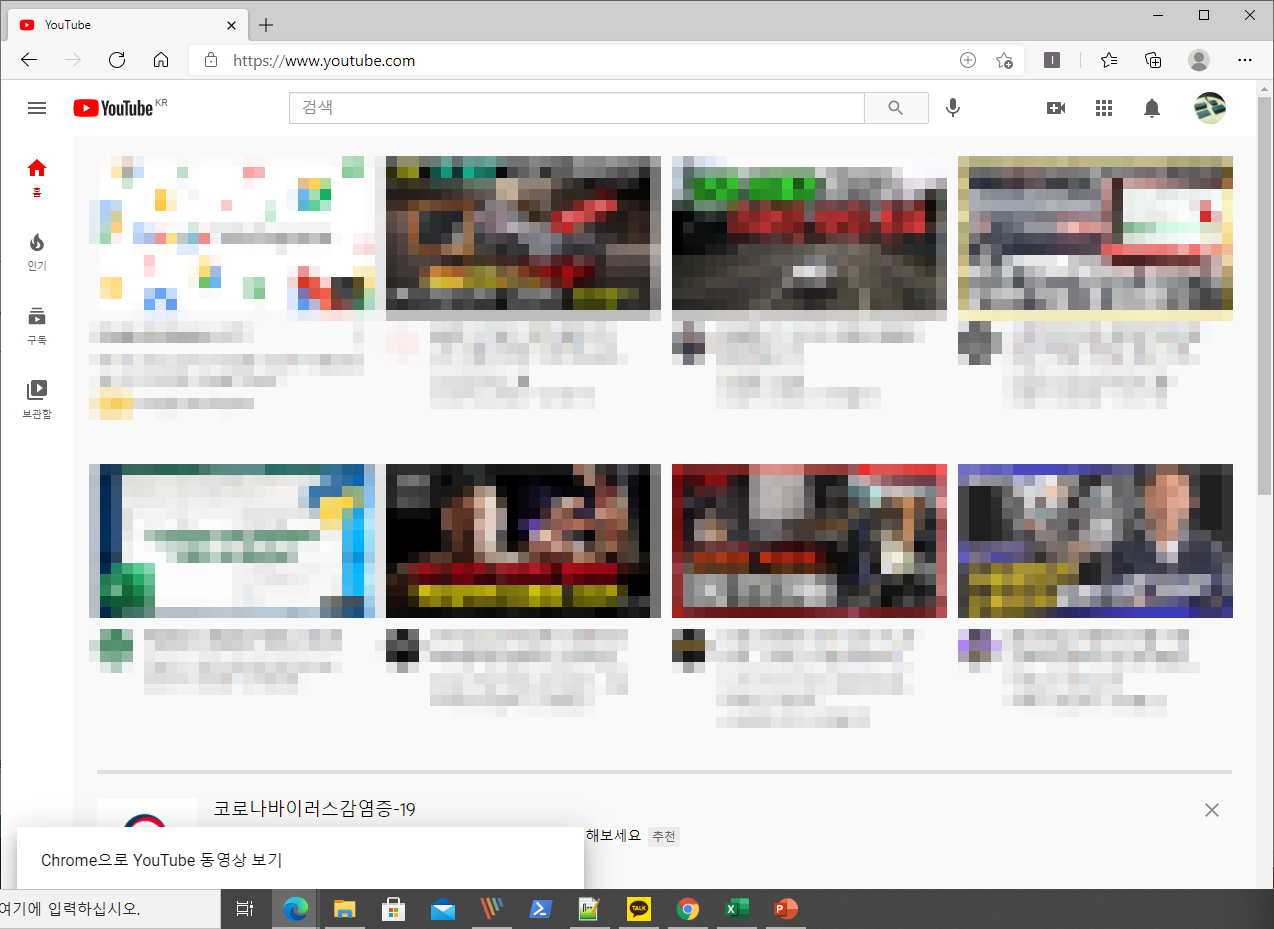
그럼 다음과 같이 동영상이 재생이 될 것입니다. 이 때, 동영상 재생시 화면에서 마우스 오른쪽 버튼을 클릭하여 주시길 바랍니다.
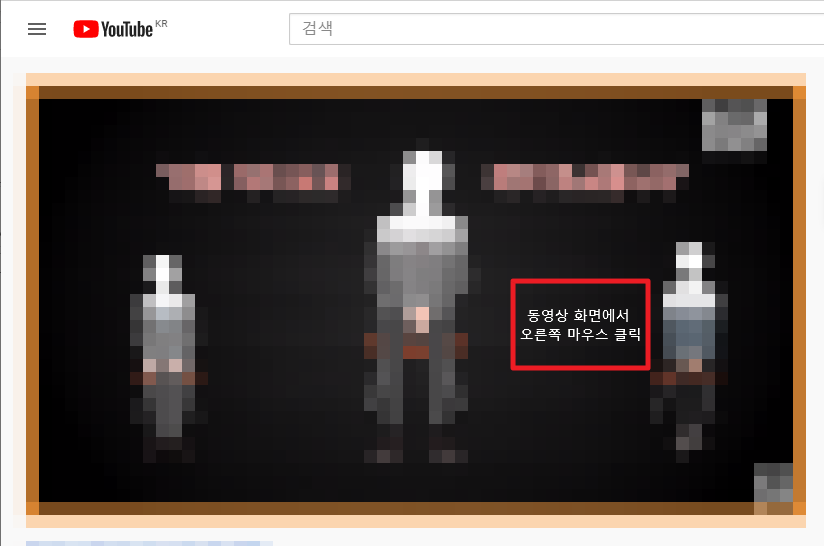
그럼 다음과 같은 화면에 메뉴가 나타날 것입니다. 여기에서 [동영상 URL 복사]부분을 클릭하여 주시길 바랍니다.
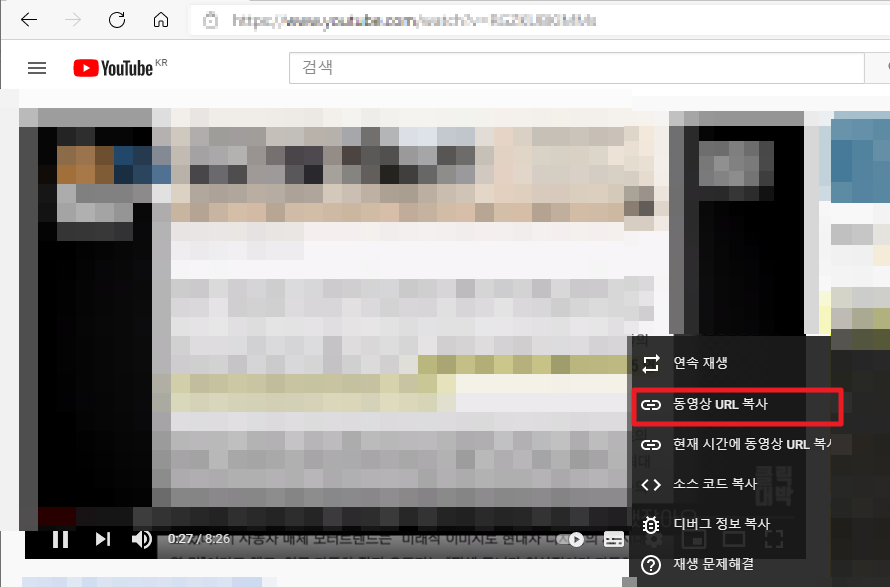
그리고 위에서 동영상 URL을 입력할 수 있는 공간에 붙여넣기를 하시면 됩니다.
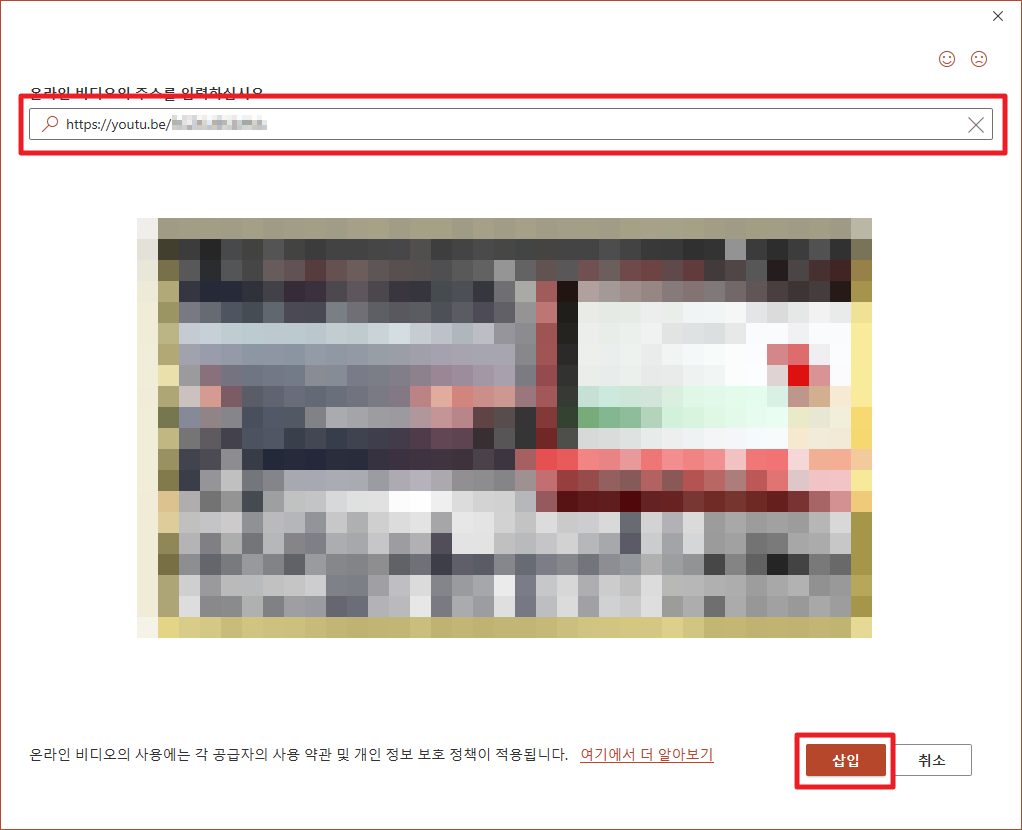
그럼 다음과 같이 동영상이 입력된 것을 확인할 수 있습니다.
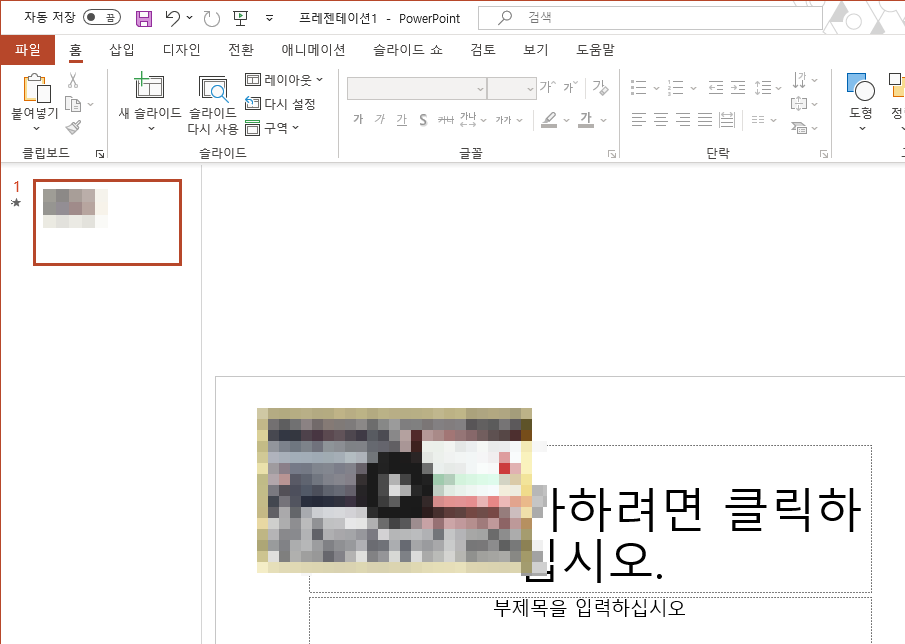
이러한 방법으로 파워포인트 PPT슬라이드에 유튜브(YouTube)동영상을 삽입할 수 있습니다.
이번 포스팅에서는 파워포인트[PowerPoint] PPT 슬라이드 유튜브(YouTube) 영상 삽입하기라는 주제로 포스팅을 해봤습니다. 궁금하신점이나 문의 사항이 있으시면 언제든지 댓글 및 방명록에 글 남겨주시길 바랍니다.
'IT_OS_ETC.. > [IT]PowerPoint' 카테고리의 다른 글
| 파워포인트[PowerPoint] 글자 색을 그림으로 넣기(WordArt) (0) | 2021.03.10 |
|---|---|
| 파워포인트[PowerPoint] 암호 및 비밀번호(Password)가 설정된 PPT 슬라이드 파일 암호 및 비밀번호 해제하기 (0) | 2021.03.07 |
| 파워포인트[PowerPoint] PPT 슬라이드 파일에 암호, 비밀번호 설정하기 (0) | 2021.03.03 |
| 파워포인트[PowerPoint] 슬라이드 파일 읽기전용으로 파일 저장하기, 만들기 (0) | 2021.03.01 |
| 파워포인트[PowerPoint] 슬라이드를 애니메이션 GIF 만들기 (2) | 2020.10.09 |




