| 일 | 월 | 화 | 수 | 목 | 금 | 토 |
|---|---|---|---|---|---|---|
| 1 | ||||||
| 2 | 3 | 4 | 5 | 6 | 7 | 8 |
| 9 | 10 | 11 | 12 | 13 | 14 | 15 |
| 16 | 17 | 18 | 19 | 20 | 21 | 22 |
| 23 | 24 | 25 | 26 | 27 | 28 |
- python
- office
- 아웃룩
- pandas
- 파이썬
- 윈도우10
- Windows10
- matlab
- pyqt5
- Android
- python3
- html
- 깃
- VBA
- 파이썬3
- 윈도우11
- 문자열
- Outlook
- git
- win32com
- Excel
- windows
- 파이썬GUI
- 파워포인트
- 오피스
- 안드로이드
- 비주얼베이직
- 엑셀
- Windows11
- pythongui
Appia의 IT세상
파워포인트[PowerPoint] PPT 슬라이드 파일에 암호, 비밀번호 설정하기 본문
파워포인트[PowerPoint] PPT 슬라이드 파일에 암호, 비밀번호 설정하기

앞서 포스팅에서는 파워포인트 PPT 파일을 읽기전용으로 만드는 방법에 대해서 확인해봤습니다. 물론, 앞선 방식으로 본인이 아닌 사람이 수정을 하는 데에 약간의 제재를 할 수도 있습니다. 하지만, 그럼에도 불구하고 수정하거나, 도용할 수 있는 방법은 매우 많습니다. 그래서 이번 포스팅에서는 이러한 전반적인 문제를 완전히 해결할 수 있게, 파워포인트 PPT 슬라이드에 비밀번호, 즉 암호를 설정하는 방법에 대해서 살펴보겠습니다.
먼저, 화면 좌측 상단에 있는 [파일]부분을 클릭하여 주시길 바랍니다.
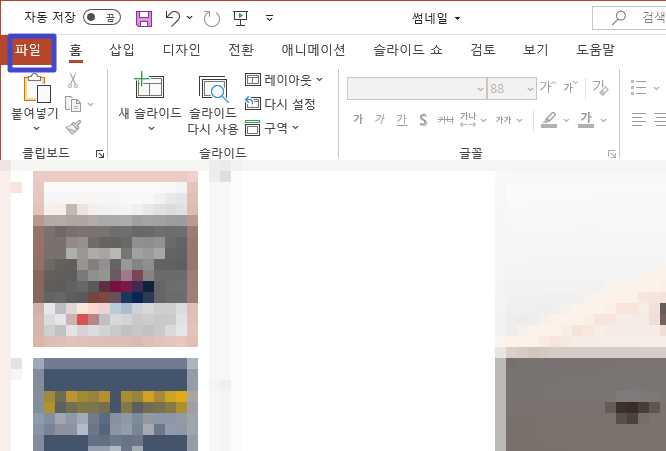
위에서 [파일]메뉴를 클릭하시면 다음과 같은 화면이 나타날 것입니다. 여기에서 [정보]부분을 클릭하여 주시길 바랍니다.
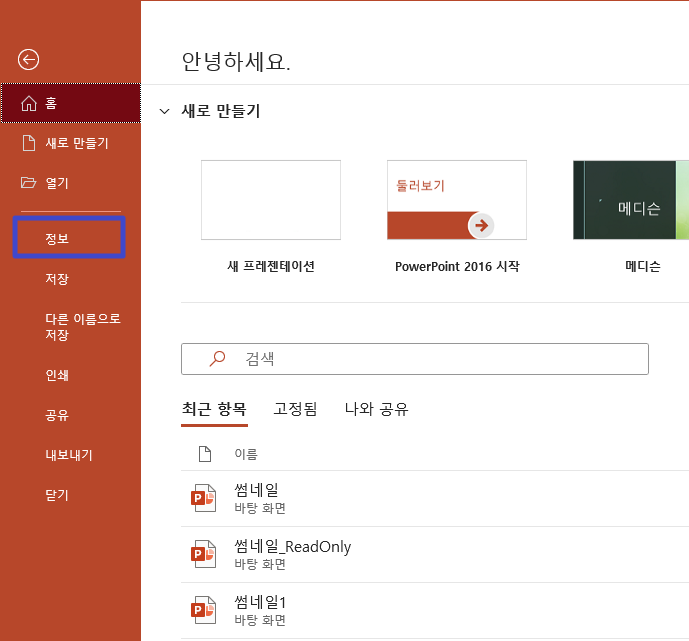
그럼 다음과 우측 탭의 화면이 바뀌면서 여기에서 [프레젠테이션 보호]부분을 클릭하여 주시길 바랍니다.
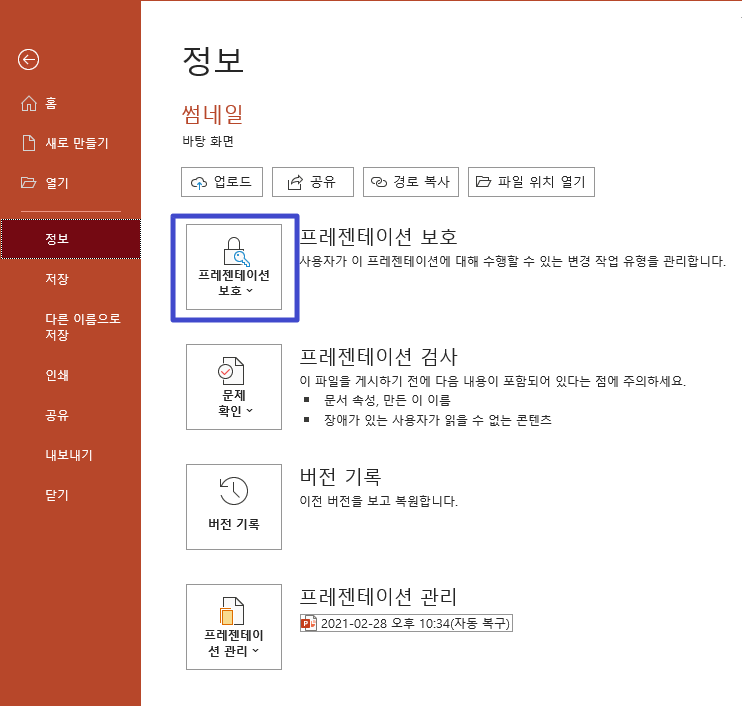
위에서 [프레젠테이션 보호]부분을 클릭하면 그 밑으로 여러가지 메뉴가 나타납니다. 여기에서 [암호 설정]부분을 클릭하여 주시길 바랍니다.
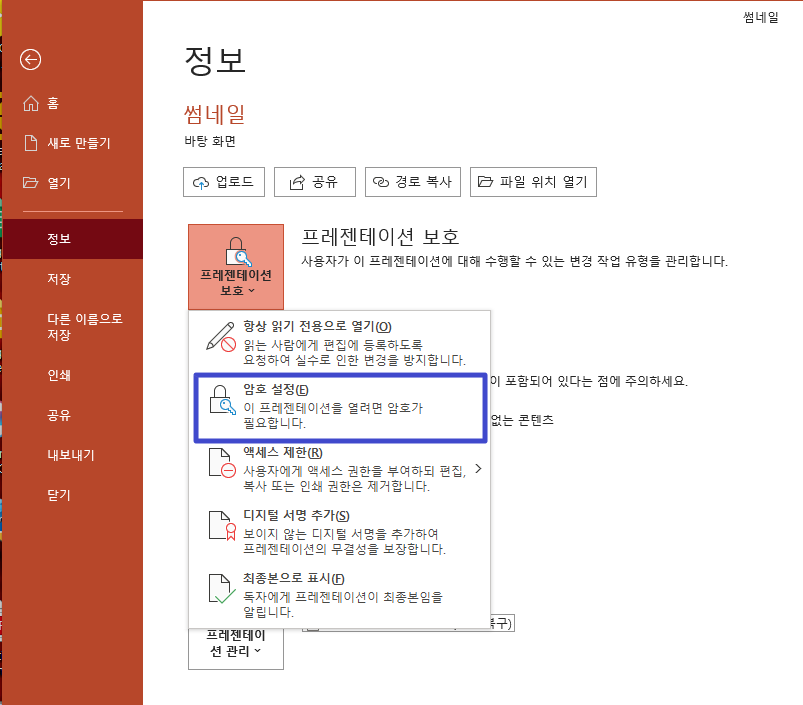
그럼 다음과 같이 암호를 설정할 수 있는 공간이 나타납니다. 암호를 입력하고 나서 [확인]버튼을 클릭하여 주시길 바랍니다. 그런 후에 암호 확인을 위해서 다시 한번 암호를 확인할 수 있는 공간이 나타납니다. 여기에서 다시 한번 암호를 입력하시고 [확인]을 클릭하여 주시길 바랍니다.
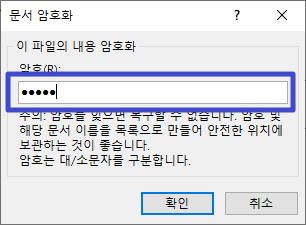
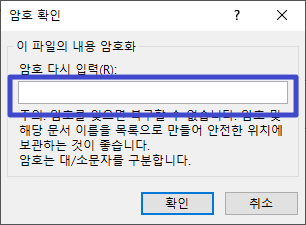
위의 과정까지 끝내시면, 프레젠테이션 보호 부분을 보시면 이 프레젠테이션을 열려면 암호가 필요합니다. 라는 부분이 나타납니다.

여기까지 끝내시고 나서 반드시 저장을 눌려주시길 바랍니다. 그런 후에 이 파일을 다시 열면 다음과 같이 암호를 확인하는 화면이 나타납니다.
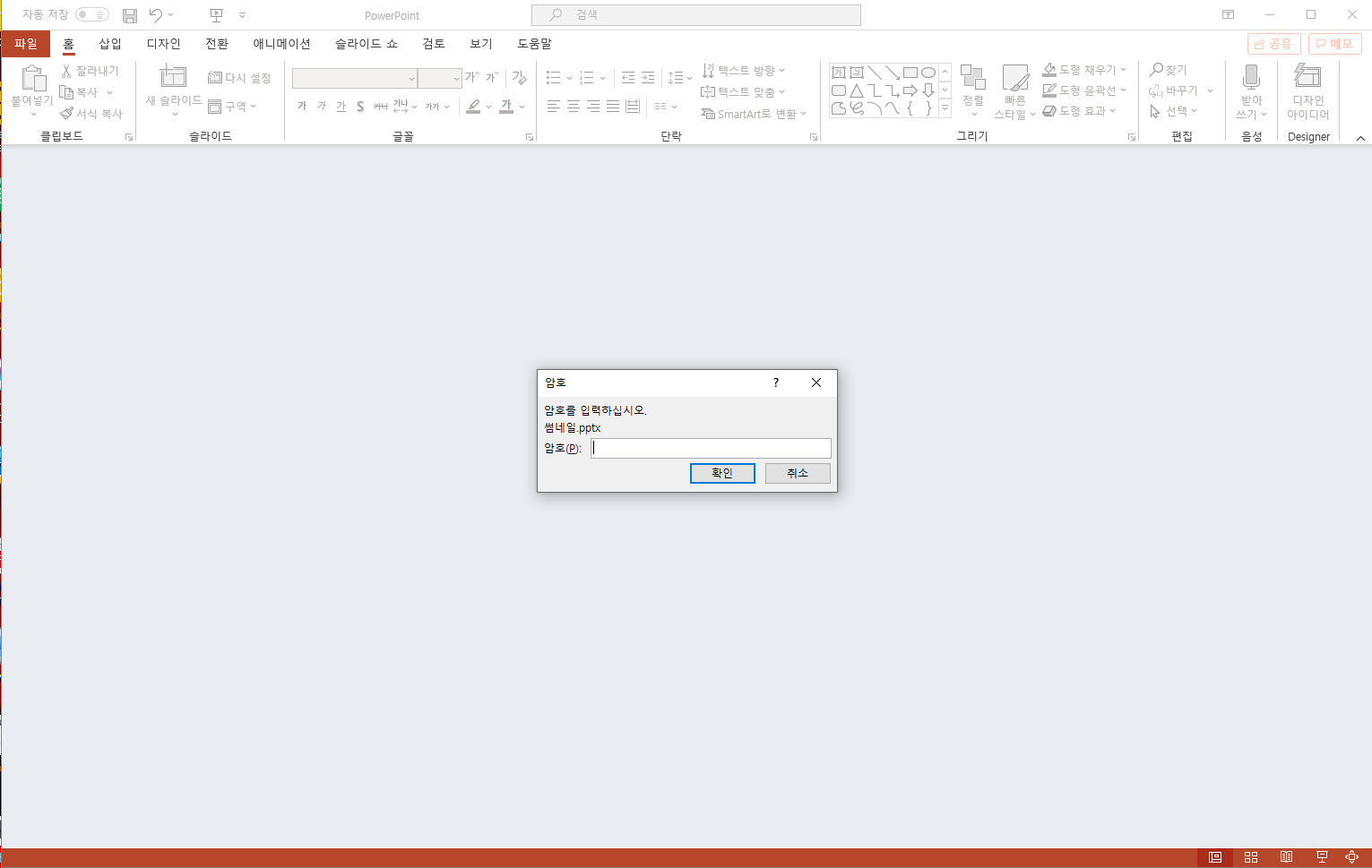
이와 같은 과정으로 파워포인트 PPT에 암호를 설정할 수 있습니다.
파워포인트[PowerPoint] 슬라이드 파일 읽기전용으로 파일 저장하기, 만들기
파워포인트[PowerPoint] 슬라이드 파일 읽기전용으로 파일 저장하기, 만들기
파워포인트[PowerPoint] 슬라이드 파일 읽기전용으로 파일 저장하기, 만들기 다양한 이유에서든, 만든 파일이 수정되어서는 안되는 경우가 많습니다. 하지만 파워포인트에서 그렇게 설정 작업
appia.tistory.com
이번 포스팅에서는 파워포인트[PowerPoint] PPT 슬라이드 파일에 암호, 비밀번호 설정하기라는 주제로 간단히 포스팅을 해봤습니다. 혹 궁금하시거나 문의 사항이 있으시면 언제든지 댓글 및 방명록에 글 남겨주시길 바랍니다. 감사합니다.
'IT_OS_ETC.. > [IT]PowerPoint' 카테고리의 다른 글
| 파워포인트[PowerPoint] 암호 및 비밀번호(Password)가 설정된 PPT 슬라이드 파일 암호 및 비밀번호 해제하기 (0) | 2021.03.07 |
|---|---|
| 파워포인트[PowerPoint] PPT 슬라이드 유튜브(YouTube) 영상 삽입하기 (0) | 2021.03.04 |
| 파워포인트[PowerPoint] 슬라이드 파일 읽기전용으로 파일 저장하기, 만들기 (0) | 2021.03.01 |
| 파워포인트[PowerPoint] 슬라이드를 애니메이션 GIF 만들기 (2) | 2020.10.09 |
| 파워포인트[Powerpoint] PPT 슬라이드 이미지(PNG,Jpeg,Bmp)로 저장하기 (0) | 2020.09.19 |




