| 일 | 월 | 화 | 수 | 목 | 금 | 토 |
|---|---|---|---|---|---|---|
| 1 | 2 | 3 | 4 | 5 | ||
| 6 | 7 | 8 | 9 | 10 | 11 | 12 |
| 13 | 14 | 15 | 16 | 17 | 18 | 19 |
| 20 | 21 | 22 | 23 | 24 | 25 | 26 |
| 27 | 28 | 29 | 30 |
- 윈도우11
- python3
- 파이썬3
- 비주얼베이직
- 파이썬
- matlab
- windows
- 문자열
- 안드로이드
- 파이썬GUI
- 엑셀
- 아웃룩
- pandas
- 깃
- python
- Windows11
- 파워포인트
- pyqt5
- html
- Windows10
- office
- git
- Outlook
- VBA
- Android
- Excel
- win32com
- pythongui
- 오피스
- 윈도우10
Appia의 IT세상
Stateflow 정의 및 시작하기! 본문
정의
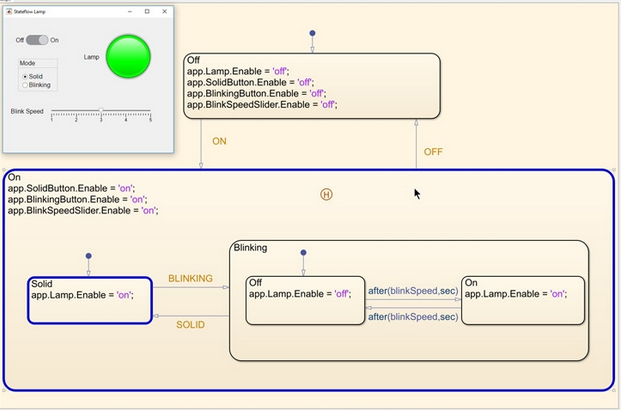
거창하게 내가 이 툴에 대해서 정확하게 표현을 하는 것은 솔직히 어렵습니다. 하지만, 현재까지 제가 사용하면서 느끼는 점은 대학교때 배운 플로우차트(Flowchart)를 보다 쉽게 직관적으로 표현해주고 이를 바탕으로 소스 코드를 생성해 주는 툴이라고 생각이 든다.
(물론 코드를 생성하기 위해서는 관련 툴박스가 필요하다. )
시작하기
(MATLAB Simulink/Stateflow 툴 박스가 설치 되어 있다는 전제로 진행하겠습니다.)
Stateflow를 실행하고, 관련 부분에 대해 실행 작업을 메뉴에 있는 아이콘을 클릭하는 방법으로 쉽게 시작할 수 있습니다.
아이콘을 이용하여 다음과 같이 실행하기 위해선느 메뉴에서 [New] 버튼을 누리고, 여기에서[Stateflow Chart]를 선택해 주세요.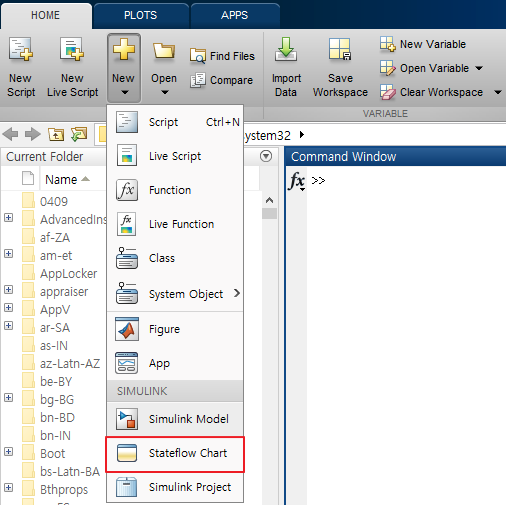
여기에서 Blank Chart를 눌러 주세요. 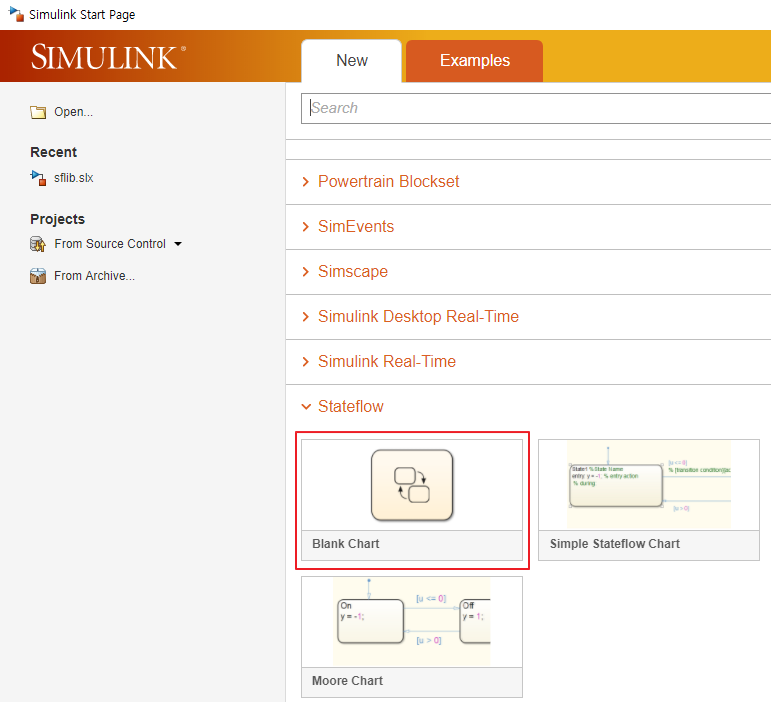
그러면 다음과 같은 화면이 나타납니다. 이러면 정상적으로 잘 시작한 것입니다. 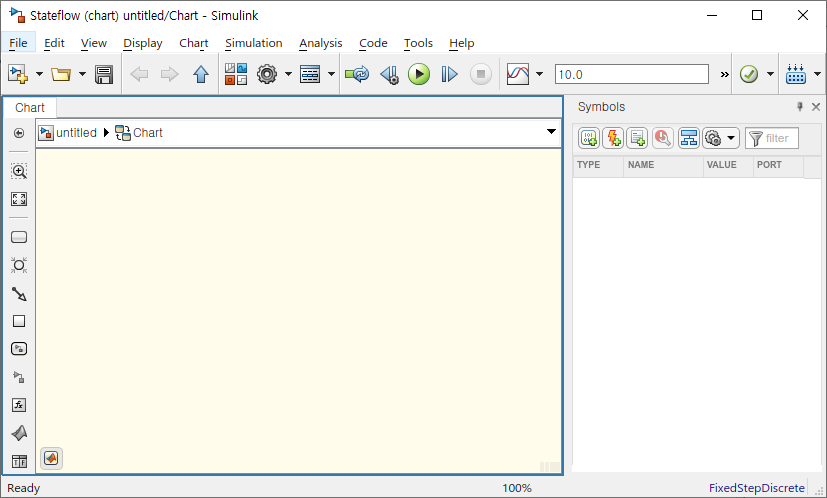
물론, Simulink 모델에서 chart를 추가하여 진행 가능합니다. 다음과 같이 [New] - [Simulink Model]아이콘을 선택하여 클릭해 주세요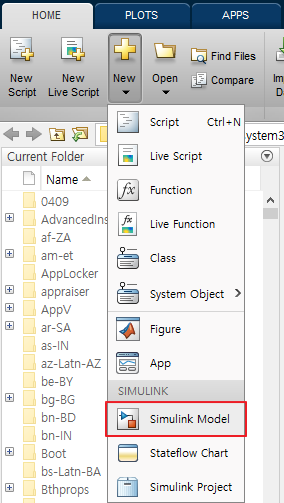
그러면 다음과 같이 Simulink Start Page화면이 나옵니다. 이 화면에서 Blank Model를 선택해 주세요 .
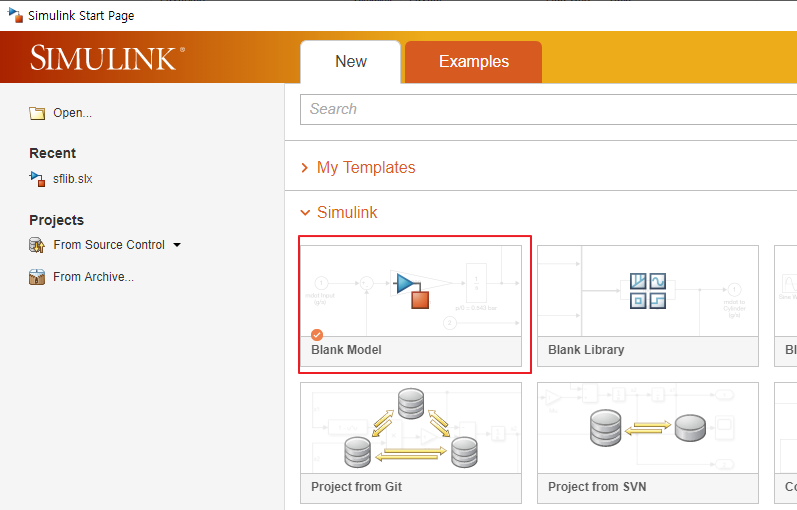
그러면 다음과 같은 화면에서 상단에 [Library Browser]를 클릭해 주세요.
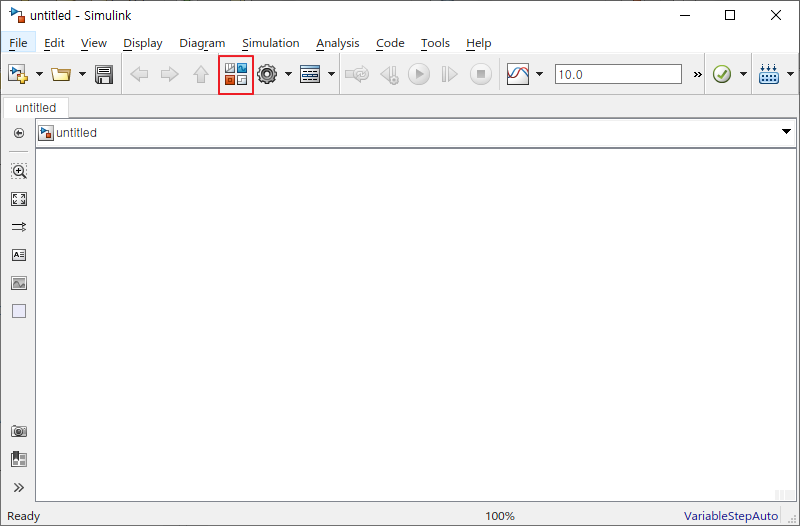
여기에서 좌측에 있는 부분을 하위로 내려서 [Stateflow] 부분을 선택하고 여기에서 Chart 부분을 드래그 하여 만든 모델로 옮겨주세요.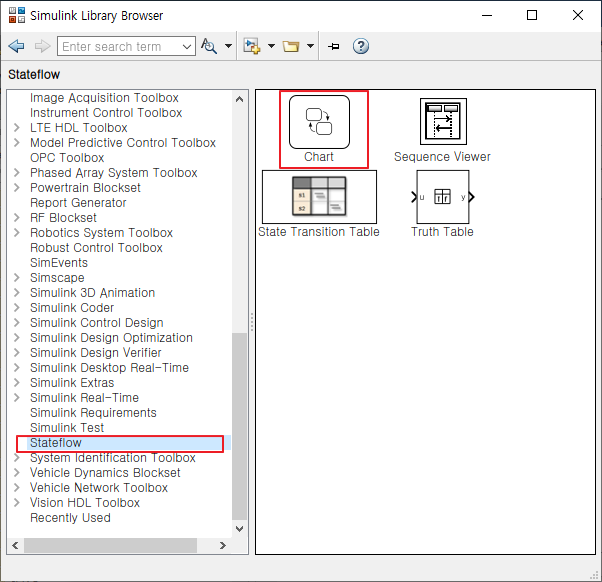
그러면 다음과 같이 화면이 되고 이를 dobule click 하면, 그림 'Stateflow 시작하기 Step 3'와 같은 화면이 나옵니다.

'Programming > Stateflow' 카테고리의 다른 글
| [Stateflow] Action Language 변경하기 (0) | 2019.12.16 |
|---|---|
| [Stateflow] Chart Data / Symbol 관리하기 (0) | 2019.12.15 |
| [Stateflow] Transition 실행 순서 바꾸기 (0) | 2019.12.13 |
| [Stateflow] Flowchart (플로우 차트) 흐름 및 Transition Label (2) | 2019.12.11 |
| [Stateflow] Flowchart(플로우 차트) 구성 및 개요 (0) | 2019.12.05 |




