| 일 | 월 | 화 | 수 | 목 | 금 | 토 |
|---|---|---|---|---|---|---|
| 1 | 2 | 3 | 4 | 5 | ||
| 6 | 7 | 8 | 9 | 10 | 11 | 12 |
| 13 | 14 | 15 | 16 | 17 | 18 | 19 |
| 20 | 21 | 22 | 23 | 24 | 25 | 26 |
| 27 | 28 | 29 | 30 |
- 윈도우11
- windows
- 깃
- Windows11
- 비주얼베이직
- pythongui
- 아웃룩
- 문자열
- pandas
- 오피스
- win32com
- 파워포인트
- matlab
- 파이썬3
- 윈도우10
- 안드로이드
- office
- Outlook
- VBA
- pyqt5
- git
- Android
- Excel
- html
- 파이썬
- python
- 엑셀
- Windows10
- python3
- 파이썬GUI
Appia의 IT세상
[윈도우10, windows10] 크롬같은 탐색기 클로버,Clover 설치 및 사용방법 본문
[윈도우10, windows10] 크롬같은 탐색기 클로버,Clover 설치 및 사용방법
Appia 2020. 9. 20. 07:12[윈도우10, windows10] 크롬같은 탐색기 클로버,Clover 설치 및 사용방법
우리는 인터넷을 사용하다보면, 다양한 브라우저에서 제공하는 별도의 탭을 통해서 다양한 사이트들을 쉽게 방문할 수 있게 설정합니다. 대표적인 예로, 익스플러로의 경우에 많이 사용합니다. 하지만, 이런 방식을 윈도우 탐색기에 적용한다면 어떨까요? 실제 관련해서 같은 기능을 제공하는 탐색기가 있습니다. 바로, Clover 탐색기입니다.
이번 포스팅에서는 이와 같은 탭 기능을 제공하는 크롬 브라우저 같은 탐색기인 Clover 탐색기를 설치하고 사용하는 방법에 대해서 이야기를 해보고자 합니다.
먼저 클로버(Clover)을 다운로드 받기위해서는 다음 사이트를 방문해주셔야 합니다.
Clover Brings Chrome-Style Tabs to Windows Explorer. | 易捷科技 EJIE Technology
Convenient Tab page Just remember that Ctrl + T to open the page, and Ctrl + W to close the page, Ctrl + Tab to switch pages, the work efficiency far more than doubled! Seamless integration with operating system Clover was integrated into Windows Explorer,
en.ejie.me
위에 링크를 클릭하시면 다음과 같은 화면이 나타납니다. 여기에서 다운 보이시는 그림에 빨간 부분에 다운로드를 클릭하여 주시면됩니다.

Clover 탐색기 홈페이지에서 파일을 다운로드를 완료하신 후 파일을 실행하시면, 다음과 같이 중국어로 화면이 나타납니다. 여기에서 밑에 보이는 체크 박스는 해제 하셔도 사용하시는 데에 큰 지장이 없습니다. 실제 중국어다 보니, 번역에 어려워 저의 경우 체크 박스를 해제 하고 가운데 큰 타원형 버튼을 클릭하였습니다.
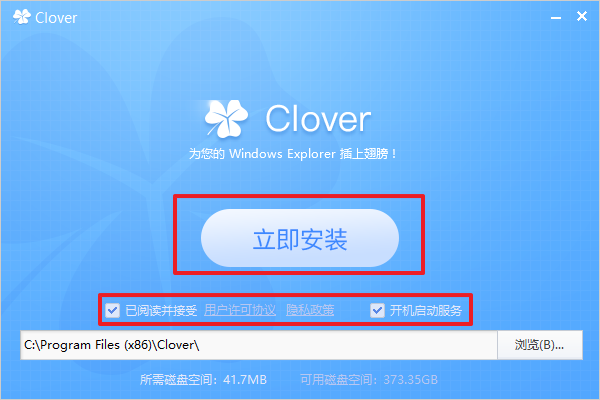
그러면, 다음과 같이 설치가 진행되는 화면이 나타납니다.
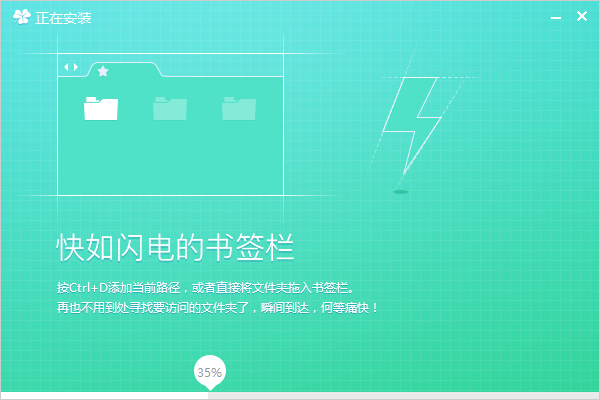
그러면, 다음과 같이 설치가 완료된 후 그림이 나타납니다. 여기에서 보이는 빨간 색 부분을 클릭하시면 실행이 됩니다.
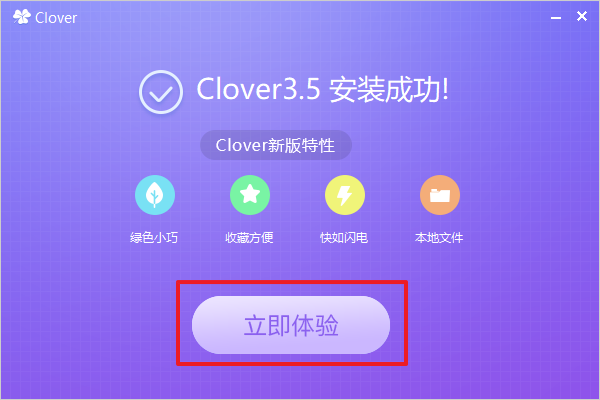
실행하시면 다음과 같이 크롬 브라우저와 같은 모양의 탐색기가 나타나 있음을 알 수 있습니다.
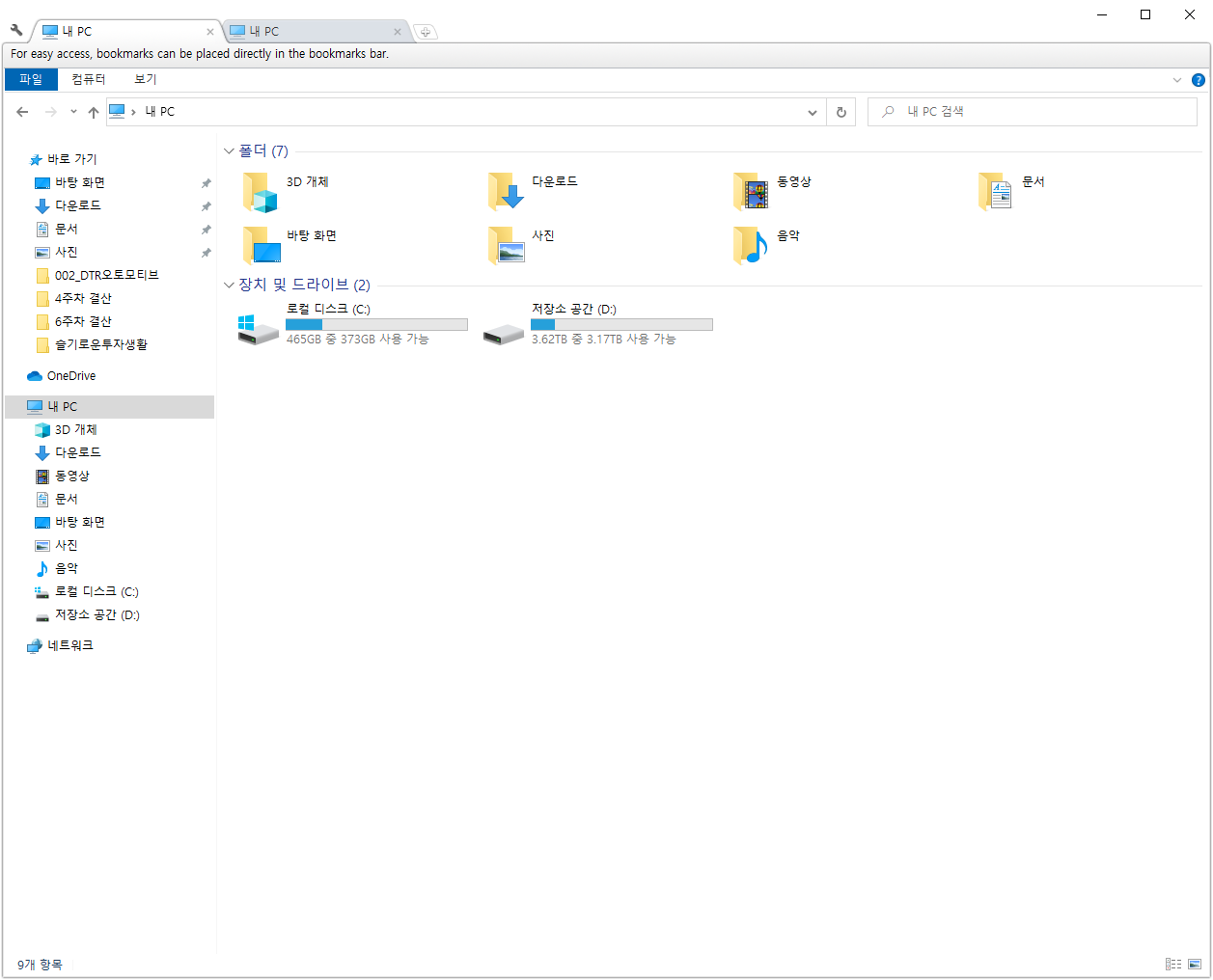
위에 화면에서 다음과 같은 단축키를 사용하여 추가 사용이 가능합니다.
[CTRL + T] - 탭추가
[CTRL + D] - 북마크 추가
[CTRL + W] - 현재탭 닫기
[CTRL + TAB] - 다음탭과 바꾸기
이와 같은 단추 키를 통하여 간단히 사용이 가능합니다. 실제로 다양한 방식의 탐색기등이 있으나, 클로버(Clover)또한 매우 효율적이고 사용할만한 탐색기 어플인 것 같습니다. 다소 중국 제품이라, 믿음이 덜 한것으 있으나, 그래도 사용해보니 매우 편리합니다.
궁금하신 점이나 문의 사항이 있으시면 언제든지 댓글 및 방명록에 글 남겨주시길 바랍니다. 감사합니다.
'IT_OS_ETC.. > [OS]Windows10&11' 카테고리의 다른 글
| [윈도우10, windows10] 드라이브 문자변경, CD-ROM, 하드디스크 드라이브 문자 바꾸기 (0) | 2020.09.24 |
|---|---|
| [윈도우10, windows10] 구글 드라이브(Google Drive) 설치 및 연동 (0) | 2020.09.21 |
| 윈도우10[windows 10] 픽픽(PicPick) 다운로드 및 설치하기 (0) | 2020.09.16 |
| [윈도우10, windows10] 외부에서 나의 PC 접근 방지 윈도우 방화벽 설정 (1) | 2020.09.13 |
| [윈도우10, windows10] 와이파이(WI-FI) 비밀번호 확인하기 - WiFi Password Revealer 설치 및 동작 (0) | 2020.09.12 |




