| 일 | 월 | 화 | 수 | 목 | 금 | 토 |
|---|---|---|---|---|---|---|
| 1 | ||||||
| 2 | 3 | 4 | 5 | 6 | 7 | 8 |
| 9 | 10 | 11 | 12 | 13 | 14 | 15 |
| 16 | 17 | 18 | 19 | 20 | 21 | 22 |
| 23 | 24 | 25 | 26 | 27 | 28 |
- pyqt5
- 깃
- Outlook
- 파이썬GUI
- 윈도우10
- Windows10
- matlab
- 파이썬3
- 아웃룩
- pandas
- 오피스
- office
- Windows11
- 윈도우11
- html
- 파워포인트
- 비주얼베이직
- pythongui
- Android
- 엑셀
- 안드로이드
- windows
- python3
- git
- Excel
- 파이썬
- VBA
- python
- win32com
- 문자열
Appia의 IT세상
엑셀[Excel] 데이터 정렬(올림차순, 내림차순 적용하기) 사용하기 본문
엑셀[Excel] 데이터 정렬(올림차순, 내림차순 적용하기) 사용하기
엑셀에서 많은 데이터를 사용하다보면, 자연스럽게 특정 기준을 바탕으로 그 열에 있는 데이터의 정렬이 요구됩니다. 이번 포스팅에서는 행을 기준으로 열을 정렬하는 방법에 대해서 이야기를 해보고자 합니다.
먼저 다음과 같은 간단한 예시를 바탕으로 올림차순 및 내림차순을 적용ㅇ하는 방법에 대해서 살펴보고자 합니다.
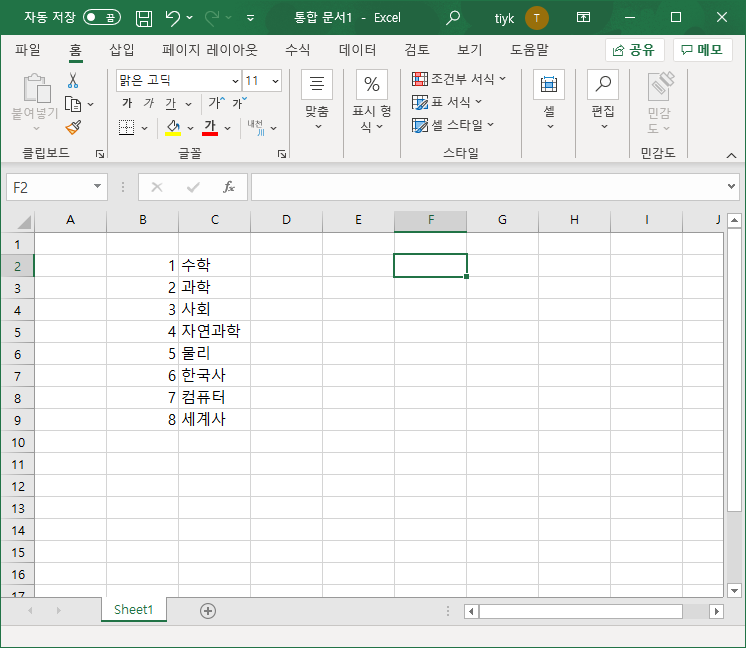
먼저, 기준이 되는 행을 다음 그림과 같이 선택을 해줍니다. 그런 후에 상단에 있는 [데이터]탭을 클릭하여 주시길 바랍니다.
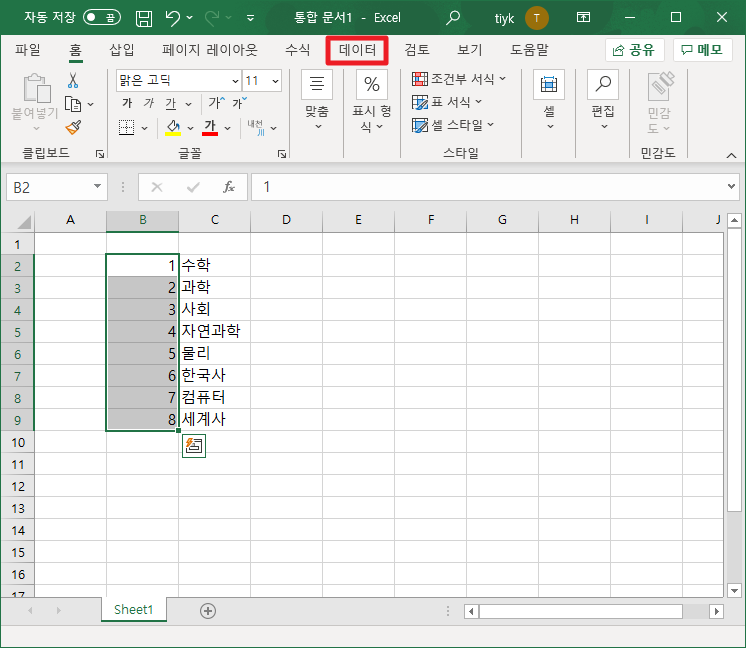
그럼 다음과 같은 메뉴가 나타날 것입니다. 그럴 경우에 내림차순을 적용하기 위해서는 파란색 상자에 있는 부분을 클릭하여 주시면 됩니다. 그리고, 올림차순을 적용하기 위해서는 빨간색 상자를 클릭하여 주시면 됩니다.
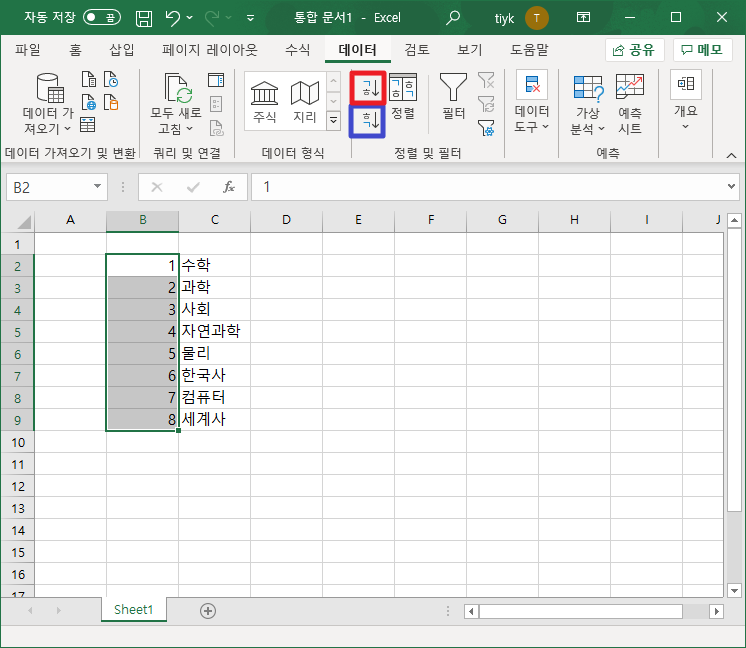
그러면, 다음과 같이 정렬에 대한 경곡가 나타납니다. 이럴 경우에 [선택 영역 확장] 부분을 선택해 주셔야지만, 옆에 있는 데이터들도 함께 이동합니다. 그렇지 않고, [현재 선택 영역으로 정렬]부분을 클릭하신다면, 그 행만 정렬이 변경됩니다.
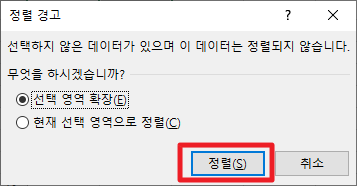
위에서 제가 내림차순을 적용해보면 다음과 같은 결과가 나타납니다. 즉 올림차순이란, 0,1,2... 형태로 정렬이 되고, 내림차순이라 8,7,6....2,1 행태로 정렬이 됩니다.
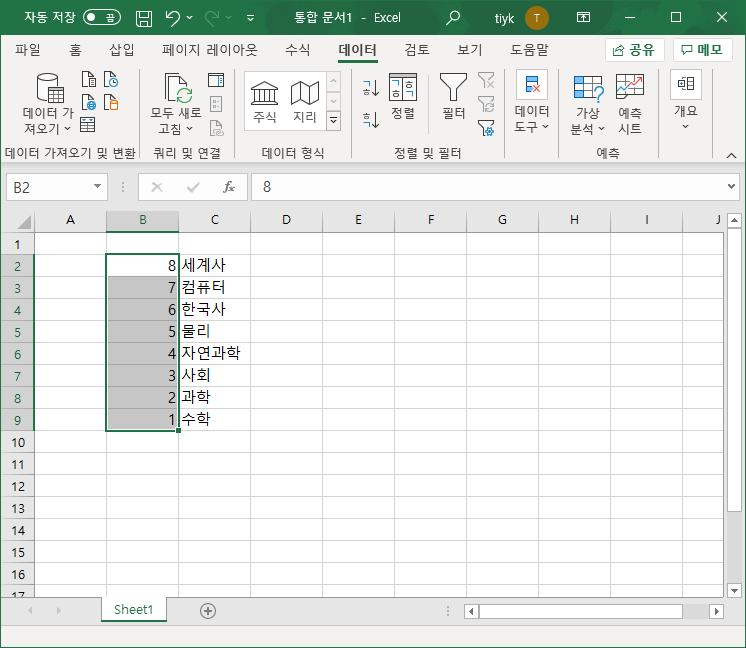
이와 같은 형태로 내림차순 및 올림차순으로 데이터를 정렬할 수가 있습니다.
이번 포스팅에서는 엑셀[Excel] 데이터 정렬(올림차순, 내림차순 적용하기) 사용하기라는 주제로 각 데이터의 기준을 바탕으로 전체 데이터를 올림차순 및 내림차순으로 정렬하는 방법에 대해서 살펴봤습니다. 문의 하실 것이나, 궁금하실 사항이 있으시면 언제든지 댓글 및 방명록에 글 남겨주시길 바랍니다.
'IT_OS_ETC.. > [IT]Excel' 카테고리의 다른 글
| 엑셀[Excel] 필터(Filter) 사용하여 특정 범위 밖의 수 표현하기 (0) | 2020.07.21 |
|---|---|
| 엑셀[Excel] 필터(Filter) 사용하여 특정 범위의 수만 표현하기 (0) | 2020.07.21 |
| 엑셀[Excel] 상태표시줄, 상태바, 작업표시줄 설정(사용자 지정, 숨기기, 보이기) (0) | 2020.07.16 |
| 엑셀[Excel] 음수, 음의정수일 경우 0으로 표현하기 (1) | 2020.07.14 |
| 엑셀[Excel] 함수[Function] 숫자 반올림(ROUND), 올림(ROUNDUP), 내림(ROUNDDOWN) 함수 (0) | 2020.07.14 |




