| 일 | 월 | 화 | 수 | 목 | 금 | 토 |
|---|---|---|---|---|---|---|
| 1 | 2 | 3 | ||||
| 4 | 5 | 6 | 7 | 8 | 9 | 10 |
| 11 | 12 | 13 | 14 | 15 | 16 | 17 |
| 18 | 19 | 20 | 21 | 22 | 23 | 24 |
| 25 | 26 | 27 | 28 | 29 | 30 | 31 |
- 엑셀
- win32com
- pyqt5
- Outlook
- office
- Windows11
- 파이썬
- 윈도우11
- 비주얼베이직
- matlab
- 파이썬3
- Excel
- 아웃룩
- windows
- pandas
- 윈도우10
- Android
- git
- 오피스
- html
- 문자열
- 파이썬GUI
- VBA
- 깃
- Windows10
- 파워포인트
- python
- pythongui
- python3
- 안드로이드
Appia의 IT세상
윈도우10[windows 10] 가상화 머신 VMware Workstation 15 다운로드 받기 및 설치하기 본문
윈도우10[windows 10] 가상화 머신 VMware Workstation 15 다운로드 받기 및 설치하기
Appia 2020. 5. 30. 07:40윈도우10[windows 10] 가상화 머신 VMware Workstation 15 설치하기
많은 분들은 대부분 컴퓨터를 1대만 사용하고 계십니다. 물론 다양한 이유이겠지만, 대부분 윈도우 기반의 PC를 사용합니다. 몇명 분들에게는 윈도우가 아닌 다른 OS 기반의 PC가 필요합니다. (본인의 공부 또는 회사 업무등) 물론 저의 경우 회사에서는 리눅스(Linux)용 전용 PC를 별도로 준비하고, 윈도우(Windows)용 전용 PC가 별도로 존재합니다. 물론 이런 선택은 내돈이 아닌 회사에서나 가능하겠죠? 그래서 오늘은 한대에서 2대의 운영체제를 사용하기 위한 가상화 머신이 VMware Workstation의 설치 방법에 대해서 살펴보고자 합니다.
먼저 VMWare 공식 사이트에서 VMware를 다운 받으셔야 합니다. 그래서, 다음과 같이 링크를 참조 드립니다.
https://www.vmware.com/kr/products/workstation-player/workstation-player-evaluation.html
처음 사이트를 방문하시면 다음과 같은 화면이 보일 것입니다. 여기에서 하단쪽에서 보이시는 "Windows용 Workstation 15.5 Player 사용해보기"부분을 클릭해 주시길 바랍니다.
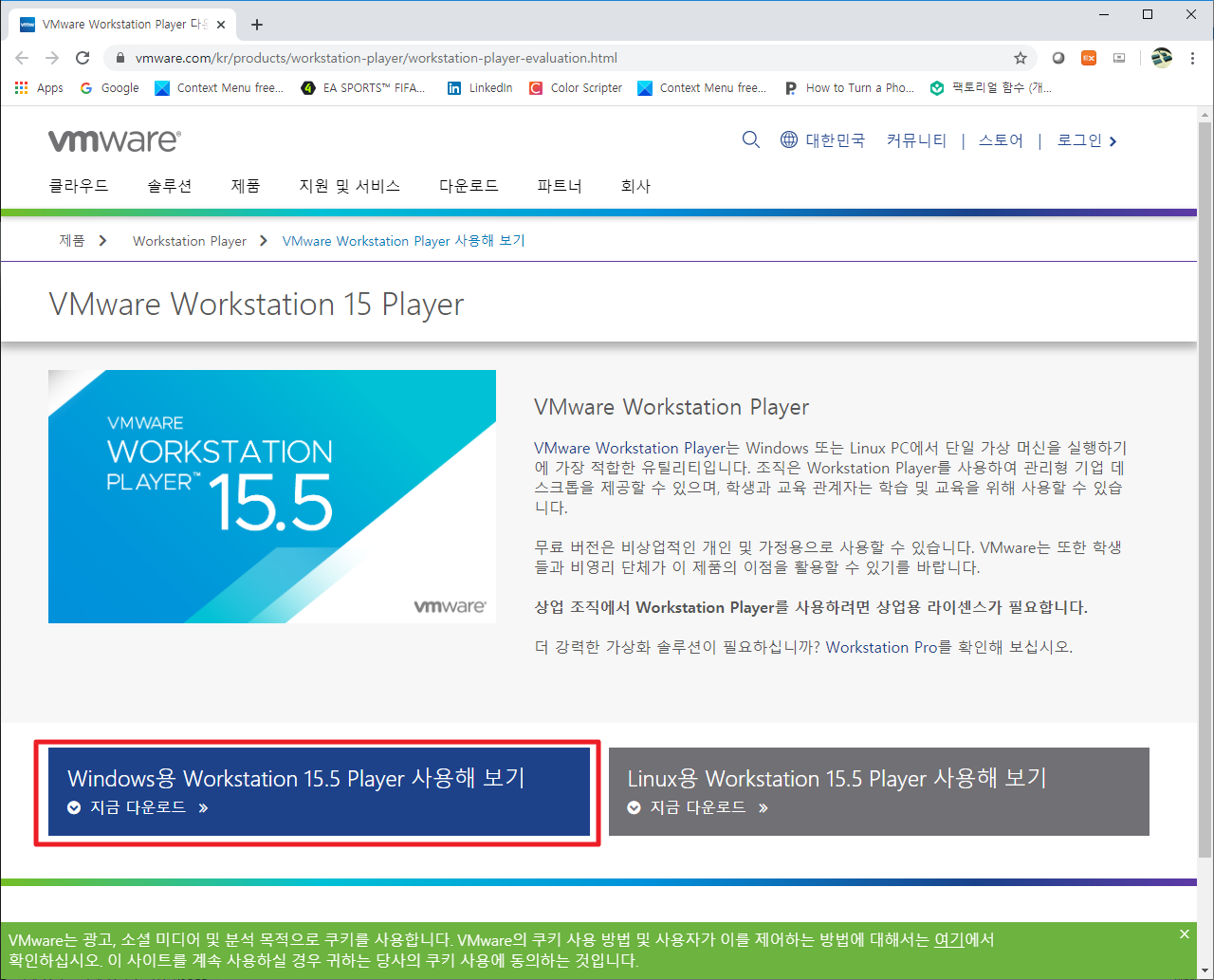
위에 사이트에서 빨간색 부분을 클릭하시면 다운로드를 시작합니다. 만약 다운로드가 완료되면 좌측 하단에 다음과 같이 표시가 될 것입니다. 그 부분을 클릭하여 실행해 주시길 바랍니다.
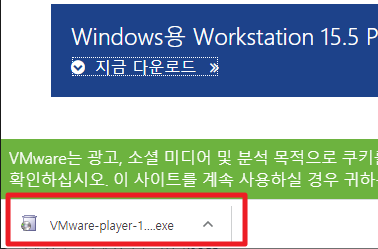
VMWare 공식 사이트에서 VMware Workstation 다운로드 완료되어 실행하시면 다음과 같은 화면이 나타날 것입니다. 여기에서 [Next]버튼을 클릭해 주시길 바랍니다.
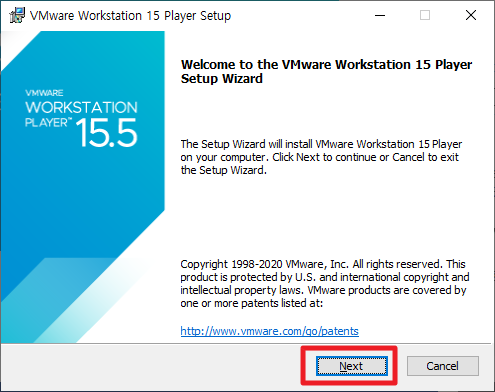
여기에서 라이센스 관련된 부분을 명시하고 있습니다. 반드시 회사 및 단체에서는 라이센스를 구매하셔야 합니다. 개인 및 비상업적인 사용에 대해서는 무료 입니다. 보이시는 부분에서 "I accept the terms in the License Agreement" 부분 앞에 체크 박스를 클릭하신 후 [Next]부분을 클릭해 주시길 바랍니다.
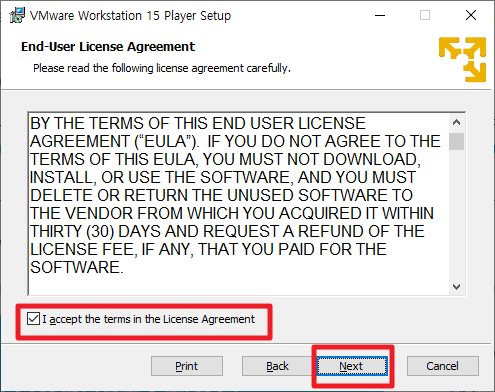
위의 화면에서 진행 하신 후 설치 경로 등에 대해서 설정하실 수 있는 공간이 나타납니다. 여기에서 크게 별다른 이슈가 없으면 바로 [Next]버튼을 클릭해 주시길 바랍니다.
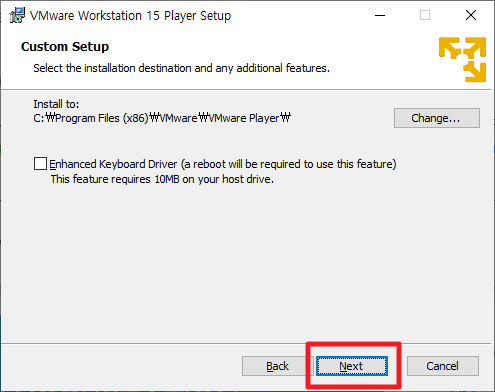
그리고 나면, 여기에서 사용자 경험을 기반으로 한 개선 프로그램에 동의 할 것인지에 대해서 이야기 하고 있는데, 저의 경우 저의 시스템 정보등이 외부에 나가는 것이 좋지 않기 때문에 관련 부분에 대해서 체크박스를 해지한 후 설치를 진행하기 위해 [Next]부분을 클릭해 줍니다.
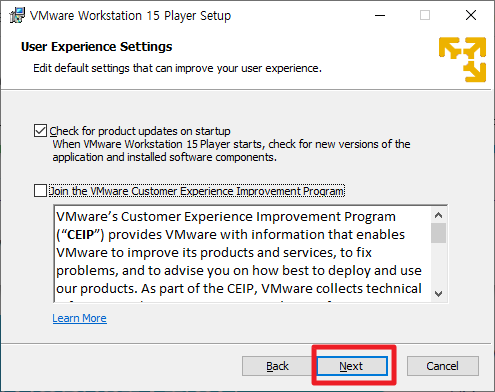
그런 후에 아이콘 및 메뉴 설정에 관련된 메뉴가 나타납니다. 이부분은 개인의 취향에 맞춰 선택해 주시면됩니다. 그런 후에 [Next]버튼을 클릭해 주시길 바랍니다.
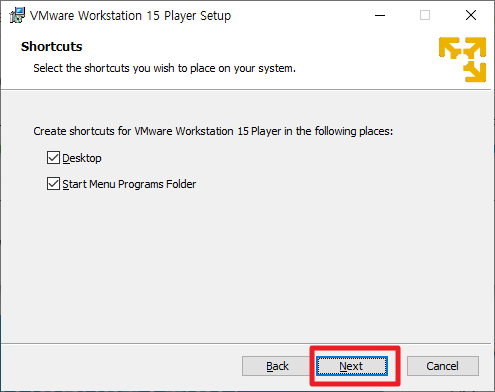
그런 후에 [Install]부분을 클릭해 주시면 설치가 진행됩니다.
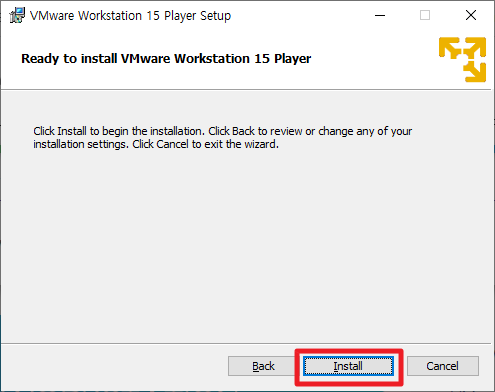
그런후에 설치가 진행이 완료되면 다음과 같은 화면이 나타납니다. 여기에서 [Finish]를 눌러 주시면 설치가 완료됩니다.
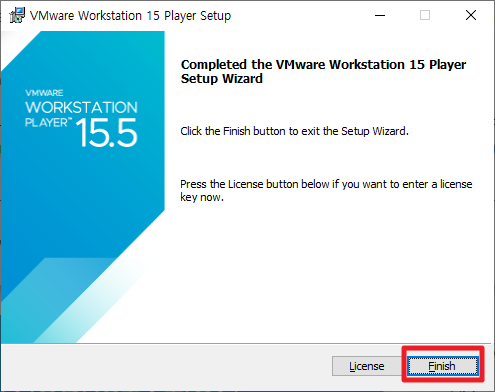
여기에서 최초 실행시 다음과 같이 비상업적 용도인지에 확인 하는 부분이 나타납니다. 만약에 회사 등이면 반드시 라이센스를 구매하셔야 합니다. 개인의 경우에는 저와 비슷하게 "Use VMware Workstation 15 Player for free for non-commercial use"부분을 클릭해 주시면 됩니다.
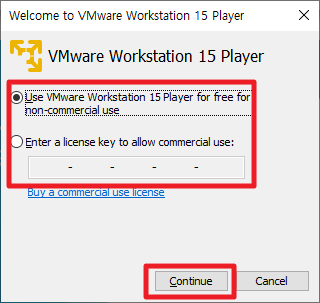
위의 선택하시면 다음과 같은 화면이 나타납니다.
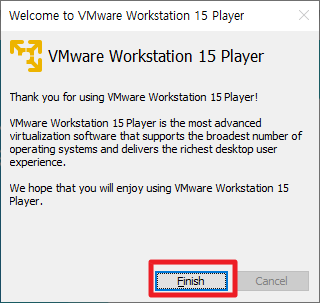
그런 후 다음과 같이 실행이 된 화면이 나타날 것입니다. 여기에서 위에 (Non-commericial use only)라는 부분이 표시가 됩니다.
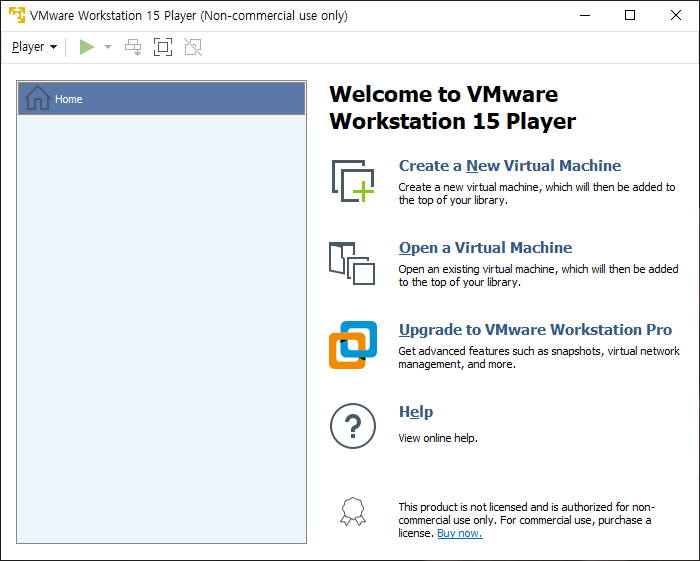
이와 같이 오늘은 윈도우10 [Windows 10]에 VMWare Workstation 15을 설치하는 방법에 대해서 살펴봤습니다. 생각보다 그리 크게 어려울 것은 없습니다. 단, BIOS 세팅에서 가상화 환경에 대해서 설정이 안될 경우 향후 이미지 생성시에 에러가 발생할 수 있습니다. 이 부분에 대해서는 다음 링크를 참조하시길 바랍니다.
[Ubuntu] VMware에서 Ubunt 설치시, AMD-V is disabled 에러 해결 방법(SVM Mode enable/활성화)
물론 VMWare와 비슷한 기능을 하는 Virtual Box도 있으나, 안정성등이 VMWare가 좋아 저는 VMWare를 선택하여 사용합니다. 단, Virtual Box등은 무료로 알고 있습니다. 참고 하시길 바랍니다.
혹시 궁금하신 상황이나 문의 사항이 있으시면 언제든지 댓글 및 방명록에 글 남겨주시길 바랍니다. 감사합니다.
'IT_OS_ETC.. > [OS]Windows10&11' 카테고리의 다른 글
| 윈도우10[windows 10] uTorrent(유토렌트) 3.5.5 프로그램(client) 다운로드 및 설치하기 (0) | 2020.06.10 |
|---|---|
| 윈도우10[windows 10] 동영상 재생 플레이어(카카오(구. 다음) 팟플레이어) 설치하기 (0) | 2020.06.06 |
| 윈도우 10[windows 10] 아이폰 사진HEIC을 JPEG/JPG, PNG로 변환하기(iMazing HEIC Convert) (0) | 2020.05.27 |
| 윈도우10[windows 10] usb 부팅(boot) 디스크/설치(installer) 디스크 만들기 (0) | 2020.05.10 |
| [윈도우10 Windows10]크롬(Chrome) 북마크 표시하기/추가, 삭제하기 (0) | 2020.03.30 |




