| 일 | 월 | 화 | 수 | 목 | 금 | 토 |
|---|---|---|---|---|---|---|
| 1 | 2 | 3 | ||||
| 4 | 5 | 6 | 7 | 8 | 9 | 10 |
| 11 | 12 | 13 | 14 | 15 | 16 | 17 |
| 18 | 19 | 20 | 21 | 22 | 23 | 24 |
| 25 | 26 | 27 | 28 | 29 | 30 | 31 |
- 안드로이드
- Android
- python
- Excel
- 비주얼베이직
- Windows11
- pandas
- 윈도우11
- 파이썬
- 엑셀
- windows
- 아웃룩
- html
- Outlook
- 오피스
- python3
- win32com
- 윈도우10
- 파이썬GUI
- 깃
- pythongui
- 문자열
- 파이썬3
- office
- git
- pyqt5
- VBA
- 파워포인트
- Windows10
- matlab
목록엑셀팁 (6)
Appia의 IT세상
 엑셀[Excel] 특정 셀을 기준을 고정하여 보기 (틀고정)
엑셀[Excel] 특정 셀을 기준을 고정하여 보기 (틀고정)
엑셀[Excel] 특정 셀을 기준을 고정하여 보기 (틀고정) 엑셀 작업을 작업을 하다보면 수많은 데이터에 휩쌓일 때가 많습니다. 그 데이터 속에서 각 데이터가 어떤 것을 지칭하는 것인지에 대해서 확인을 하기하기 위해서 최좌측촤 최 상측에 위치한 셀로 찾아가기도 합니다. 하지만, 매번 이러기에는 불편함이 있습니다. 당연히 이러한 부분들을 개선하기 위한 방법들 또한 존재합니다. 바로 틀고정이라는 기능입니다. 그래서 이번 포스팅에서는 틀 고정(특정 셀을 고정해서 보기)에 대해서 이야기를 해보고자 합니다. 먼저, 저는 다음과 같은 데이터를 가지고 있습니다. 이번 포스팅을 위해서 약간 예시를 만들었습니다. 예시 데이터는 양이 조금 있다보니, 스크롤 계속 해서 내려 보면 다음과 같이 각 행이 무엇을 지칭하는 지에 ..
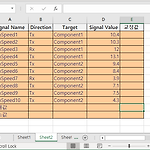 엑셀[Excel] 최대값, 최소값 구하기와 최대값을 이용한 값의 범위 제약두기(satulation) (MAX, MIN)
엑셀[Excel] 최대값, 최소값 구하기와 최대값을 이용한 값의 범위 제약두기(satulation) (MAX, MIN)
이번 포스팅은 최대값과 최소값에 대해서 가장 기본적인 사용방법에 대해서 이야기를 드리고자 합니다. 흔히들 우리가 이야기하는 최대값과 최소값을 구하는데는 특정 셀 범위안에서의 최대값, 최소값을 이야기 합니다. 하지만, 이 뿐 아니라, 특정 범위에 제약을 두기위해서 위와 같이 최대값, 최소값 함수인 MAX, MIN을 사용합니다. 오늘은 이러한 2가지 용도에 대해서 한번 같이 살펴보고자 합니다. 이번 포스팅에서 사용할 데이터는 다음과 같습니다. 범위 내에 최대값, 최소값 구하기 많은 데이터 과학 부분에서 최대값과 최소값은 구하는 것은 일상적인 일입니다. 그래서 엑셀에서도 관련해서 최대값, 최소값을 찾을 수가 있습니다. 그럼 관련해서 간단히 함수를 한번 살펴보도록 하겠습니다. 최대값 : = MAX(범위) 최소값..
 엑셀[Excel] 평균(AVERAGE, AVERAGEIF,AVERAGEIFS) 구하기
엑셀[Excel] 평균(AVERAGE, AVERAGEIF,AVERAGEIFS) 구하기
이번 포스팅에서는 평균을 구하는 함수인 AVERAGE에 대해서 알아보고자 합니다. 평균은 대부분 모든 숫의 합계를 구한 후에 그 더한 수의 객체 개수로 난 값을 평균이라고 합니다. 많은 사람들은 평균을 여러 숫자들의 대표 값으로 많이 사용하고 있고, SUM 함수 만큼이나 많이 사용되고 있습니다. 그럼 한번 알아보도록 하겠습니다. 물론 엑셀에서는 AVERAGE 함수로 평균 값을 구할 수 있게 관련 함수를 제공합니다. 하지만, AVERAGE를 사용하지 않더라도, SUM(범위)/COUNT(범위를 이용하여 구할 수 있습니다. 그럼 AVERAGE를 통해서 평균을 구해보도록 하겠습니다. AVERAGE(범위) 범위 : 실제 셀의 영역으로 나타내기도 하지만, 여러개의 셀을 각각 지정할 수 있습니다. 그럼 다음 예시를 ..
 엑셀[Excel] 셀(Cell) 개수, 갯수 세기(COUNT, COUNTA, COUNTBLANK, COUNTIF ,COUNTIFS) 기본
엑셀[Excel] 셀(Cell) 개수, 갯수 세기(COUNT, COUNTA, COUNTBLANK, COUNTIF ,COUNTIFS) 기본
이번 포스팅에서는 엑셀 셀의 수를 세는 연산에 대해서 이야기를 하고자 합니다. 흔히들 많이 보시는 함수는 COUNT와 COUNTIFS를 가장 많이 보실 것입니다. 하지만, 그외에도 다음 함수들도 함꼐 살펴보도록 하겠습니다. COUNT 관련 함수들은 여러가지가 있습니다. 크게는 다음과 같습니다. COUNT - 숫자 값을 가지는 셀의 개수 반환 COUNTA - 모든 값을 가지는 셀의 개수 반환 COUNTBLANK - 비어있는 셀의 개수 반환 COUNTIF - 조건에 부합하는 셀의 개수 반환 COUNTIFS - 다중 조건에 부합하는 셀의 개수 반환 COUNT(Cell1, Cell2...) COUNT 함수는 숫자 값을 가지는 셀의 개수를 세어주는 함수입니다. 아래 예시와 같이 A5~E8까지 셀 공간안에서 숫자 ..
 엑셀[Excel] 합계(SUM, SUMIF,SUMIFS) 구하기
엑셀[Excel] 합계(SUM, SUMIF,SUMIFS) 구하기
엑셀[Excel]에서 가장 많이 사용하는 함수를 꼽는다면 아마도 SUM함수가 아닐까 싶습니다. 이 SUM 함수는 특정 셀들의 함 또는 특정 범위의 합을 구하는 함수입니다. 하지만, 실제 가장 많이 사용된다고 모두가 알고 있다고 단언할 수 없기 때문에 이 SUM함수에 대해서 간단히 먼저 살펴보겠습니다. SUM(합계 구하기) 이 함수를 사용하는 방법은 매우 간단합니다. 다음과 같은 방식입니다. SUM(셀1, 셀2, 셀3....) 셀1, 셀2, 셀3... 이 부분은 범위로 지정해도 됩니다. 그럼 간단한 예를 한번 살펴보겠습니다. 단, 범위를 지정하실 때에는 = 함수이름( 이상태에서 드래그 하셔야 합니다. 위의 부분을 보시면 위의 부분들을 범위로 지정해서 연산을 해봤습니다. 그럼 다음과 같은 결과가 나옵니다. ..
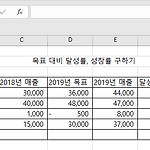 엑셀[Excel] 상대 참조, 절대 참조, 혼합 참조 사용하는 법
엑셀[Excel] 상대 참조, 절대 참조, 혼합 참조 사용하는 법
엑셀을 셀로 인해서 많은 데이터 값들을 표현하고 연산합니다. 따라서, 많은 부분에서 편리한 기능을 제공합니다. 그래서 때론 셀에 입력된 값들을 토대로 연산이 이루어집니다. 이럴 경우 셀에 입력된 값이 아니라, 셀 주소를 바탕으로 연산이 이루어집니다. 그럼 다음 예시를 한번 보겠습니다. 이를 바탕으로 작업을 진행해보겠습니다. 상대참조 엑셀에서는 상대참조를 가장 많이 사용합니다. 별다른 것 없이 복사만해도 사용이 가능하기 때문입니다. 그럼, 앞서서 포스팅한 내용에 달성률을 구하는 공식을 입력해보겠습니다. 여기에서 최초 셀의 우측 하단에 네모 부분을 마우스 왼쪽 버튼을 눌려서 그림과 같이 드래그 해주세요. 그러면 자연스럽게 상대참조가 적용이 됩니다. 그럼 위에서 상대참조를 적용한 부분을 토대로 보면, 다음과 ..
