| 일 | 월 | 화 | 수 | 목 | 금 | 토 |
|---|---|---|---|---|---|---|
| 1 | 2 | 3 | 4 | 5 | ||
| 6 | 7 | 8 | 9 | 10 | 11 | 12 |
| 13 | 14 | 15 | 16 | 17 | 18 | 19 |
| 20 | 21 | 22 | 23 | 24 | 25 | 26 |
| 27 | 28 | 29 | 30 |
- 오피스
- Excel
- VBA
- pythongui
- 윈도우11
- pyqt5
- 파이썬GUI
- html
- Outlook
- office
- 엑셀
- Windows10
- win32com
- 파워포인트
- python
- 윈도우10
- matlab
- 비주얼베이직
- 깃
- Android
- Windows11
- git
- windows
- 문자열
- pandas
- 파이썬
- 파이썬3
- 아웃룩
- 안드로이드
- python3
Appia의 IT세상
[윈도우11, windows11] 작업 관리자 실행하는 방법 4가지 본문
[윈도우11, windows11] 작업 관리자 실행하는 방법 4가지

윈도우(Windows)를 사용하다보면, 자연스럽게 현재 사용하는 프로그램을 확인하거나, 아니면 특정 앱을 강제로 종료해야하는 경우가 있습니다. 이 때에, 우리는 흔히 작업 관리자를 사용합니다. 그래서 이번 포스팅에서는 윈도우(Windows)에서 제공하는 작업 관리자를 실행하는 방법에 대해서 포스팅을 해보고자 합니다.

크게 총 4가지 방법이 있습니다. 크게 분류 하면, 윈도우(Windows) 단축키를 활용하는 방법 2가지와 윈도우 메뉴를 활용하는 방법, 실행 탭에서 명령어를 입력하여 실행하는 방법으로 나눕니다.
- 단축키 활용 방법 2가지
- 윈도우 메뉴 활용
- 실행탭에서의 명령어 입력
그럼 각 방법에 대해서 이야기를 해보도록 하겠습니다.
1. 단축키를 활용하는 방법
윈도우 단축키는 크게 [Ctrl + Shift + ESC]를 함께 누르는 방법이 있습니다. 그럼 상단에 보이는 그림과 같이 윈도우(Windows) 작업관리자가 실행이 됩니다.
다른 한편으로는 [Ctrl + Alt +del] 키를 함께 눌려서, 아래와 같은 화면을 나타나게 하는 것입니다. 여기에서 [작업 관리자] 부분을 클릭하여 작업관리자를 실행할 수 있습니다.
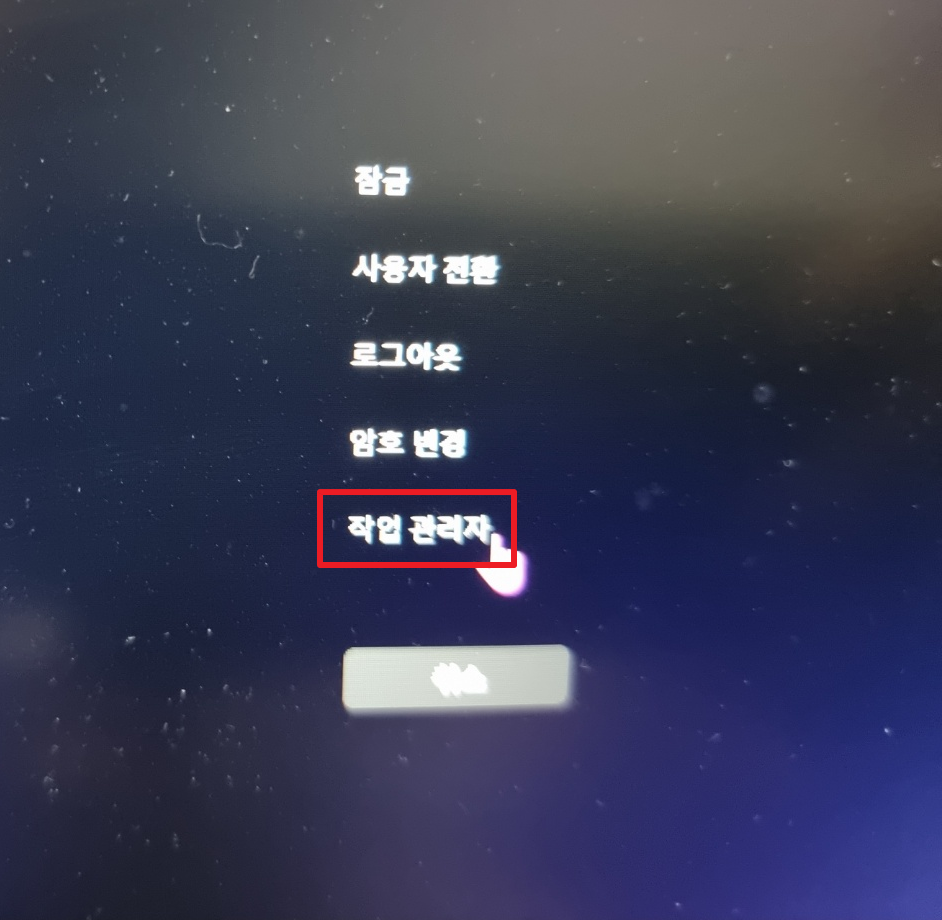
위와 같은 방법으로 단축키를 이용하여 작업 관리자를 실행할 수 있습니다.
2. 윈도우(Windows) 메뉴 활용
먼저, 키보드의 Alt키 옆에 있는 윈도우 키를 눌려 메뉴를 활성화 시킵니다. 여기에서 "작업 관리자"를 입력하여 검색하면 다음과 같이 작업관리자가 검색이 됩니다. 여기에서 [작업 관리자] 를 클릭하여 실행해 주시길 바랍니다.

3. 실행 메뉴에서 명령어 입력 방법
실행 메뉴를 실행하는 방법은 [윈도우키 + R]를 입력하거나, 혹은 윈도우 메뉴에서 "실행"을 검색하셔서 [실행] 아이콘을 클릭하여 실행하셔도 됩니다.
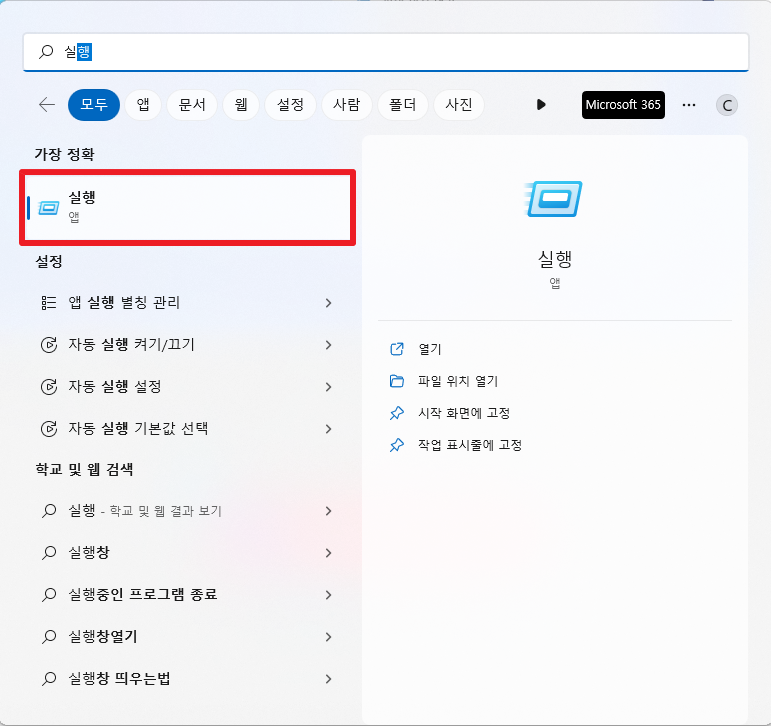
위의 부분을 통해서 실행하면 다음과 같은 다이얼로그가 나타날 것입니다. 여기에서 "taskmgr"입력하여 실행해주시면 작업관리자가 실행이 됩니다.

이와 같은 총 4가지 방법으로 작업관리자를 실행 할 수 있습니다. 실제로 어떤 방법으로 사용하시든 그렇게 큰 차이는 없습니다. 개인의 취향에 맞춰서 사용하시면 됩니다.
[Windows11] 윈도우11 메뉴 가운데에서 왼쪽으로 옮기기
[Windows11] 윈도우11 메뉴 가운데에서 왼쪽으로 옮기기
[Windows11] 윈도우11 메뉴 가운데에서 왼쪽으로 옮기기 처음 윈도우10에서 윈도우11로 변경하면서 가장 먼저 적응이 안되었던 점이 바로 윈도우 메뉴였던 것 같습니다. 그래서 현재 사용하고 있는 P
appia.tistory.com
이번 포스팅에서는 [윈도우11, windows11] 작업 관리자 실행하는 방법 4가지라는 주제로 포스팅을 했습니다. 실제로, 작업관리자를 사용하는 경우가 많기 때문에 이 부분에 대해서는 잘 활용될 수 있을 것이라고 생각합니다. 혹 궁금하신 점이나 문의 사항이 있으시면 언제든지 댓글 및 방명록에 글 남겨주시길 바랍니다.
'IT_OS_ETC.. > [OS]Windows10&11' 카테고리의 다른 글
| [윈도우11, windows11] 구글(Google) 계정 생성하기 (0) | 2023.01.29 |
|---|---|
| [윈도우11, windows11] 넷플릭스 API 사용을 위한 Rapidapi 가입하기 (0) | 2023.01.23 |
| [윈도우11, windows11] 와이어샤크(WireShark) 특정 패킷 개수 또는 특정 용량 까지만 캡처하기 (0) | 2023.01.18 |
| [윈도우11, windows11] 와이어샤크(WireShark) CLI버전 TShark 사용하기 (0) | 2023.01.12 |
| [윈도우11, windows11] 임시폴더(Temp) 변경하기 (0) | 2023.01.10 |




