| 일 | 월 | 화 | 수 | 목 | 금 | 토 |
|---|---|---|---|---|---|---|
| 1 | 2 | 3 | 4 | 5 | 6 | 7 |
| 8 | 9 | 10 | 11 | 12 | 13 | 14 |
| 15 | 16 | 17 | 18 | 19 | 20 | 21 |
| 22 | 23 | 24 | 25 | 26 | 27 | 28 |
| 29 | 30 |
- Excel
- Outlook
- 엑셀
- windows
- 오피스
- Windows10
- 아웃룩
- python
- 파이썬3
- office
- Windows11
- matlab
- 문자열
- 비주얼베이직
- 파이썬GUI
- win32com
- 파이썬
- git
- pyqt5
- 깃
- 안드로이드
- pandas
- html
- 파워포인트
- VBA
- pythongui
- python3
- 윈도우10
- 윈도우11
- Android
Appia의 IT세상
[Windows11] 윈도우11에서 알PDF 설치하기 본문
[Windows11] 윈도우11에서 알PDF 설치하기

요새 PDF파일을 자주 읽는 일들이 있습니다. 물론 회사에서나, 다른 곳에서는 Acrobet을 많이 사용합니다. 회사에서는 제가 선택하지 못하기 때문에 쓰지만, 집에서 개인용 PC에서는 제가 원하는 프로그램을 사용할 수 있기 때문에 국내회사인 이스트소프트에서 만드는 알PDF를 사용합니다.
그래서 이번포스팅에서는 알PDF를 설치하는 방법에 대해서 포스팅을 해보고자 합니다. 먼저, 다운로드를 받기 위해서는 다음 링크를 클릭하여 주시길 바랍니다.
알PDF | 공식 다운로드 (altools.co.kr)
알PDF | 공식 다운로드
알PDF는 PDF를 다양한 포맷으로 변환할 수 있고, PDF 합치기, PDF 용량 줄이기, 수정 등 PDF를 자유롭게 편집할 수 있는 PDF 변환/편집 프로그램입니다.
www.altools.co.kr
위의 링크를 클릭하시면 다음과 같은 화면이 나타날 것입니다. 여기에서 우측 상단에 있는 [설치하기]부분을 클릭하여 주시길 바랍니다.

위에서 다운로드를 시작하고, 일정 시간이 지나면 다음과 같이 다운로드가 완료된 것을 확인할 수 있습니다. 여기에서 다운로드를 완료한 실행파일을 실행해주시길 바랍니다.
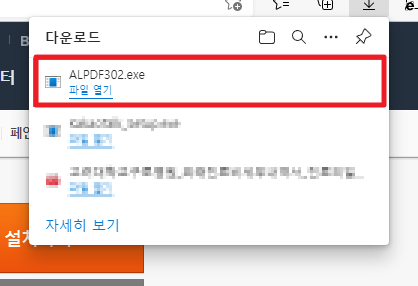
위의 부분을 다운로드 완료하여 실행하시면 다음과 같은 화면이 나타날 것입니다. 여기에서 [동의]부분을 클릭하여 주시길 바랍니다. (물론 관련된 내용을 확인하시고, 비동의 시 설치가 진행되지 않습니다.)
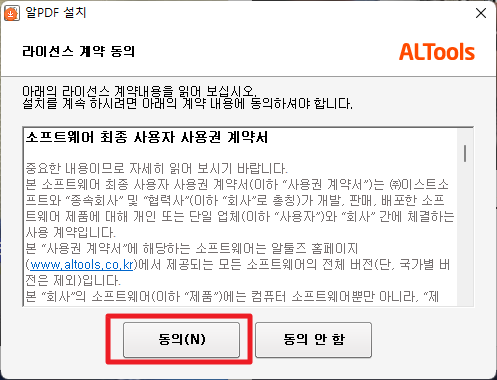
그리고 나면 다음과 같은 화면이 나타납니다. 여기에서, 하단에 있는 부분에 다른 툴들에 대한 설치에 대해서 체크박스를 해제하여주시길 바랍니다.
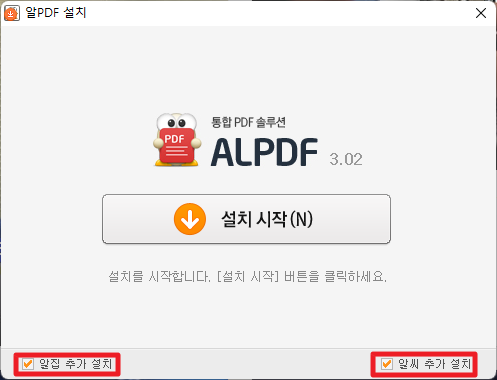
그리고 나서 가운데 보이는 [설치 시작]부분을 클릭하여 주시길 바랍니다.
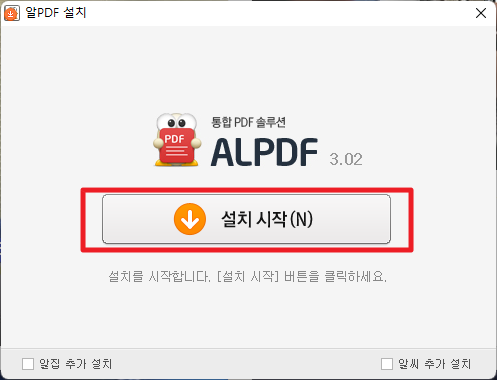
그리고 나서 설치 방법에 대해서 선택하게됩니다. 여기에서 제휴 서비스들을 체크 해제 하여 주시길 바랍니다. 물론, 개인의 선호도에 따라서 원하시는 분들을 추가하셔도 됩니다.

그리고 나서 [빠른 설치]부분을 클릭하여 주시길 바랍니다.
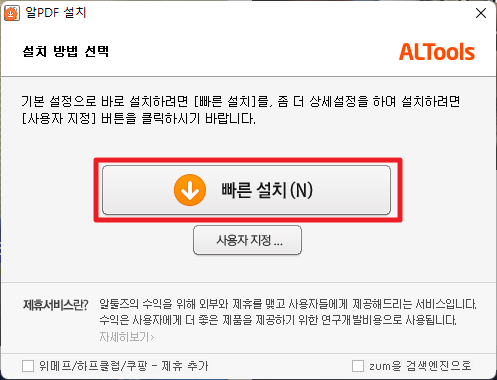
그리고 나면 약간의 진행화면이 지난 후에 다음과 같이 완료 화면이 나타납니다. 여기에서 알약의 설치에 대한 체크박스를 해제 후에 [확인]부분을 클릭하여 주시길 바랍니다.
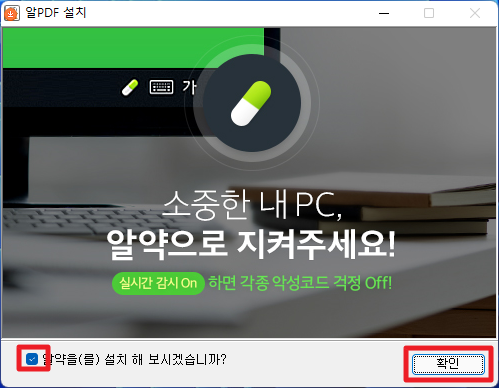
이와 같은 방법으로 알PDF를 설치할 수 있습니다.
[Windows11] 윈도우11에서 익스플로러 11사용하기
[Windows11] 윈도우11에서 익스플로러 11사용하기
[Windows11] 윈도우11에서 익스플로러 11사용하기 최근에 윈도우11을 설치를 하게되었습니다. (물론 최근 노트북 구매로 인하여) 본의 아니게 윈도우 11버전을 사용하게 되었습니다. 하지만 가장
appia.tistory.com
이번 포스팅에서는 [Windows11] 윈도우11에서 알PDF 설치하기라는 주제로 포스팅을 해봤습니다. 혹 궁금하신 점이나 문의 사항이 있으시면 언제든지 댓글 및 방명록에 글 남겨주시길 바랍니다. 감사합니다.
'IT_OS_ETC.. > [OS]Windows10&11' 카테고리의 다른 글
| [Windows11] 윈도우 설치를 위한 ISO(이미지)파일 다운로드 받기 (0) | 2021.12.28 |
|---|---|
| [Windows11] 업로드 없이 PDF파일 JPG, PNG 파일(사진파일)로 변환하기(feat.알PDF) (0) | 2021.12.24 |
| [Windows11] 윈도우11에서 컴퓨터 이름 바꾸기 (1) | 2021.12.22 |
| [Windows11] 윈도우11에서 익스플로러 11사용하기 (1) | 2021.12.21 |
| [Windows10,Windows11] 원격 데스크톱 실행 시, 파일 전송하는 방법 (0) | 2021.12.20 |




