| 일 | 월 | 화 | 수 | 목 | 금 | 토 |
|---|---|---|---|---|---|---|
| 1 | 2 | 3 | ||||
| 4 | 5 | 6 | 7 | 8 | 9 | 10 |
| 11 | 12 | 13 | 14 | 15 | 16 | 17 |
| 18 | 19 | 20 | 21 | 22 | 23 | 24 |
| 25 | 26 | 27 | 28 | 29 | 30 | 31 |
- 윈도우10
- win32com
- pythongui
- windows
- python3
- Windows11
- Windows10
- pandas
- 파이썬
- 깃
- 안드로이드
- 아웃룩
- pyqt5
- office
- 문자열
- 파이썬3
- 비주얼베이직
- Excel
- Android
- git
- 윈도우11
- html
- python
- VBA
- matlab
- Outlook
- 파이썬GUI
- 파워포인트
- 엑셀
- 오피스
Appia의 IT세상
[GitHub] GitHub(깃허브)와 Fork 연결하기, 연동하기 본문
[GitHub] GitHub(깃허브)와 Fork 연결하기, 연동하기

이전 포스팅에서는 GitHub에 Repository을 생성하고 삭제하는 방법에 대해서 이야기를 해봤습니다. 그런 이번 포스팅에서는 이렇게 생성한 Repository를 직접적으로 사용하기 위해서, Fork와 연결하는 방법에 대해서 이야기를 해보고자 합니다.
먼저, 이번 포스팅은 GitHub을 가입되었다는 전제로 진행합니다. 혹 가입이 되시지 않은 분들은 다음링크를 이용하여 Github를 가입하시고, Repository를 생성하여 주시길 바랍니다.
[GitHub] 개인 Repository생성을 위한 GitHub가입하기
[GitHub] 개인 Repository생성을 위한 GitHub가입하기
[GitHub] 개인 Repository생성을 위한 GitHub가입하기 많은 사람들은 회사에서 버전관리 및 형상 관리를 하기 위해서 다양한 솔루션을 사용합니다. 저의 경우에는 회사에서는 주로 GitLab을 사용합니다.
appia.tistory.com
[GitHub] 개인 Repository 생성 및 삭제하기
[GitHub] 개인 Repository 생성 및 삭제하기
[GitHub] 개인 Repository 생성 및 삭제하기 앞선 포스팅에서는 GitHub을 가입하는 방법에 대해서 간단히 포스팅을 해봤습니다. 아마도 GitHub을 사용하시는 분들은 대부분, 개인 파일 관리 및 Project들에
appia.tistory.com
그럼 먼저, 위의 과정을 통해서 Repositroy가 생성되었다면 다음과 같은 화면일 것입니다. 여기에서 [Code]부분을 클릭하여 주시길 바랍니다.

그럼 코드 부분에서 Clone 부분에서 HTTPS에서의 복사화면을 다음과 같이 눌려주시길 바랍니다. 아니면 HTTPS 관련해서 선택하셔서 복사하셔도 됩니다.

만약에 Fork가 설치되시지 않으셨다면 다음링크의 포스팅을 참조하여 설치하여주시길 바랍니다.
[윈도우10 Windows10] Git Client Fork 다운로드 받고 설치하기
[윈도우10 Windows10] Git Client Fork 다운로드 받고 설치하기
[윈도우10 Windows10] Git Client Fork 다운로드 받고 설치하기 이번 포스팅은 GIT을 사용하는 사람들을 위해서 GIT Client인 Fork을 다운로드 받고 설치하는 방법에 대해서 포스팅을 해보고자 합니다.
appia.tistory.com
그럼 Fork가 설치되었다는 가정에서 Fork을 실행하여 주시길 바랍니다. 아마도 다음과 같은 화면으로 실행되실 것이라고 생각합니다. 여기에서 좌측 상단에 있느 [File]부분을 클릭하여 주시길 바랍니다.

그럼 여기에서 [Clone]부분을 클릭하여 주시길 바랍니다.
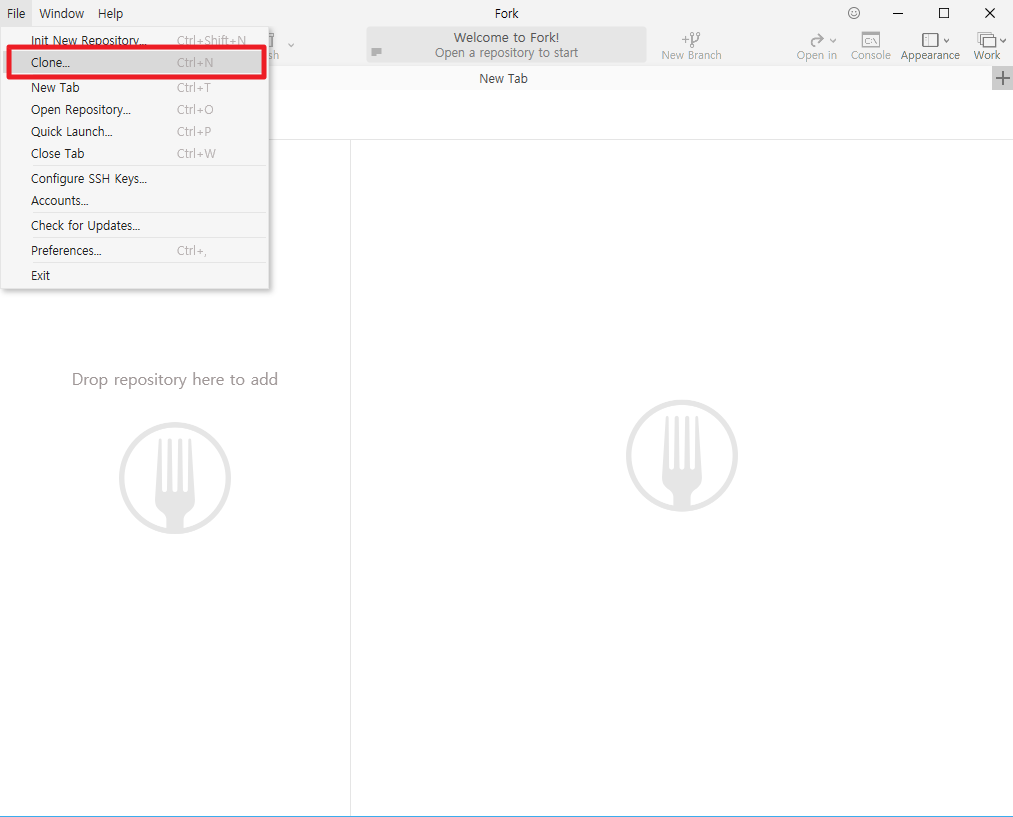
그럼 다음과 같은 다이얼로그 창이 나타납니다. 여기에서 Repository URL의 경우 위에서 복사한 부분을 붙여 놓기 해주시길 바랍니다. 그런 후에 Parent Folder의 경우 본인이 Project에서 사용할 부분을 추가해주시길 바랍니다.

그럼 다음과 같이 Clone이 되면서 본인이 생성한 Repository와 연결되는 것을 알 수 있습니다.

이와 같은 방법으로 Fork와 GitHub을 연결할 수 있습니다.
이번 포스팅에서는 [GitHub] GitHub와 Fork 연결하기, 연동하기라는 주제로 간단히 포스팅을 해봤습니다. 혹 궁금하신 점이나 문의 사항이 있으시면 언제든지 댓글 및 방명록에 글 남겨주시길 바랍니다. 감사합니다.
'Development > ETC' 카테고리의 다른 글
| 서울 지하철 승하차 통계 정보 다운로드 받기 (1) | 2021.10.26 |
|---|---|
| [GitHub] GitHub(깃허브) 메일 알람 설정하기 (0) | 2021.09.15 |
| [GitHub] 개인 Repository 생성 및 삭제하기 (0) | 2021.09.09 |
| [GitHub] 개인 Repository생성을 위한 GitHub가입하기 (0) | 2021.09.08 |
| 정규 표현식[Regular expression,Regexp] 005 - 특정 문자집합을 나타내는 캐릭터클래스(Character Class) (0) | 2021.01.06 |




