| 일 | 월 | 화 | 수 | 목 | 금 | 토 |
|---|---|---|---|---|---|---|
| 1 | 2 | 3 | 4 | 5 | ||
| 6 | 7 | 8 | 9 | 10 | 11 | 12 |
| 13 | 14 | 15 | 16 | 17 | 18 | 19 |
| 20 | 21 | 22 | 23 | 24 | 25 | 26 |
| 27 | 28 | 29 | 30 |
- 문자열
- 파워포인트
- Windows10
- 파이썬
- 엑셀
- 아웃룩
- pyqt5
- 파이썬3
- 깃
- 오피스
- Excel
- pythongui
- 윈도우11
- matlab
- python
- 비주얼베이직
- 안드로이드
- 윈도우10
- Windows11
- VBA
- Android
- Outlook
- windows
- git
- win32com
- pandas
- 파이썬GUI
- python3
- office
- html
Appia의 IT세상
엑셀(Excel) 매크로(Macro) 버튼(Button)만들기 및 코드 입력하기 본문
엑셀(Excel) 매크로(Macro) 버튼(Button)만들기 및 코드 입력하기

엑셀 매크로에서 가장 많이 사용할 수 있는 부분 중에 하나가 바로 버튼을 생성하기입니다. 간단히 오늘은 버튼을 생성하여 특정 셀에 데이터를 입력하는 명령어를 넣어보고자 합니다.
먼저 엑셀을 실행하시면 다음과 같은 화면이 나타납니다. 여기에서 상단에 보이는 [개발 도구] 탭을 실행하여 주시길 바랍니다.

그럼 다음과 같이 개발 도구 화면이 나타날 것입니다. 여기에서 [삽입]부분을 클릭하여 주시길 바랍니다. 그럼 다양한 형태의 아이콘들이 나타납니다. 여기에서 [ActiveX 컨트롤]에 있는 [명령 단추]를 추가해주시면됩니다.
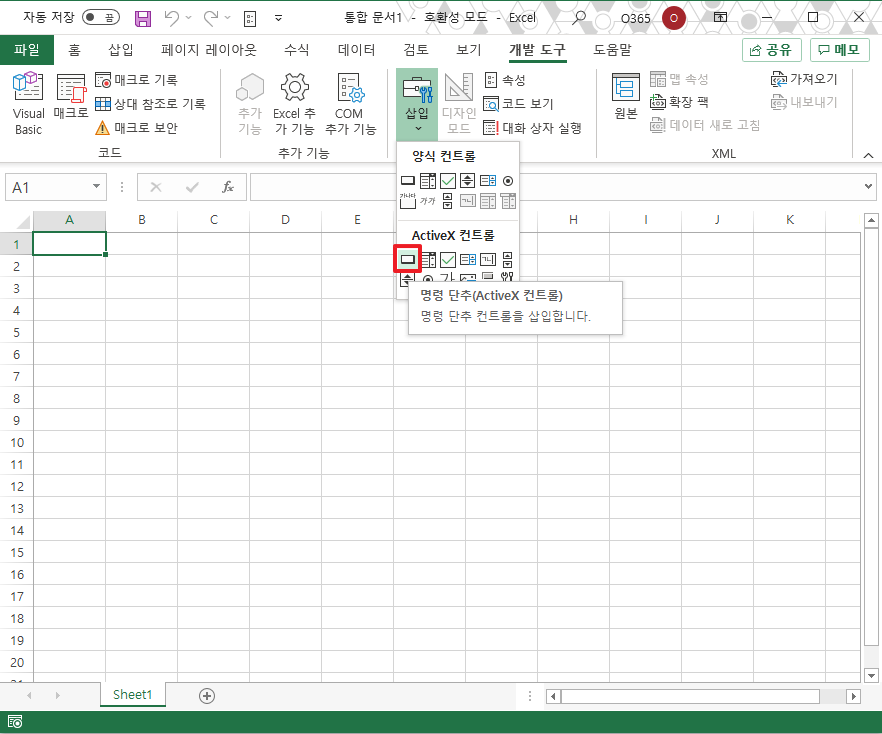
그런 후에 드래그 할 수 있는 부분이 나타납니다. 그럼 원하시는 공간에 드래그 하여 다음과 같이 버튼을 생성하여 주시면 됩니다.

그럼 이 버튼에 명령어를 입력할 수 있도록 해보겠습니다. 버튼에서 마우스 오른쪽 버튼을 클릭하여 주시길 바랍니다. 그럼 다음과 같은 메뉴가 나타날 것입니다. 여기에서 [코드 보기]부분을 클릭하여 주시길 바랍니다.

그럼 다음과 같이 VBA(Visual Basic Application) 화면이 나타납니다. 여기에 다음과 같이 몇가지 코드를 입력하여 주세요.
|
Private Sub CommandButton1_Click() Range("A1").Value = "APPIA EXCEL MACRO" End Sub |
위에 함수에 대해서는 이미 선언이 되어 있습니다. 사용자가 입력해야할 부분은 Range("A1").Value = "APPIA EXCEL MACRO" 와 같은 부분입니다.
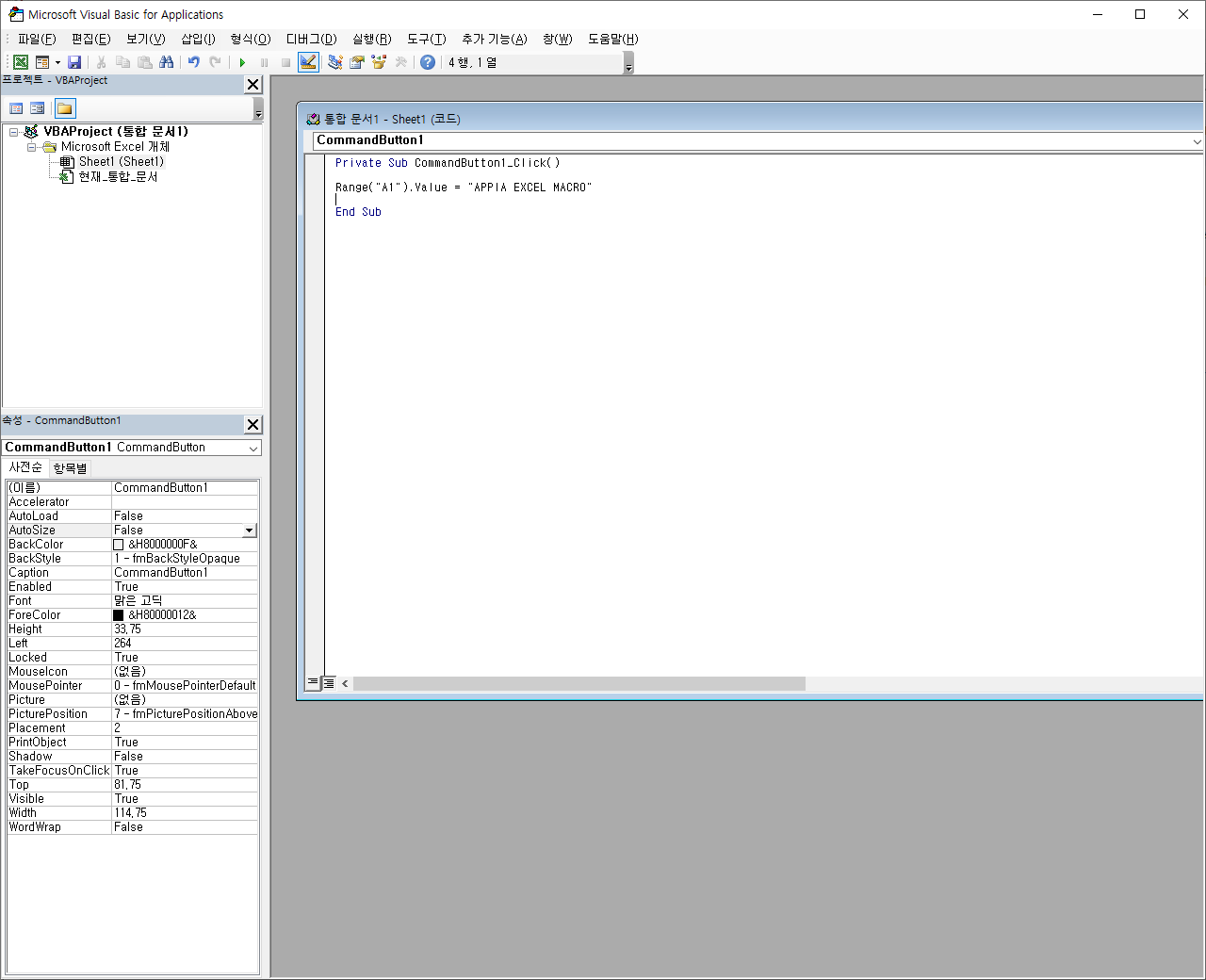
그럼 버튼을 눌러서 실행하기 전에 반드시 [디자인 모드]을 선택해지 해주셔야 합니다. 만약 [디자인 모드]가 선택되어 있으면 버튼이 실행되지 않고, 다음과 같이 선택만 됩니다.
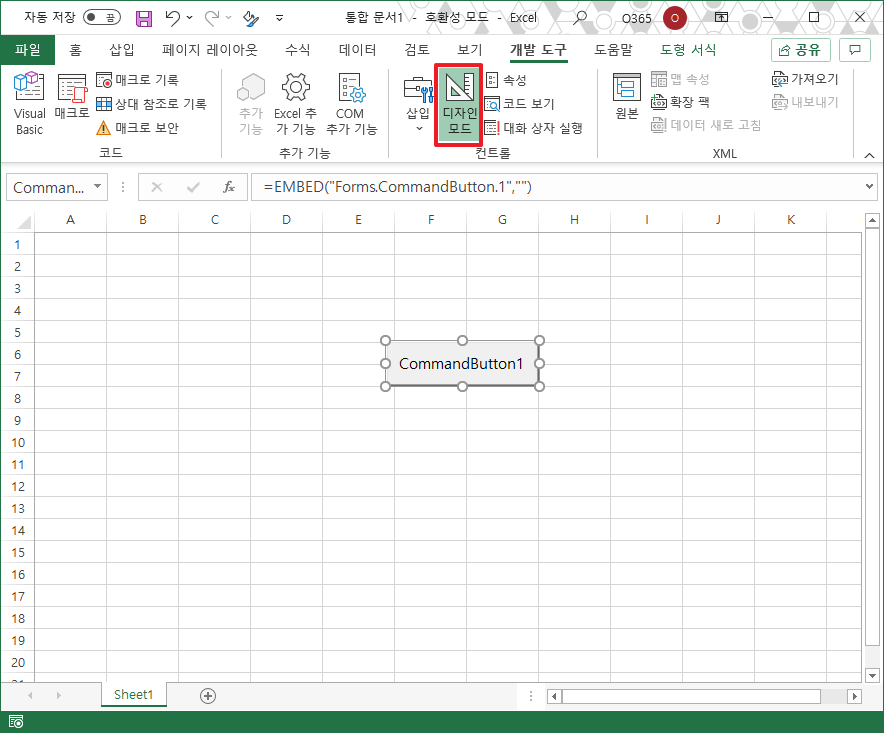
그럼 위에서 [디자인 모드]를 해제하고 실행하면 다음과 같은 결과가 나타납니다.
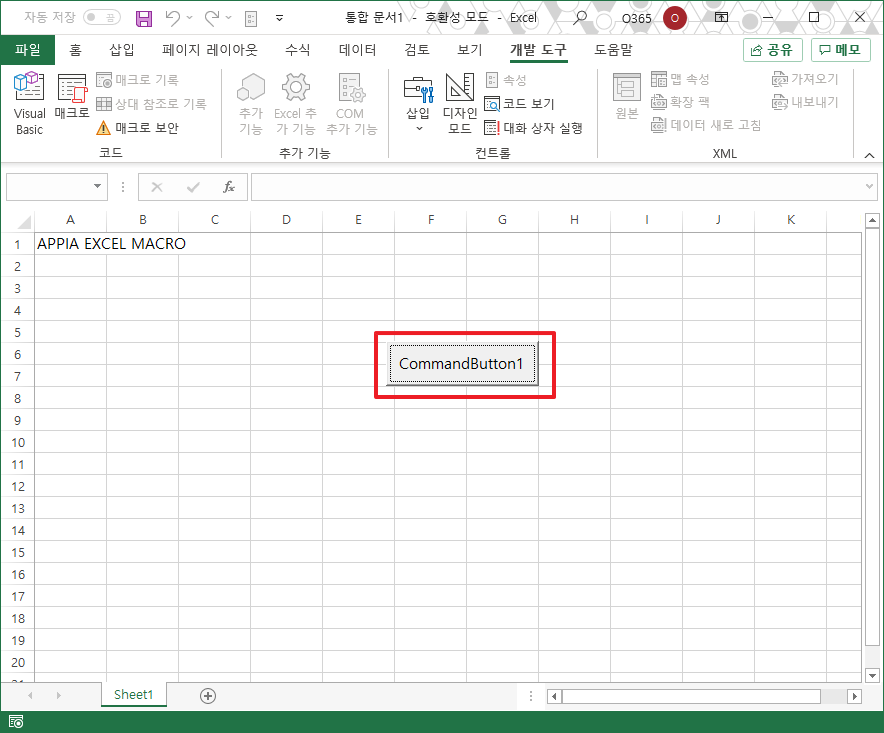
A1셀에 "APPIA EXCEL MACRO"라는 부분이 입력이 됩니다. 이와 같은 형태로 버튼을 생성하여 할수 있습니다.
이번 포스팅에서는 엑셀(Excel) 매크로(Macro) 버튼(Button)만들기 및 코드 입력하기라는 주제를 다루어 봤습니다. 이 부분을 토대로 다양한 부분들을 동작하게 할 수 있습니다. 혹 궁금하신 점이나 문의 사항이 있으시면 언제든지 댓글 및 방명록에 글 남겨주시길 바랍니다.
* 추가로 다음 링크 부분을 참조하시면 앞선 부분에 대해서 추가 검토가 가능합니다.
엑셀(Excel) 매크로(Macro) XLSM형식파일 저장하기 / 매크로 사용 통합 문서 형식 파일 저장하기
'IT_OS_ETC.. > [IT]Excel Macro' 카테고리의 다른 글
| 엑셀(Excel) 매크로(Macro) XLSM형식파일 저장하기 / 매크로 사용 통합 문서 형식 파일 저장하기 (0) | 2020.11.17 |
|---|---|
| 엑셀(Excel) 매크로(Macro) 기본 환경설정, 개발자 도구 보이기 설정하기- 비주얼 베이직 VBA활용하기 환경설정 (0) | 2020.11.15 |


