| 일 | 월 | 화 | 수 | 목 | 금 | 토 |
|---|---|---|---|---|---|---|
| 1 | 2 | 3 | 4 | 5 | 6 | 7 |
| 8 | 9 | 10 | 11 | 12 | 13 | 14 |
| 15 | 16 | 17 | 18 | 19 | 20 | 21 |
| 22 | 23 | 24 | 25 | 26 | 27 | 28 |
| 29 | 30 |
- Windows11
- pandas
- python
- html
- matlab
- 윈도우10
- python3
- pyqt5
- pythongui
- 엑셀
- 비주얼베이직
- 문자열
- Android
- 파이썬GUI
- 파이썬3
- Outlook
- 아웃룩
- 파워포인트
- 파이썬
- 안드로이드
- windows
- 깃
- Excel
- VBA
- Windows10
- 오피스
- win32com
- 윈도우11
- office
- git
Appia의 IT세상
파이썬[Python] Pandas 설치하기(pip), 아나콘다(Anaconda)설치 하기 본문
이번 포스팅은 데이터 과학 및 머신러닝에서 많이 사용하는 Pandas 모듈에 대해서 설치 하는 방법에 대해서 이야기를 드리고자 합니다. 실제 저의 경우 Pandas, Numpy등 이런 별도의 모듈에 대해서 가까이 할 일이 없을 것이라고 생각했습니다. 하지만, 어찌 하다 보니 관련해서 자연스럽게 가까워지고 있습니다.
저는 다음과 같이 2가지 방법에 대해서 살펴보고자 합니다.
1. pip를 이용한 방법을 활용한 설치
2. Anaconda를 설치하는 방법
1. pip를 이용한 방법을 활용한 설치
그럼 먼저 pip를 이용한 방법입니다. 저와 같이 SW의 미니멀라이프를 추구하는 사람들은 아나콘다(Anaconda)설치보다 이 방법을 활용할 것으로 보입니다.
가장 먼저, 윈도우 키를 눌려 주세요. 시작 메뉴가 나타날 것입니다. 이 때에, [cmd]를 입력하여 명령 프롬프트를 실행시켜 주시길 바랍니다.

최초에 실행하시면 명령 프롬프트 화면에서 다음과 같은 명령어를 입력해주시길 바랍니다.
[pip install pandas]
아마 위의 명령어를 실행하시면 다음과 같은 화면이 나타날 것입니다. 그러면서 막 알아서 검색해서 설치해줍니다.

설치가 완료되면 정상 설치 되었는지 반드시 확인이 요구됩니다. 따라서 파이선을 실행시켜보시길 바랍니다. 그런 후에 다음 명령어를 실행시켜주시길 바랍니다.
[import pandas as pd]
정상 설치된 화면을 참고해주세요.
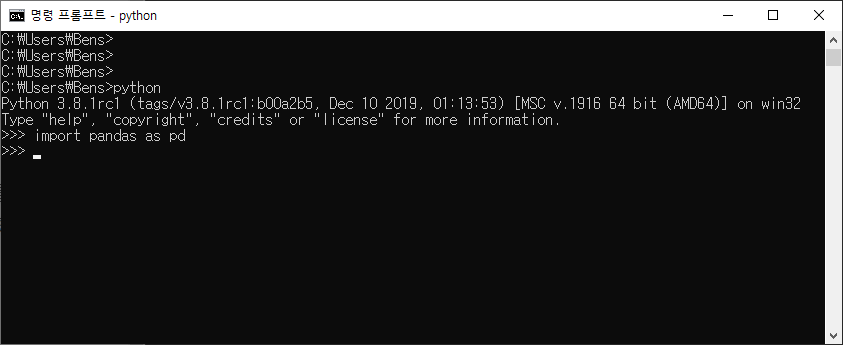
위와 같이 아무런 경고 문구가 없으면 정상 설치가 된 것입니다. 하지만 정상 설치가 되지 않았다면 다음과 같은 에러 메시지가 나타날 수도 있습니다.

ModuleNotFoundError : No module named 'pandas'라는 에러 메시지를 볼 수 있습니다. 이런 메시지가 나타난다면 pandas 부분을 설치해 주셔야 합니다.
이와 같은 방식으로 pip를 이용해서 쉽게 Pandas를 설치할 수 있습니다.
2. Anaconda를 설치하는 방법
실제 많은 사용자 분들이 1번 방법 보다는 아나콘다(Anaconda)를 설치함으로 pandas를 설치하는 경향이 있습니다. 그래서 이번에 같이 한번 다루어 보고자 합니다. 저의 경우는 1번 pip를 이용한 방법을 선호하지만, 이 참에 아나콘다(Anaconda)를 설치해 보았습니다. 물론 아나콘다(Anaconda)를 설치하면 pandas 뿐만 아니라 다양한 모듈등에 대해서 손쉽게 사용할 수 있는 장점이 있습니다.
Anaconda | Individual Edition
Anaconda's open-source Individual Edition is the easiest way to perform Python/R data science and machine learning on a single machine.
www.anaconda.com
먼저 Anaconda 웹사이트에 방문해주세요.
그런 후 다음 화면에서 우측 상단에 [Download] 부분을 클릭해주세요.

그럼 후에 원하시는 운영체제를 선택해주시고, 설치된 OS의 운영체제 환경에 맞추어 64bit/32bit를 선택해 주시면 됩니다.
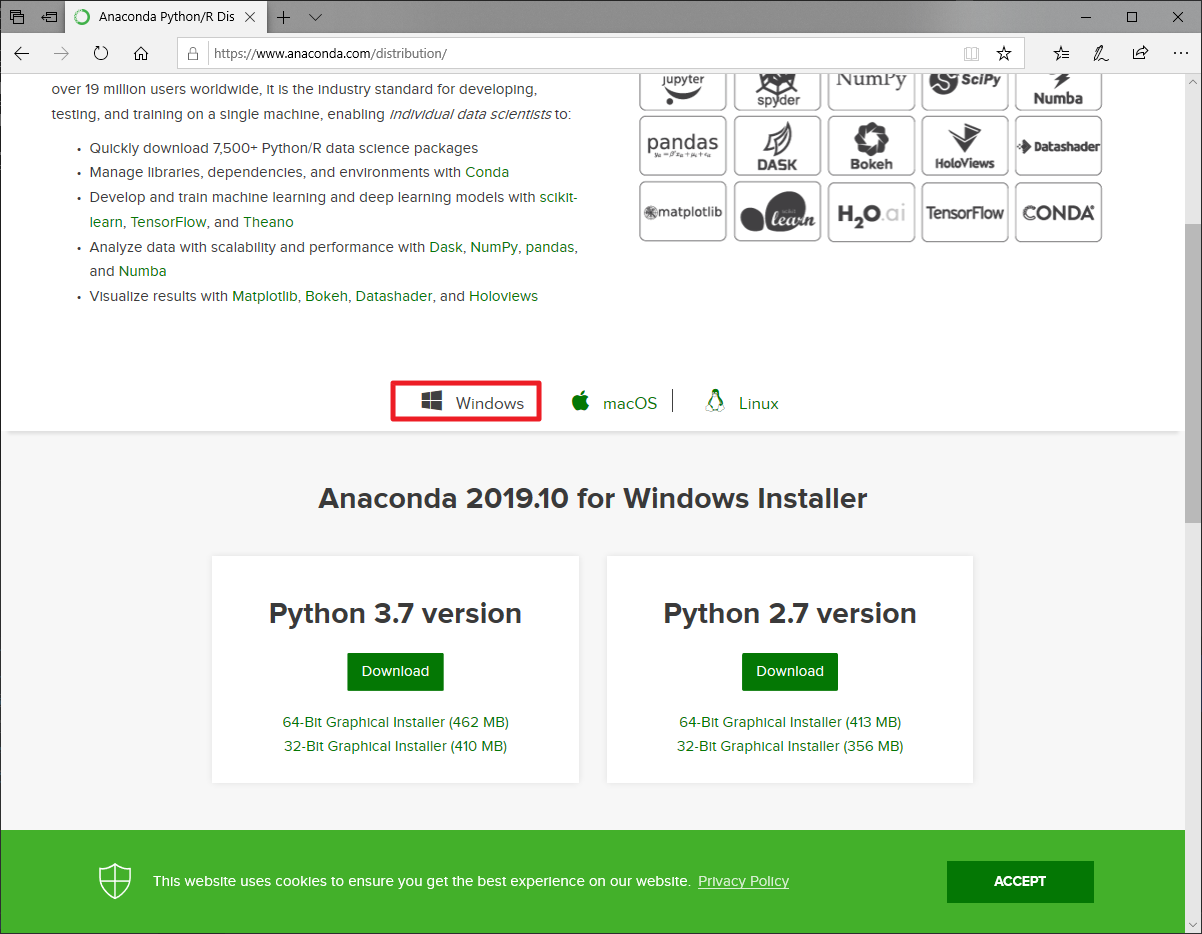
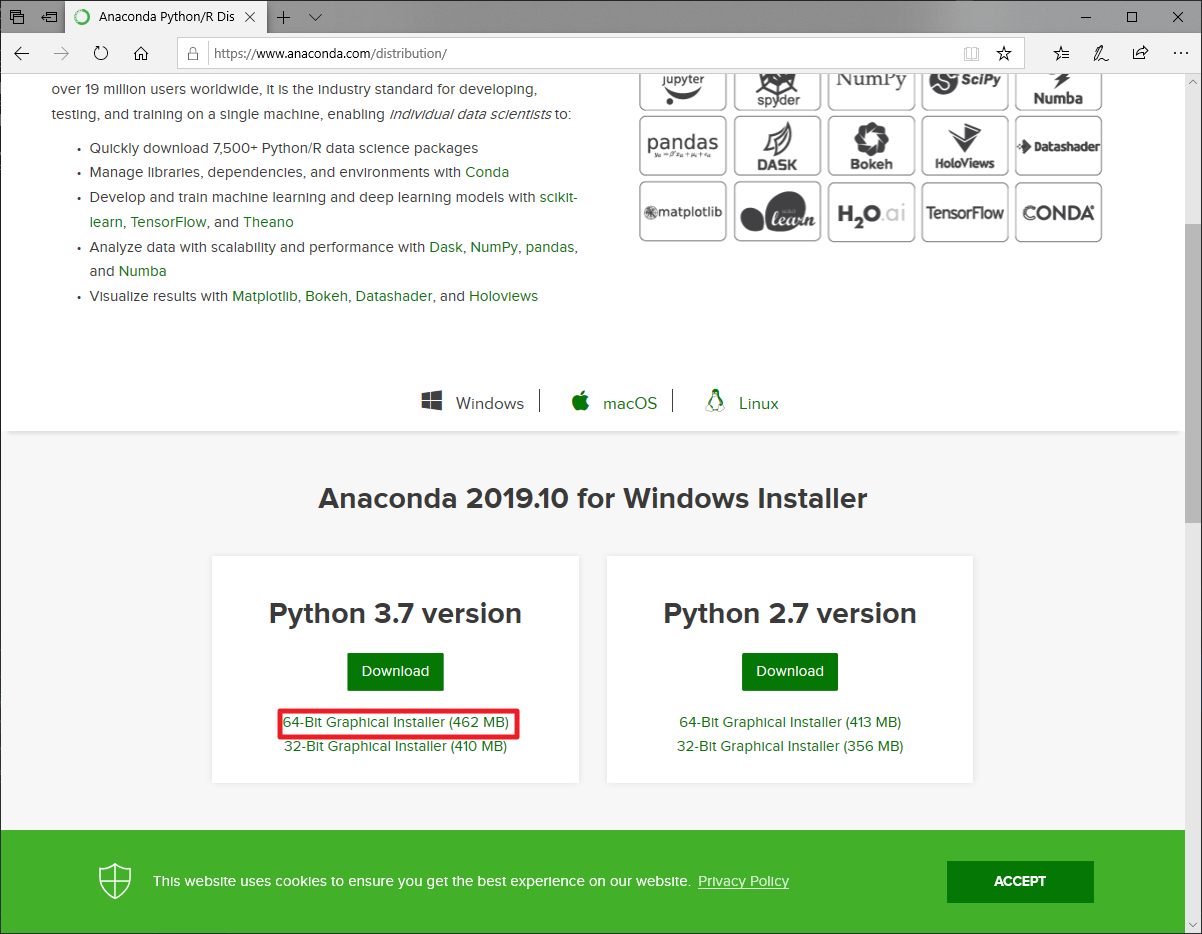
저의 경우 windows10에 64bit 운영체제이기 때문에 위의 그림과 같이 선택하였습니다. 저는 개인적으로 파이썬을 2.7에서 3.x버전으로 최근에 옮겼습니다. 몇명의 분들은 아직도 2.x 버전을 선호하시지만, 지금 추세는 상당히 많은 영역에서 2점대 버전보다는 3점 대 버전으로 옮겨가는 추세입니다.
파일을 받아 실행하시면 다음과 같은 화면이 나타날 것입니다. 좀 의미없이 Next를 눌려야 하는 부분은 그냥 그림만 첨부하겠습니다.


사용 권한에 관련된 내용입니다. 혹 관리자 권한의 로그인 되셨다면, 저는 보여지는 바와 반대로 All users 들을 추천드리는 바입니다.

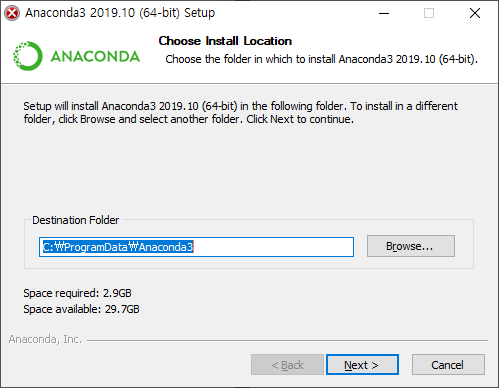
다음의 설정에 관련된 부분입니다. 즉 아나콘다(Anaconda) 자체를 환경 변수로 등록해서 사용할 것인지 관련된 툴에서 자동 검출해서 연동해서 사용할 것인지에 대한 설정입니다. 둘 다 상관은 없지만, 2번째 것이 훨씬 사용하시는 데에 편리하고 정신건강에도 좋을 수 있습니다.


Pycharm의 경우 Anaconda용 버전이 별도로 있습니다. 이 버전도 무료버전 Paid 버전이 별도로 존재합니다. 저의 경우 Pycharm을 오래 사용해왔기 때문에 개인적인 선호도가 높습니다. 그래서 추천하는 바입니다만, 이는 호불호가 있기 때문에 사용자 분이 편리하신 대로 사용하시면 될 듯 합니다.
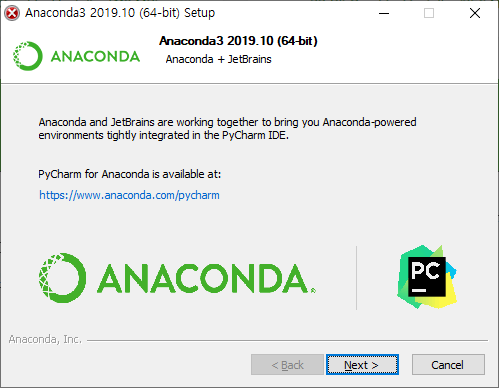

이 과정까지 문제 없이 오셨다면 정상 설치가 되셨을 것이라고 생각합니다. 확인하기 좋은 방법은 설치된 요소중 하나를 실행해 보는 것이겠죠? 저 같은 경우에는 jupyter notebook을 실행해 볼 예정입니다. 그럼 다음과 같이 설치 되어있는지 찾아보니, 있습니다.

그리고 나서 실행하니, 다음과 같은 모습이 나타납니다. 정상 실행 된것입니다.

여기까지 아나콘다(Anaconda)를 설치해봤습니다.
이번 포스팅에서는 pip를 이용하여 Pandas를 설치했고, 아나콘다(Anaconda)를 설치해봤습니다. 좀 길어졌는데 끝까지 봐주셨다면 매우 감사합니다.
혹시, 도움이 되셨다면 공감 부탁드립니다.
'Python > Python Pandas' 카테고리의 다른 글
| 파이썬[Python] Pandas, 기술 통계[descriptive statistics] 메소드 (0) | 2020.03.27 |
|---|---|
| 파이썬[Python] Pandas, DataFrame 기본 메소드 기능 (0) | 2020.03.25 |
| 파이썬[Python] Pandas, Series 기본 메소드 기능 (0) | 2020.03.24 |
| 파이썬[Python] Pandas, Pandas Series생성 및 활용하기 (0) | 2020.03.21 |
| 파이썬[Python] Pandas란, Pandas DataFrame (0) | 2020.03.06 |



