| 일 | 월 | 화 | 수 | 목 | 금 | 토 |
|---|---|---|---|---|---|---|
| 1 | 2 | 3 | 4 | |||
| 5 | 6 | 7 | 8 | 9 | 10 | 11 |
| 12 | 13 | 14 | 15 | 16 | 17 | 18 |
| 19 | 20 | 21 | 22 | 23 | 24 | 25 |
| 26 | 27 | 28 | 29 | 30 | 31 |
- 오피스
- pythongui
- 아웃룩
- Android
- python3
- 윈도우11
- 문자열
- 엑셀
- office
- pyqt5
- 윈도우
- 파이썬
- 윈도우10
- 깃
- 비주얼베이직
- win32com
- matlab
- VBA
- pandas
- html
- Windows10
- Outlook
- Excel
- Windows11
- windows
- 안드로이드
- 파이썬3
- python
- git
- 파이썬GUI
Appia의 IT세상
[깃, Git] GitKraken 다운로드 및 설치하기(with repository) 본문
[깃, Git] GitKraken 다운로드 및 설치하기(with repository)
Appia 2023. 11. 17. 07:30[깃, Git] GitKraken 다운로드 및 설치하기(with repository)

이전에 소스트리(SourceTree)와 포크(Fork)을 다운로드 하고 설치하는 부분에 대해서 포스팅을 한 적이 있습니다. 물론, 소스트리(SourceTree)와 포크(Fork) 또한 좋은 git GUI Client이고, 대중에게 많이 사용되는 것이 많습니다. 하지만, 이번에 소개드릴 GitKraken의 경우에는 일단, 제가 사용했을 때에 만족도가 높아서, GitKraken을 다운로드하고 설치하는 방법에 대해서 포스팅을 진행해보고자 합니다.
[윈도우10/11 Windows10/11] 무료 깃(Git) GUI 프로그램 소스트리(Source Tree) 다운로드 및 설치하기
[윈도우10/11 Windows10/11] 무료 깃(Git) GUI 프로그램 소스트리(Source Tree) 다운로드 및 설치하기
[윈도우10/11 Windows10/11] 무료 깃(Git) GUI 프로그램 소스트리(Source Tree) 다운로드 및 설치하기 앞선 포스팅에서는 GIT을 설치하는 것에 대해서 포스팅을 해봤습니다. 실제로, Git을 사용하는데에 있어
appia.tistory.com
[윈도우10 Windows10] Git Client Fork 다운로드하고 설치하기
[윈도우10 Windows10] Git Client Fork 다운로드 받고 설치하기
[윈도우10 Windows10] Git Client Fork 다운로드 받고 설치하기 이번 포스팅은 GIT을 사용하는 사람들을 위해서 GIT Client인 Fork을 다운로드 받고 설치하는 방법에 대해서 포스팅을 해보고자 합니다. 실제 S
appia.tistory.com
그럼 이제 GitKraken을 설치를 진행해 보도록 하겠습니다. 먼저, 다음 링크를 클릭하여 GitKraken의 공식 페이지로 이동하여 주시길 바랍니다.
GitKraken Legendary Git Tools | GitKraken
Meet GitKraken, the creator of legendary Git tools for developers and teams - like the GitKraken Client, with Git GUI and CLI, Git Integration for Jira, and GitLens for VS Code.
www.gitkraken.com
위의 페이지를 클릭하시면 다음과 같은 페이지가 나타날 것입니다. 여기에서, 상단에 보이는 [Download GitKraken Client Free] 부분을 클릭하여 주시길 바랍니다. (현재 OS기준으로 해당 부분에 맞게 설치가 될 것입니다.)
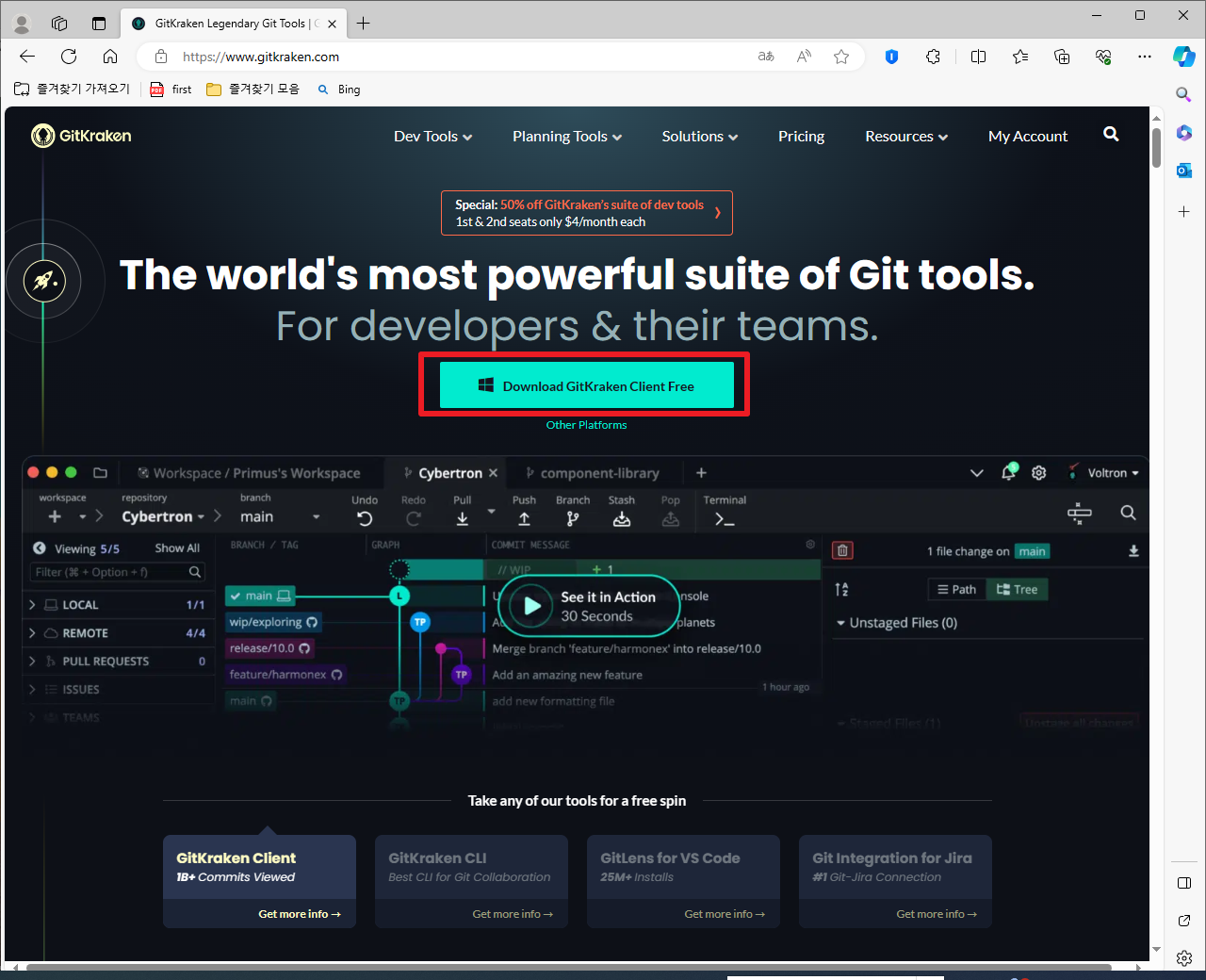
위의 단계를 진행하시면, 다음과 같이 바로 설치파일을 다운로드 진행을 합니다. 다운로드가 완료되면, 해당 파일을 실행하여 설치를 진행해 주시길 바랍니다.
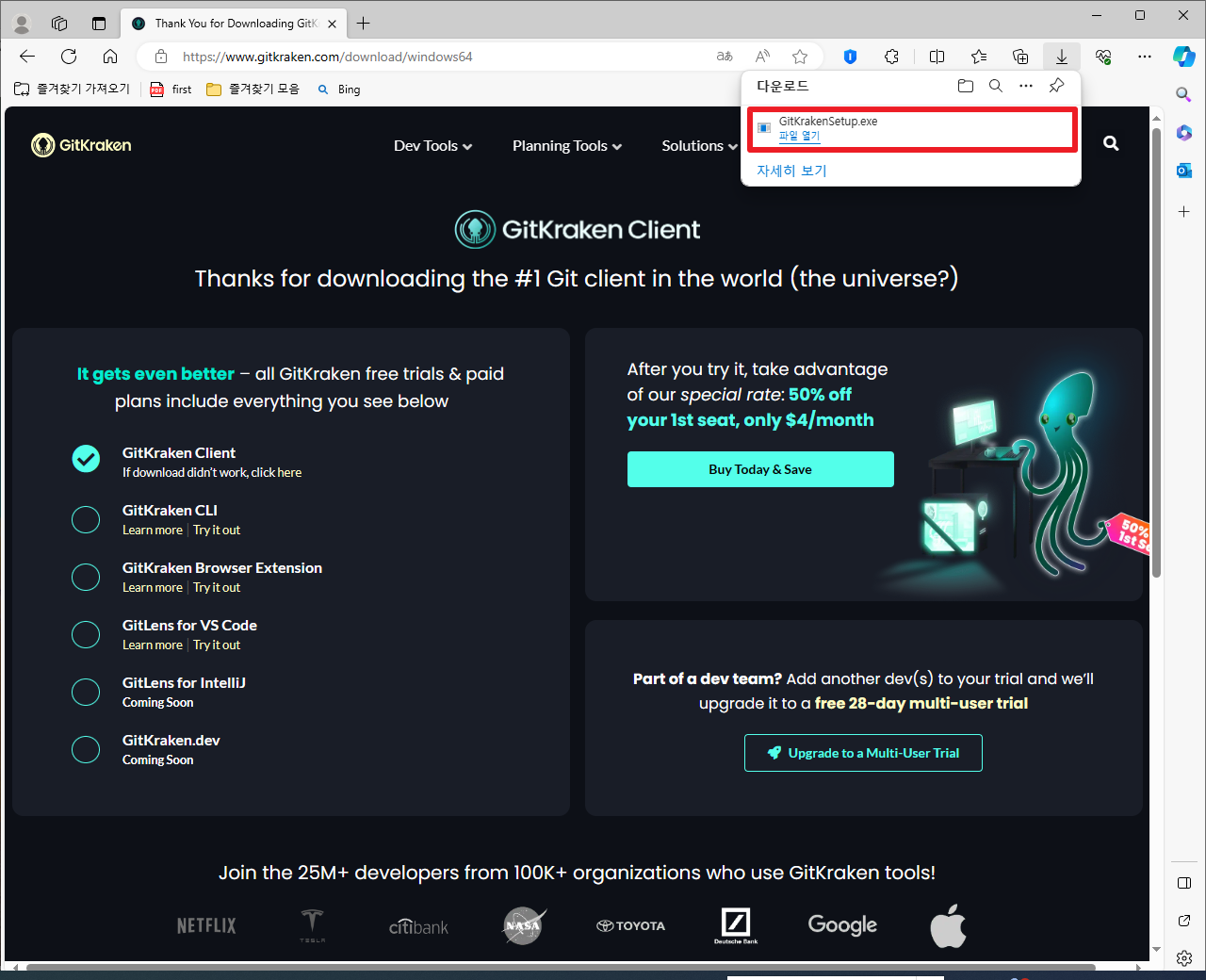
그러면, 바로 설치가 진행이 됩니다. 가장 좋은 점은 별다른 중간 설정 없이 바로 설치가 진행된다는 것입니다.
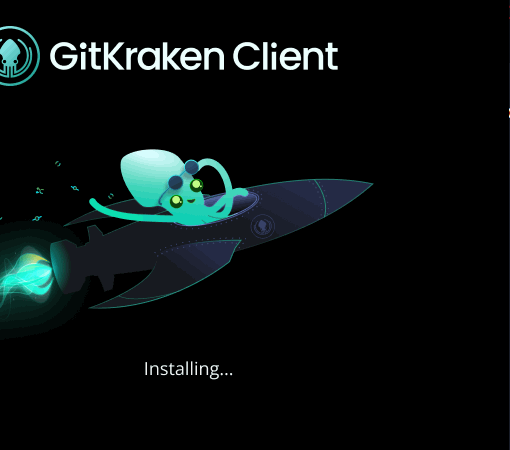
GitKraken이 설치가 완료되면, 다음과 같은 화면이 나타날 것입니다. 여기에서 현재 Gitlab / github/ bitbucket 등에 연결할 수도 있고, 아니면 현재 PC에 있는 Repository을 열 수도 있습니다. 저의 경우, repository를 열어서 진행하도록 하겠습니다.
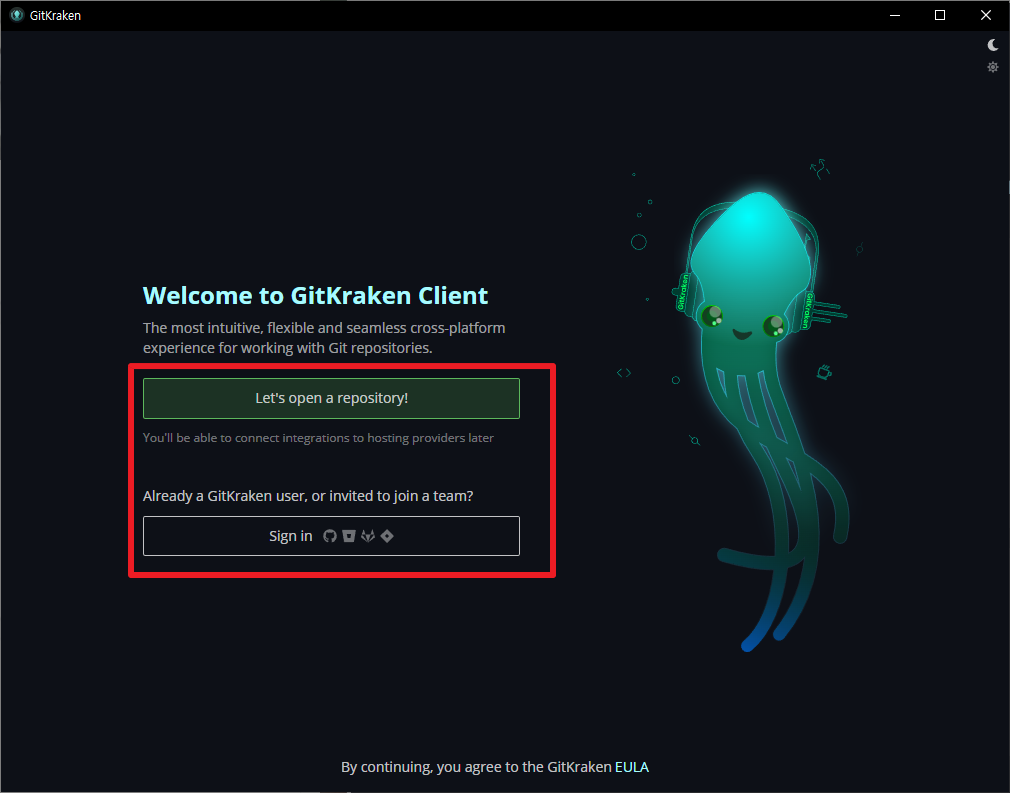
위의 단계까지 진행하면, 현재 Git 설정에 대해서 설정할 수 있도록 합니다. 이 부분에 대해서, 원하시는 정보로 수정하거나, 아니면 기존의 부분을 확인하시고 나서, [Use these for Git commits] 부분을 클릭하시길 바랍니다.

위의 단계까지 진행하고 나서, 다음과 같은 메뉴를 확인할 수 있습니다. 여기에서, 원하시는 부분을 클릭하시면 됩니다. 저의 경우에는 [Open repo] 부분을 선택하도록 하겠습니다.
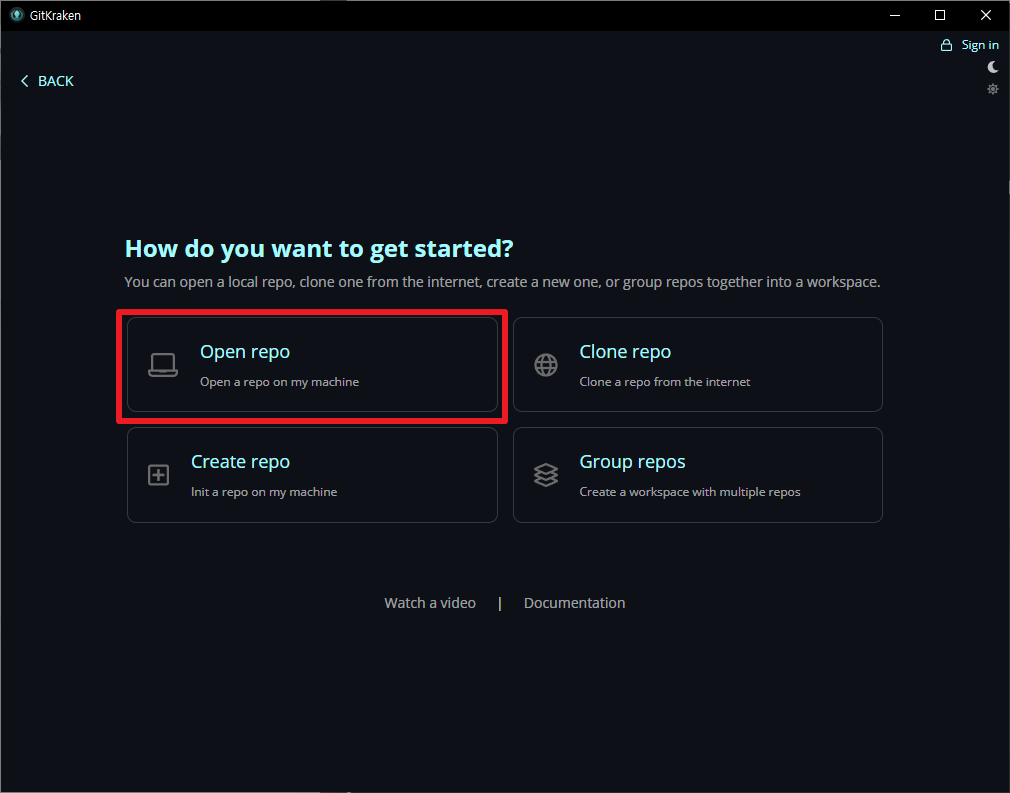
Repository을 열기를 선택하셨다면, 다음과 같이 경로를 선택할 수 있도록 나옵니다. 이 부분에서 [Browse] 부분을 클릭하여 Repository가 있는 폴더를 선택해 주시길 바랍니다.
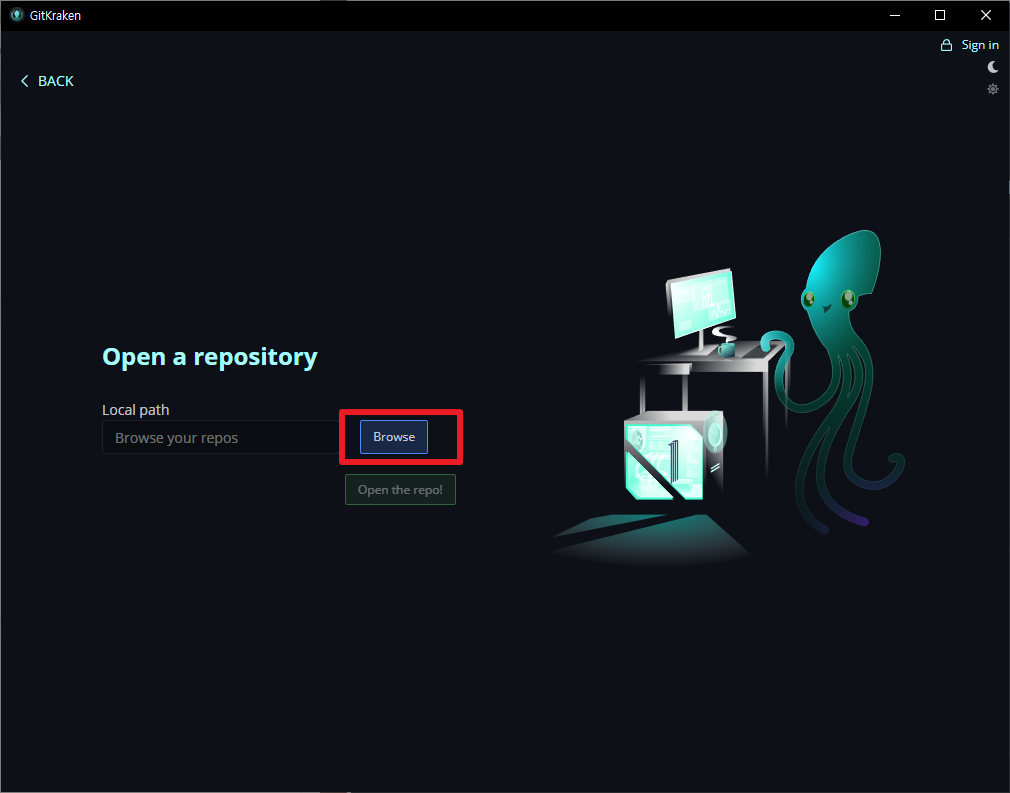
위의 단계까지 진행하면, 다음과 같이 Repository가 열려 있는 화면을 볼 수 있습니다.
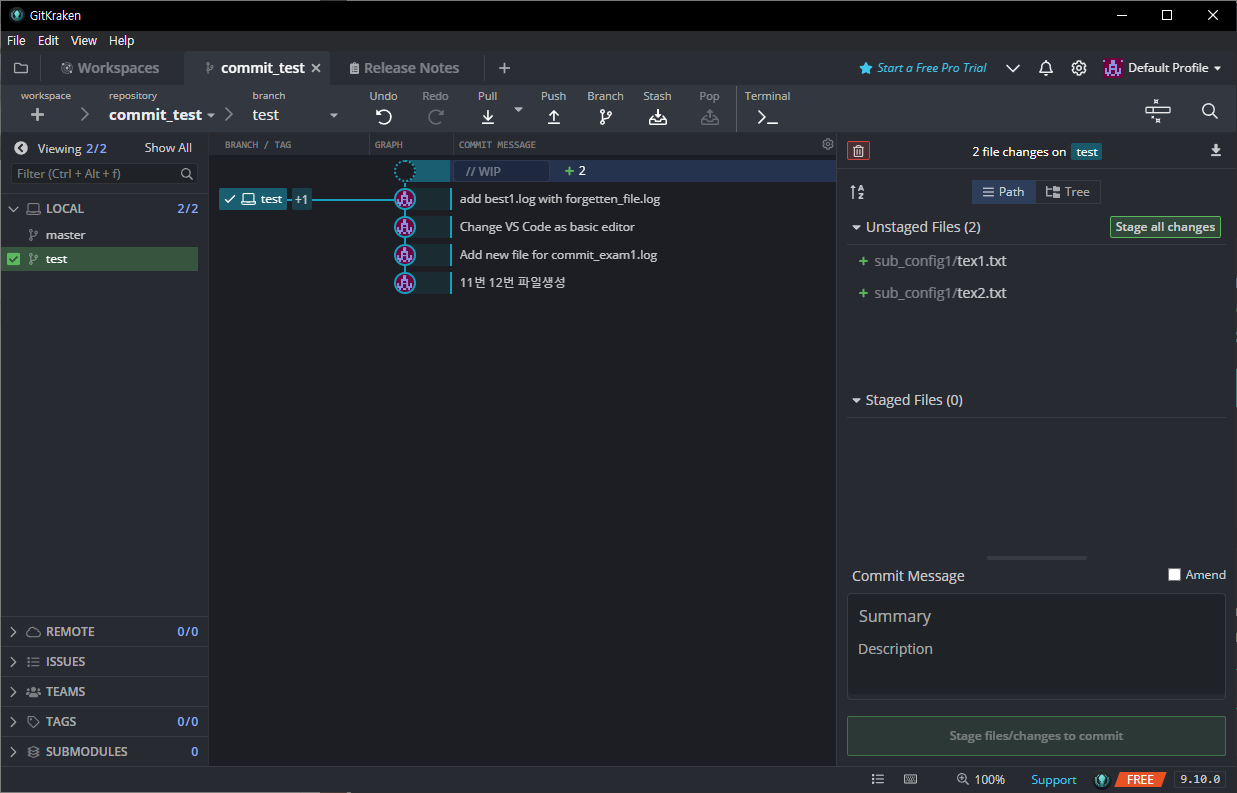
이와 같은 단계로 GitKraken을 실행하고 Repository을 연결해 봤습니다.
[깃, Git] 기본 git GUI와 외부 git GUI툴 정보 확인하기
[깃, Git] 기본 git GUI 와 외부 git GUI툴 정보 확인하기
[깃, Git] 기본 git GUI 와 외부 git GUI툴 정보 확인하기 이전 포스팅에서는 git add와 git commit에 대해서 살펴봤습니다. 가장 핵심인 정보에 대해서 살펴봤는데요. 이러한 부분들을 진행하다보니, 자연
appia.tistory.com
이번 포스팅에서는 [깃, Git] GitKraken 다운로드하기 및 설치하기(with repository)라는 주제로 포스팅을 진행했습니다. 아마 다양한 툴을 사용해 보면, 다들 각자의 장단점이 있습니다. GitKraken의 경우에 제가 느끼기에는 가장 사용성이 좋았던 것으로 보입니다. 물론, 유료 버전 또한 있지만, 무료 버전으로도 충분히 활용가치가 높은 것 같습니다. 혹 궁금하신 점이나 문의사항이 있으시면 언제든지 댓글 및 방명록에 글 남겨주시길 바랍니다.
'IT_OS_ETC.. > [OS]Windows10&11' 카테고리의 다른 글
| [깃, Git] git branch(깃 브랜치)와 HEAD(헤드)란? (0) | 2023.11.19 |
|---|---|
| [깃, Git] .gitignore 파일 만드는 방법 (0) | 2023.11.18 |
| [깃, Git] Git에서 .gitignore을 사용해서 추적안되는 파일, 폴더 설정하기 (0) | 2023.11.16 |
| [깃, Git] Git의 Amending Commit(Commit시 누락한 파일 추가하기 및 commit 메시지 수정하기) (0) | 2023.11.15 |
| [깃, Git] Git의 commit 정보 확인하기 (feat. git log) (0) | 2023.11.13 |




