파이썬[Python] MS VS Code 가상환경(venv) 실행하기
파이썬[Python] MS VS Code 가상환경(venv) 실행하기

먼저 다양한 이유로, 가상환경(venv)를 사용합니다. 가장 흔하게 사용하는 이유는 다음과 같습니다. 만약 한 사용자가 여러 프로젝트를 하는데, 각 프로젝트에서 사용하는 패키지의 버전이 다르고, 이 부분에 대해서 변경이 불가능한 상황이라면, 이 각 프로젝트에서 다른 버전의 패키지를 사용해야 합니다. 이러기 위해서, 각 프로젝트만을 위한 공간을 만들어 주고, 이러한 공간을 가상환경(venv)라고 합니다.
[윈도우11, windows11] Ms vscode 다운로드 및 설치하기
[윈도우11, windows11] Ms vscode 다운로드 및 설치하기
[윈도우11, windows11] MS vscode 다운로드 및 설치하기 파이썬 및 다양한 코딩 프로그램을 사용하기 위해서, 다양한 에디터 프로그램을 사용합니다. 이전에는 각 언어마다, 에디터 프로그램들이 다 달
appia.tistory.com
venv라는 패키지를 이용하여 쉽게 가상 환경을 이용할 수 있습니다. 먼저, 다음과 같이 vs code를 실행하면 다음과 같은 화면이 나타날 것입니다. 여기에서, 우측 하단에 빨간색 상자에 표시된 부분과 같이, [+]부분을 클릭하여 주시길 바랍니다.
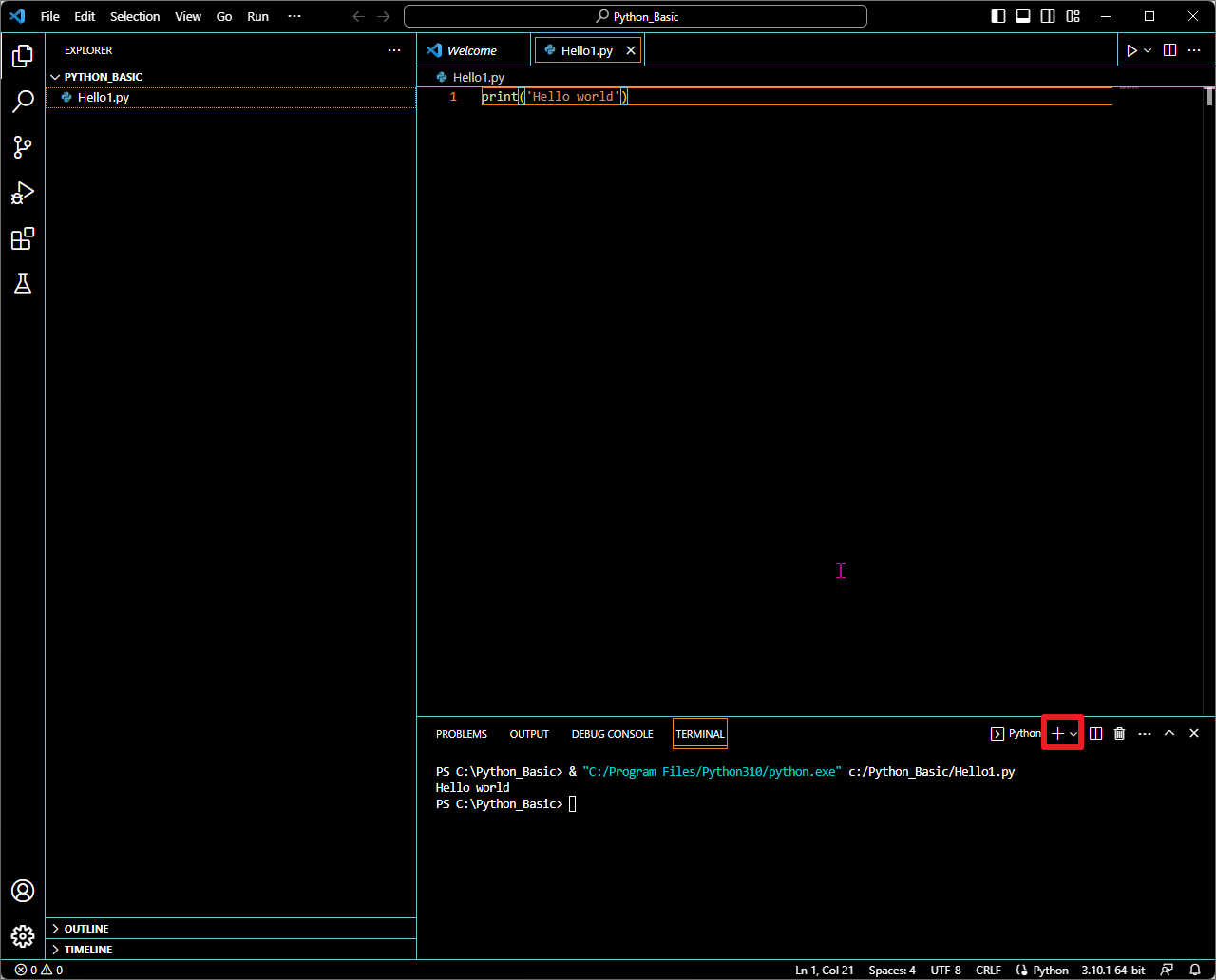
위에 단계를 지나고 나서, [Command Prompt]부분을 클릭하여 주시길 바랍니다.
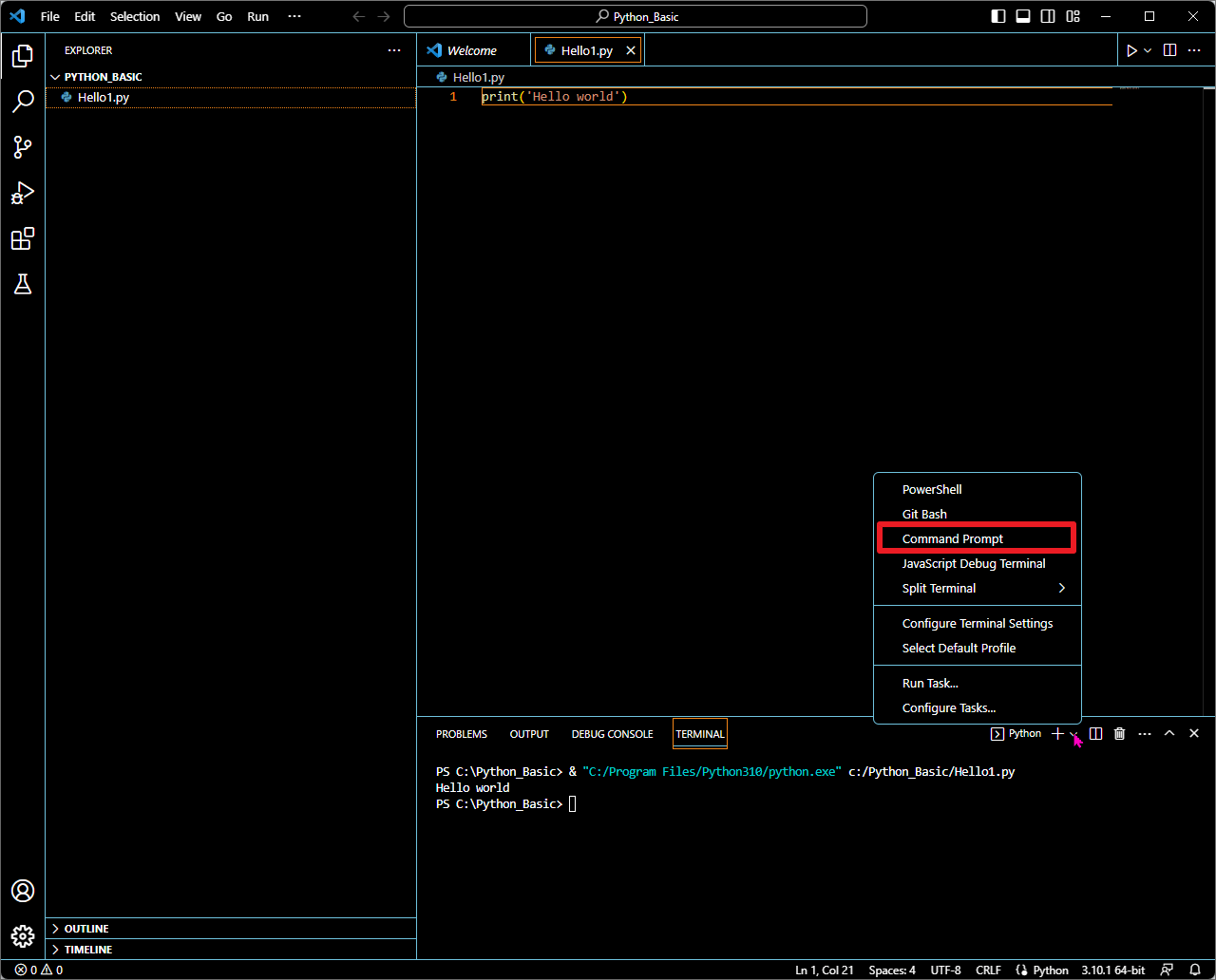
여기에서, venv 모듈을 실행하기 위해서, 다음과 같은 명령어를 입력해줘야 합니다.
python -m venv [가상환경이름]그럼 저의 경우, 예시이기 때문에 다음과 같은 명령어를 입력하도록 하겠습니다.
python -m venv myenv그럼 위의 명령어를 입력하면, 다음과 같이, 별도의 창에서, 윈도우 폴더를 새롭게 생성할 것인지에 대해서 확인하는 창이 나타납니다. (물론, 안나타나는 분들도 있습니다.) 여기에서, [Yes]부분을 클릭하여 주시길 바랍니다.

그럼, 좌측에서 보이는 바와 같이, 다양한 폴더가 생성이 될것입니다. 여기에서, 가상환경을 실행하기 위해서는 다음과 같은 명령어를 입력해서 실행하셔야 합니다.
<가상환경이름>\Scripts\activate그럼 저의 경우에는, 위에서 생성된 가상환경 이름을 바탕으로 다음과 같은 명령어를 입력해보도록 하겠습니다.
myenv\Scripts\activate
그럼, 다음과 보이는 바와 같이 폴더 Path이름 앞에 (가상 환경 이름)형태로 나타날 것입니다.

이와 같은 형태로, 가상환경을 실행할 수 있습니다.
파이썬[Python] MS VS Code 사용하기 위한 환경설정(Python Extension설치하기)
파이썬[Python] MS VS Code 사용하기 위한 환경설정(Python Extension설치하기)
파이썬[Python] MS VS Code 사용하기 위한 환경설정(Python Extension설치하기) 이전 포스팅에서는 MS VS Code을 다운로드 받고 설치하는 방법에 대해서 살펴봤습니다. 실제로, 이 부분을 가지고만 파이썬을
appia.tistory.com
이번 포스팅에서는 파이썬[Python] MS VS Code 가상환경(venv) 실행하기라는 이름으로 포스팅을 진행해봤습니다. 이 부분을 토대로, 코드를 작성하고, 활용하는 방법에 대해서는 다음 포스팅을 통해서 진행을 해보도록 하겠습니다. 혹 궁금하신 점이나 문의 사항이 있으시면 언제든지 댓글 및 방명록에 글 남겨주시길 바랍니다. 감사합니다.