[윈도우11, windows11] atlassian JIRA(지라) 프로젝트에 멤버 추가하기
[윈도우11, windows11] atlassian JIRA(지라) 프로젝트에 멤버 추가하기

앞선 포스팅에서, Altassian Jira에 대해서 무료로 사용하고, 프로젝트를 새로 만드는 방법에 대해서 살펴봤습니다. 그래서 이번 포스팅에서는 이러한 부분을 활용하여, 멤버를 추가하는 방법에 대해서 이야기를 해보고자 합니다. 먼저, 앞선 과정을 진행하지 않으신 분들은 다음링크를 통해서 앞선 과정을 진행하시길 바랍니다.
[윈도우11, windows11] atlassian JIRA(지라) 무료로 사용하기
[윈도우11, windows11] atlassian JIRA(지라) 새 프로젝트 만들기(with 버그 추적, Bug Tracker)
위의 과정을 진행하셨다면, 다음과 같은 화면을 볼 수 있을 것입니다. 여기에서, 상단에 보이는 [팀]부분을 클릭하여 주시길 바랍니다.
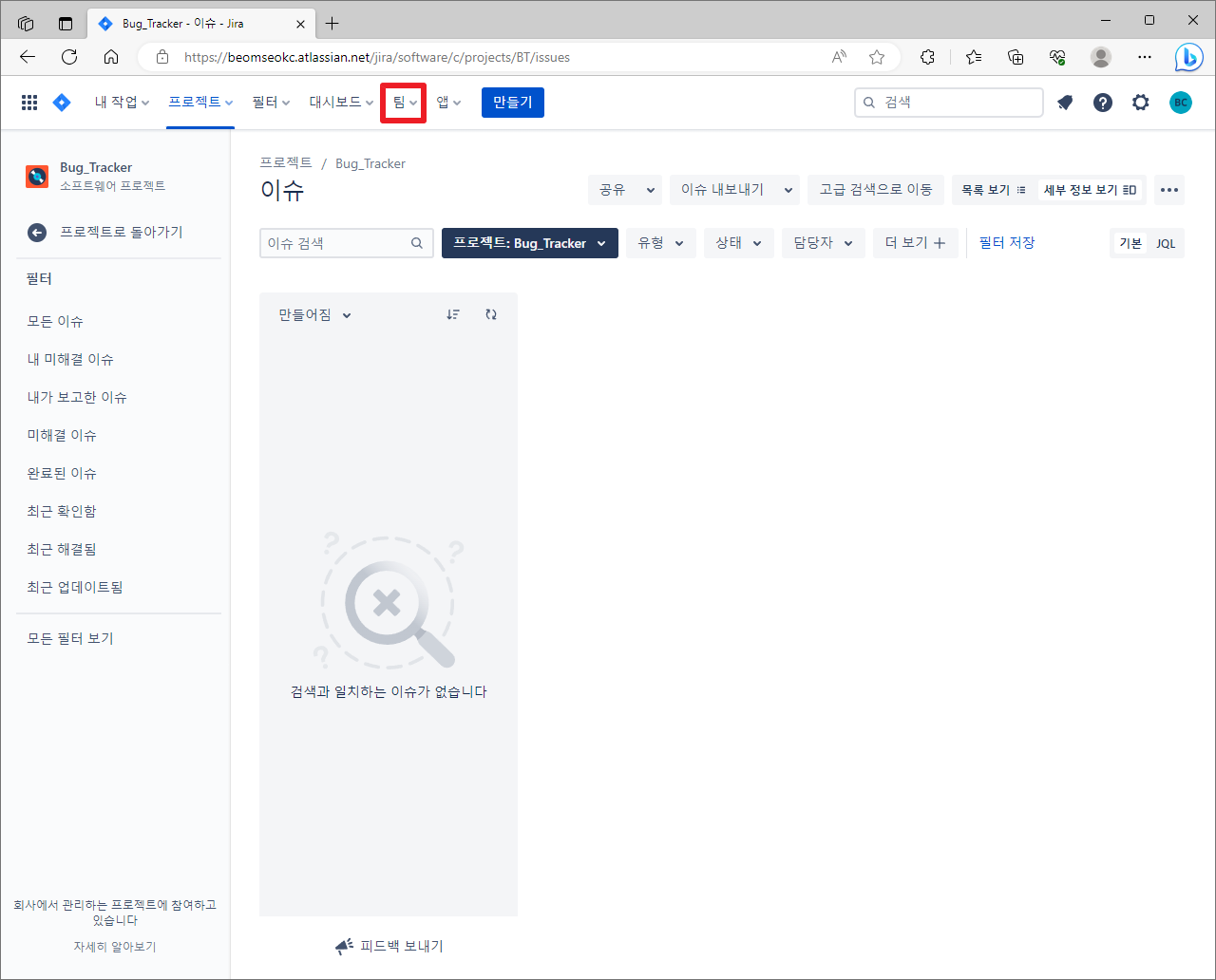
상단에서 [팀]탭을 누르신다면, 다음과 같은 메뉴가 나타날 것입니다. 여기에서, [Jira에 사용자 초대]부분이 나타날 것입니다. 이 부분을 클릭하여 주시길 바랍니다.
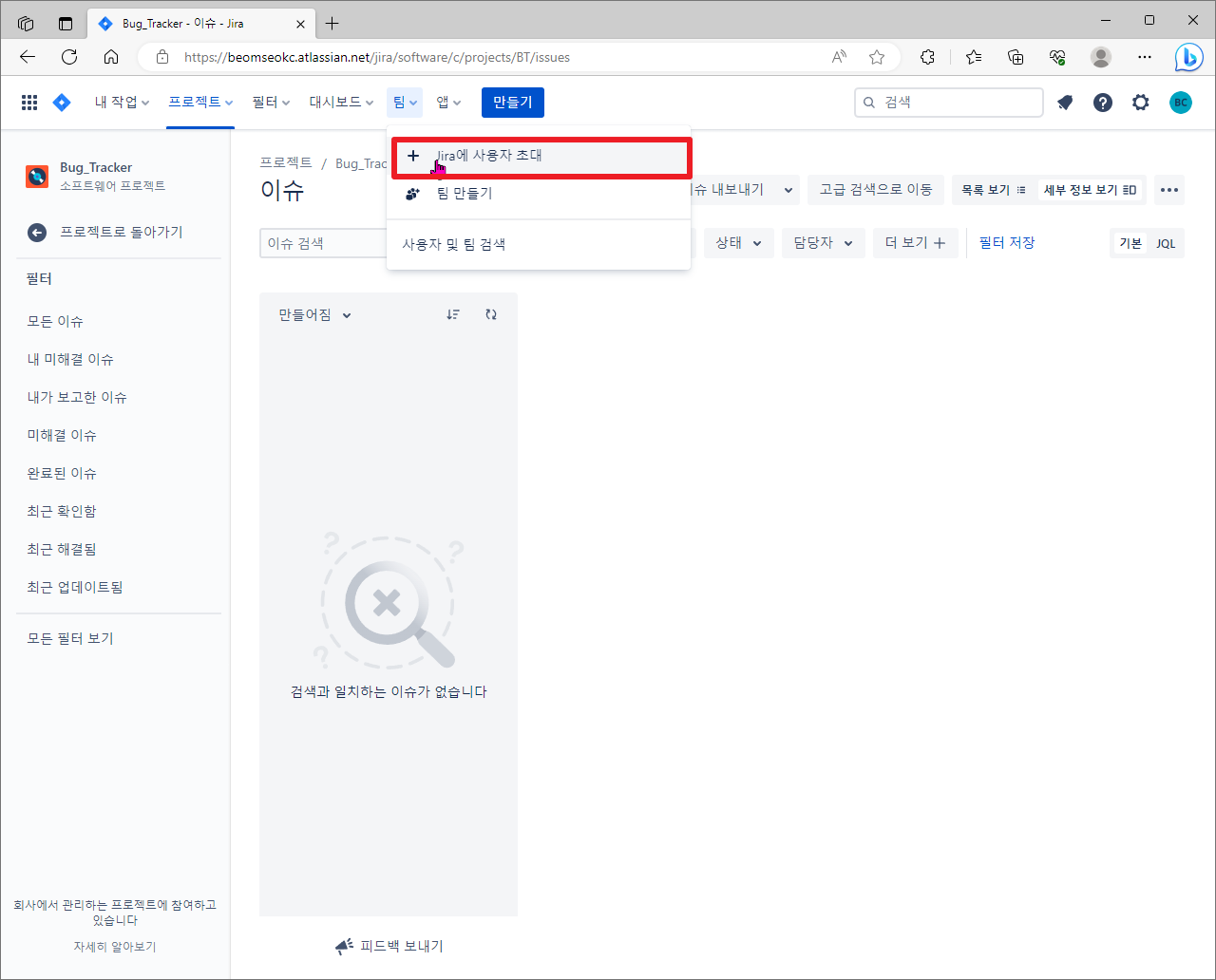
멤버/사용자를 추가하기 위해서는 이메일(e-mail)을 입력해주셔야 합니다.
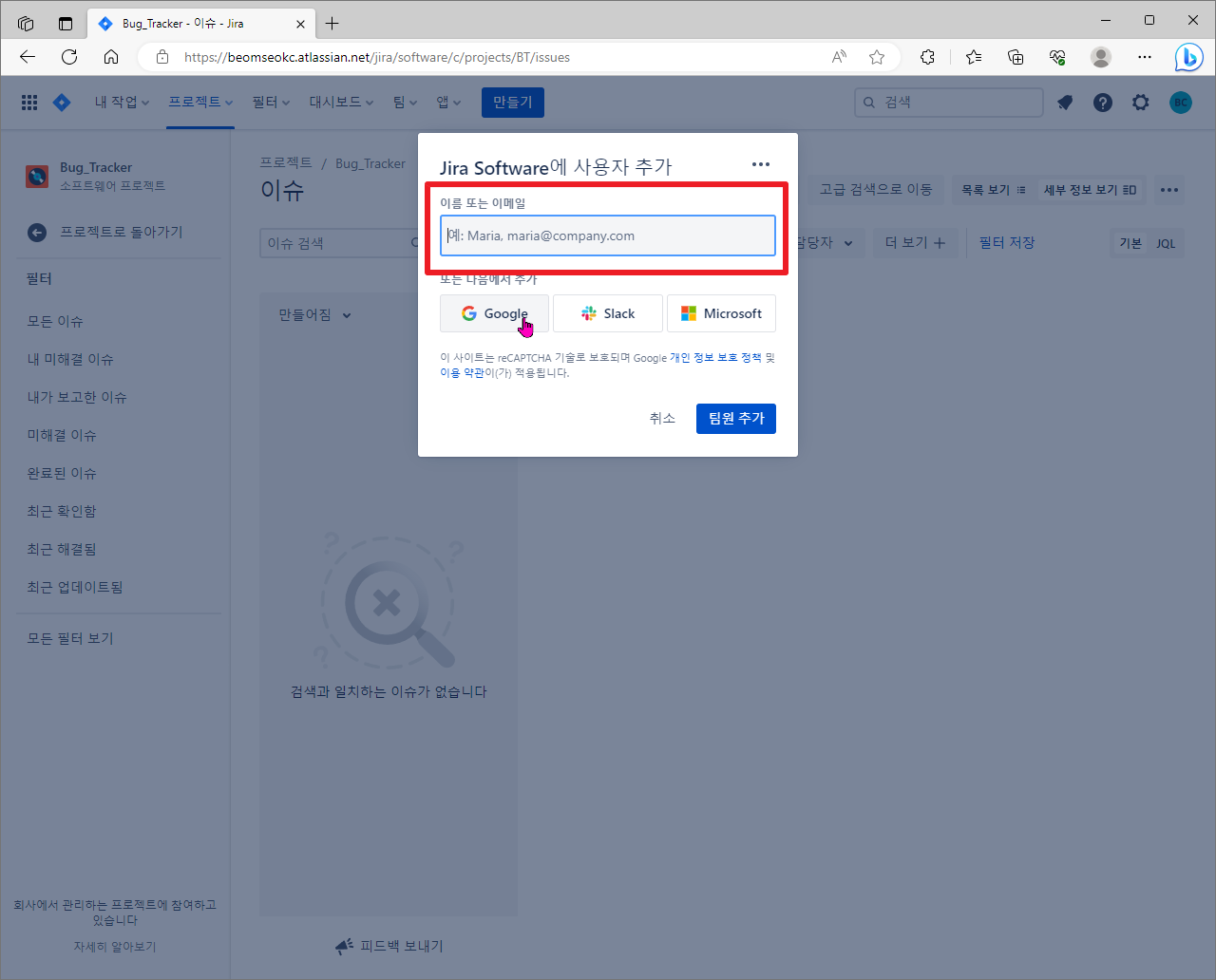
여기에서, E-mail을 입력하였습니다. 그런후에 Enter키를 입력하니, 다음과 같이 나타나는 것을 알 수 있습니다. 그런 후에 하기와 같이 [팀원 추가]부분을 클릭하여 주시면 됩니다.
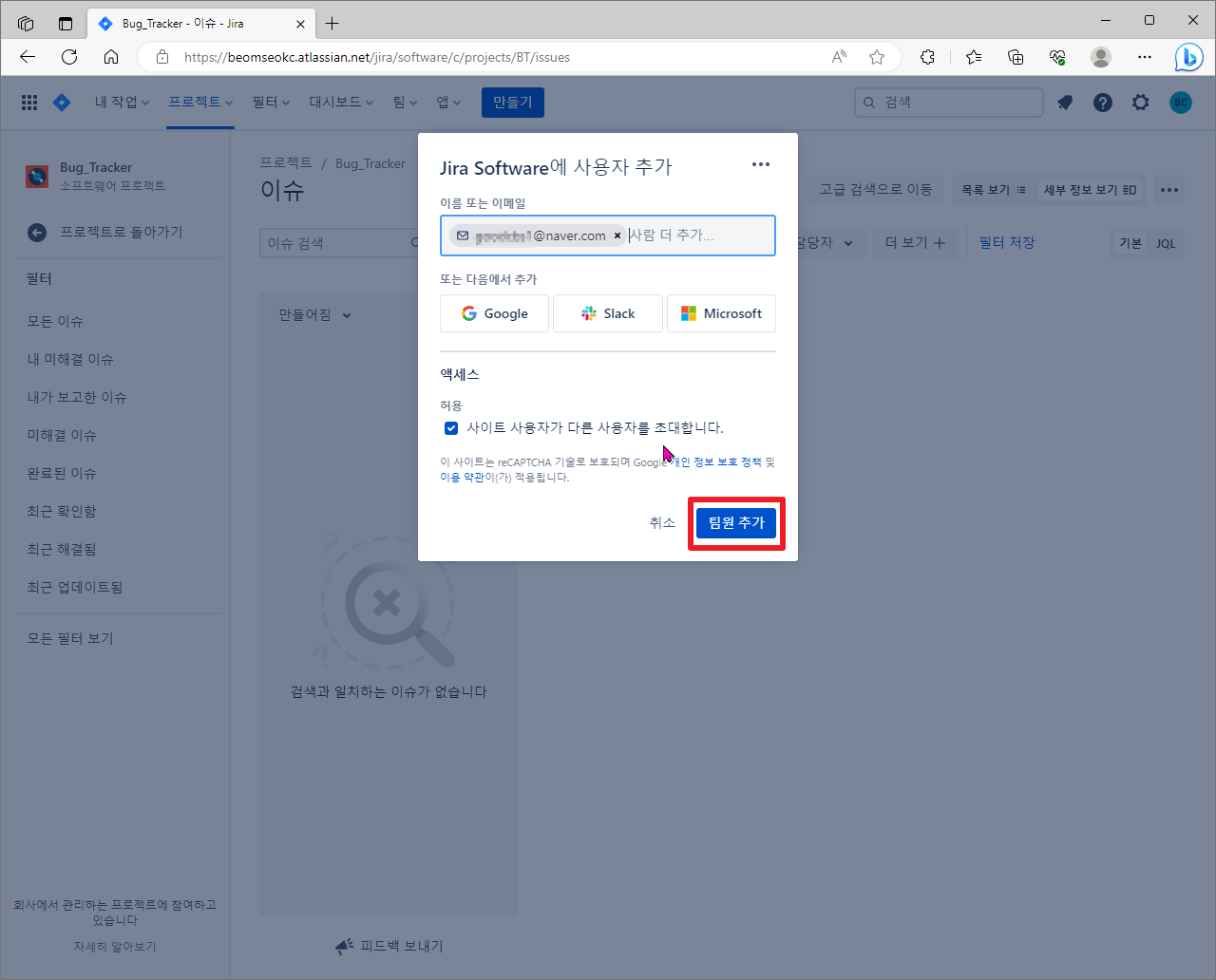
위의 과정까지 한다면, 물론 팀원 추가가 완료된 것을 알 수 있습니다. 그런, 초대 받은 팀원의 입장에서는 어떻게 표시가 될까요?
그럴 경우 다음과 같은 메일이 온것을 알 수 있습니다. 저의 경우에는 네이버로 진행을 하였습니다. 여기에서 [Join the team]을 클릭하겠습니다.
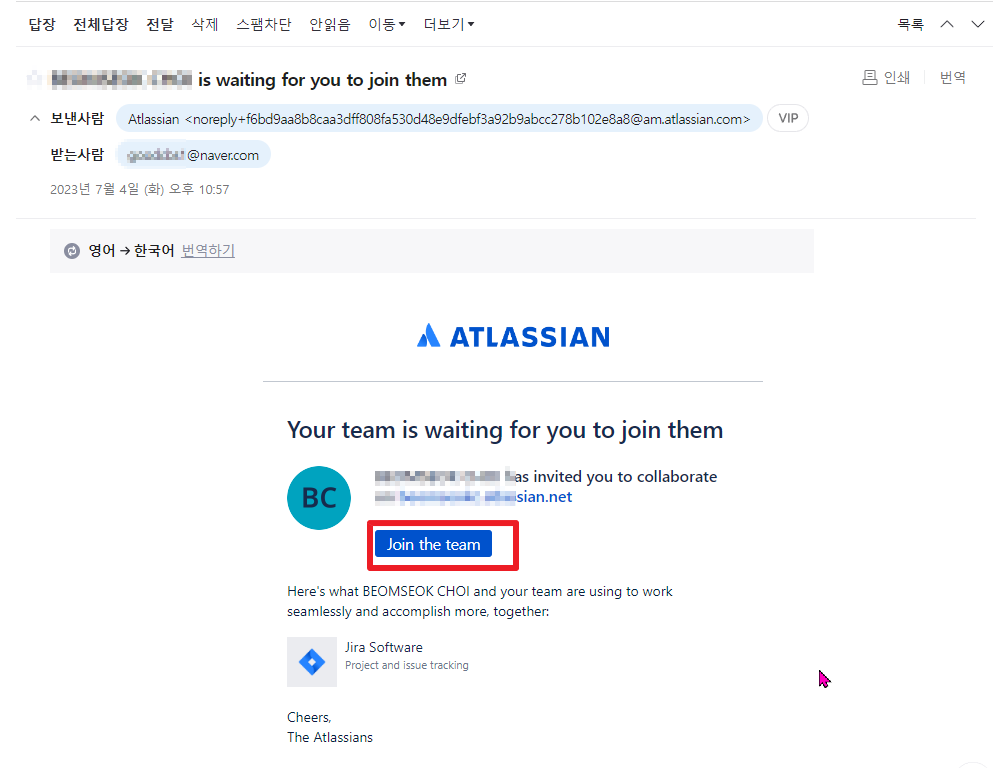
그럼, 다음과 같이 계정에 대한 이름과 비밀번호를 입력하게 되고, 이를 토대로 Atlassian에 가입하게 됩니다.
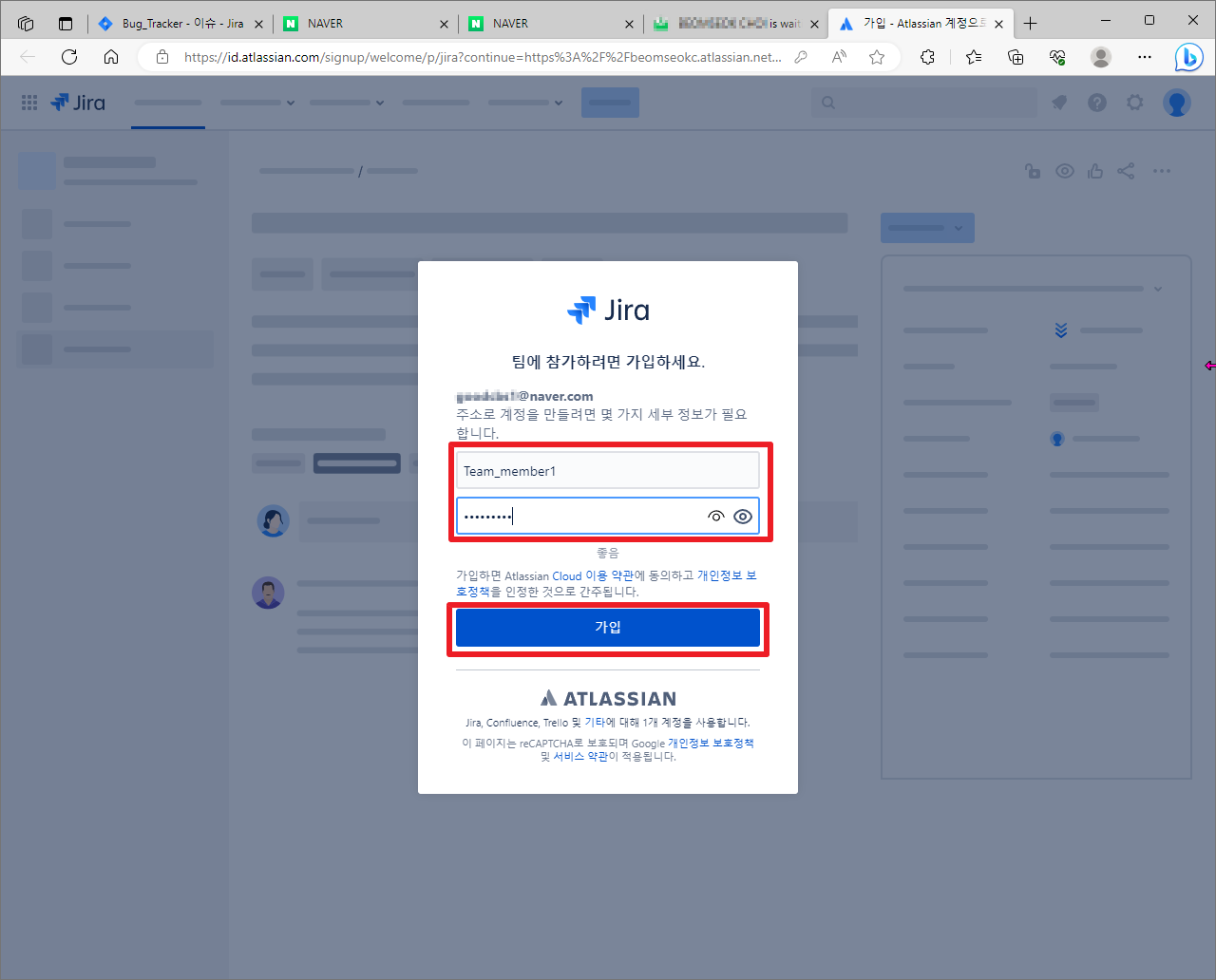
몇가지 질문에 대한 답변을 하게되지만, 그 부분에 대해서 Skip또한 가능합니다. 그런 후에 다음과 같은 화면이 나타나는 것을 알 수 있습니다. 여기에서, [팀] - [사용자 및 팀 검색]을 클릭하여 주시길 바랍니다.
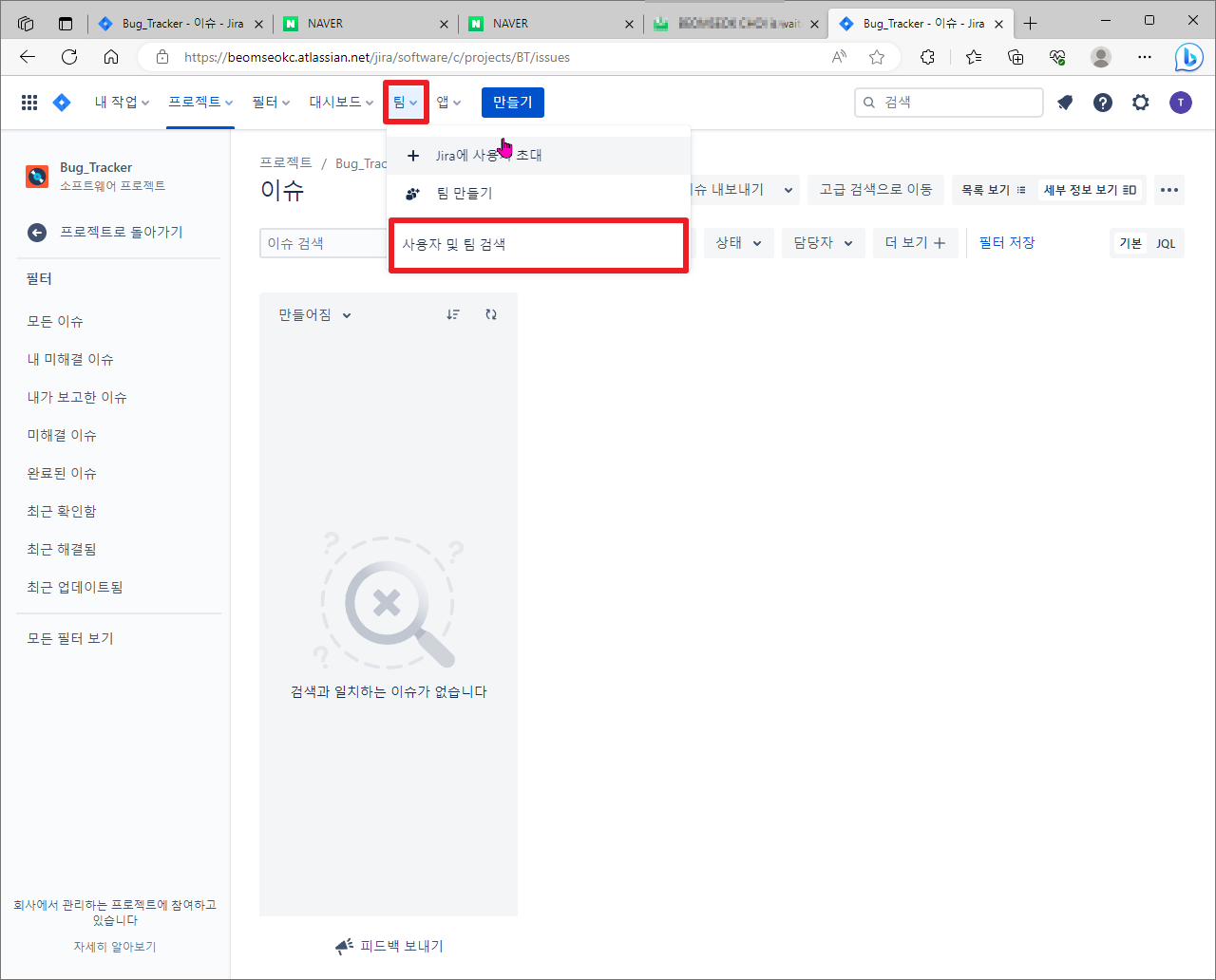
그럼 다음과 같이 제가 입력했던 Team_member1이 추가된것을 알 수 있습니다.
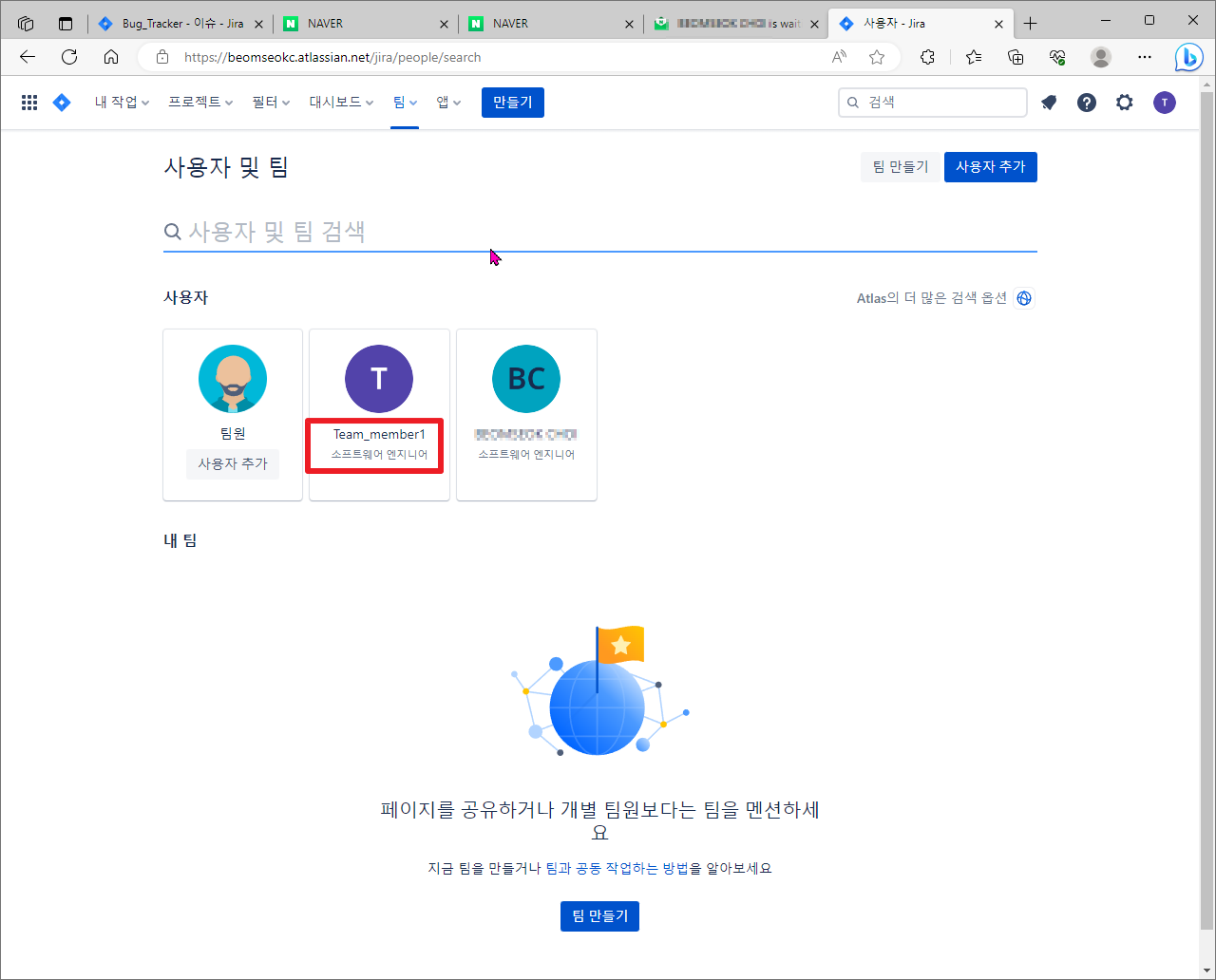
이와 같은 방법으로 Jira 프로젝트에 팀원을 추가할 수 있습니다.
[윈도우11, windows11] 구글(Google) 계정 생성하기
[윈도우11, windows11] 구글(Google) 계정 생성하기
[윈도우11, windows11] 구글(Google) 계정 생성하기 어느 새 우리의 환경은 구글과 떨어져서 살수 없는 환경이 되어 버린 것 같습니다. 그래서 이번 포스팅에서는 구글에서 가장 기본적인 계정 생성하
appia.tistory.com