[윈도우11, windows11] atlassian JIRA(지라) 무료로 사용하기
[윈도우11, windows11] atlassian JIRA(지라) 무료로 사용하기

대부분 SW 관련해서, Jira에 대해서 들어봤을 것이라고 생각합니다. 제가 처음 회사 생화를 했을 때, 멘티스(Mentis)을 사용했던 것이 어제 같은데, Jira라는 툴을 사용한지도 벌써 몇해가 지났는지도 모르겠습니다. 물론, 실제, 회사가 아닌 학교 및 교육 기간등에서는 이러한 SW 도구를 사용하기 힘든 것이 사실입니다. 그래서 이번 포스팅에서는 소규모에 한해서 무료로 제공되는 Jira SW 도구를 무료로 사용하는 방법에 대해서 이야기를 해보도록 하겠습니다.
먼저, 해당 부분에 대해서 Jira에 대해서 무료로 사용하기 위해서는 하기 링크를 통해서, Atlassian의 서버에서 제공하는 형태로 이 부분을 무료로 사용할 수 있습니다. 따라서, 하기 링크를 클릭하여 주시길 바랍니다.
Jira 가격 - 사용자당 월간 및 연간 구독 요금 | Atlassian
Jira 가격 - 사용자당 월간 및 연간 구독 요금 | Atlassian
애자일 팀이 사용하는 최고의 소프트웨어 도구입니다. 무료로 사용해보거나 지금 구입하세요. 클라우드 또는 서버용으로 사용할 수 있으며 모든 규모의 팀을 위해 개발되었습니다.
www.atlassian.com
먼저 상기 링크를 클릭하시면, 다음과 같은 화면이 나타날 것입니다. 여기에서, 상단 우측에 보이는 [무료로 시작] 부분을 클릭하여 주시길 바랍니다. 하기에서 보시는 바와 같이 10명까지는 무료라는 것을 확인해 주시길 바랍니다.
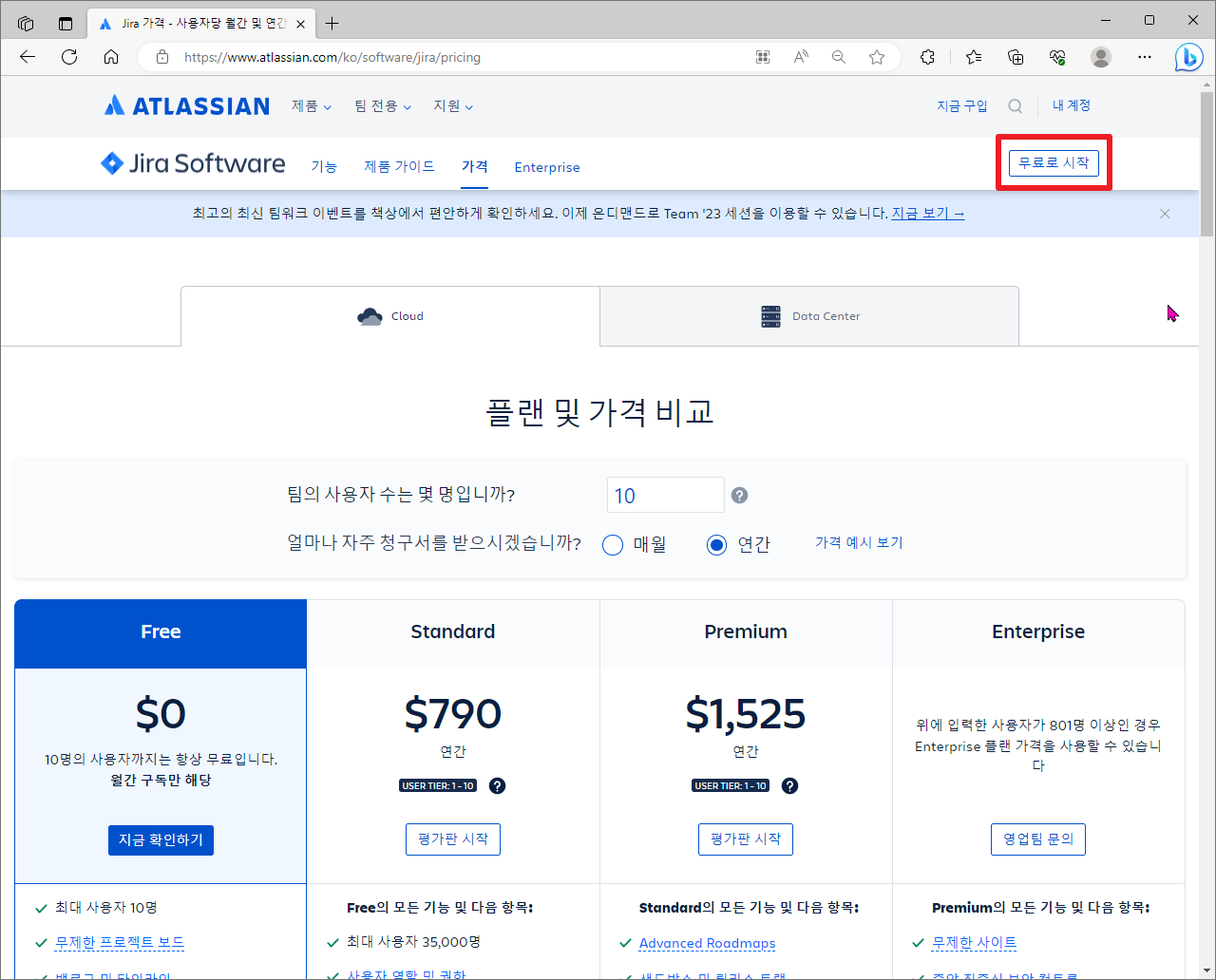
그런후에 기존에 등록된 계정이 있거나, 아니면 구글(Google)계정으로 등록이 가능합니다. 저의 경우 편의를 위해서 그냥 Google 계정을 사용하여 등록하도록 하겠습니다.
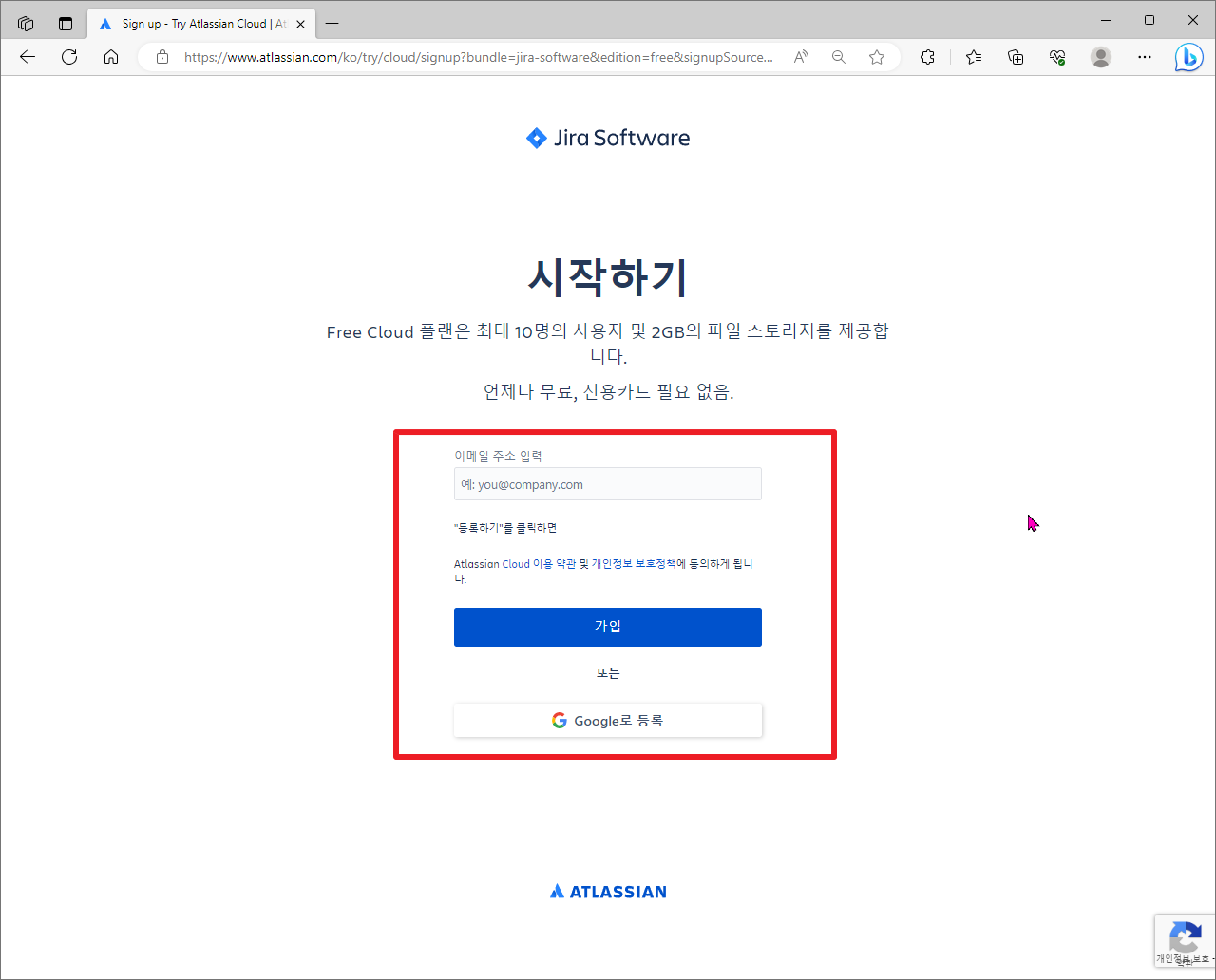
위에서 계정 등록은 하면, 다음과 같은 정보를 바탕으로 계정 만들기를 진행합니다. (기존에 로그인 정보가 있으신 분들은 이부분을 통해서 별도 계정이 생성이 아닌, 기존 등록된 계정을 사용하시면 됩니다.)
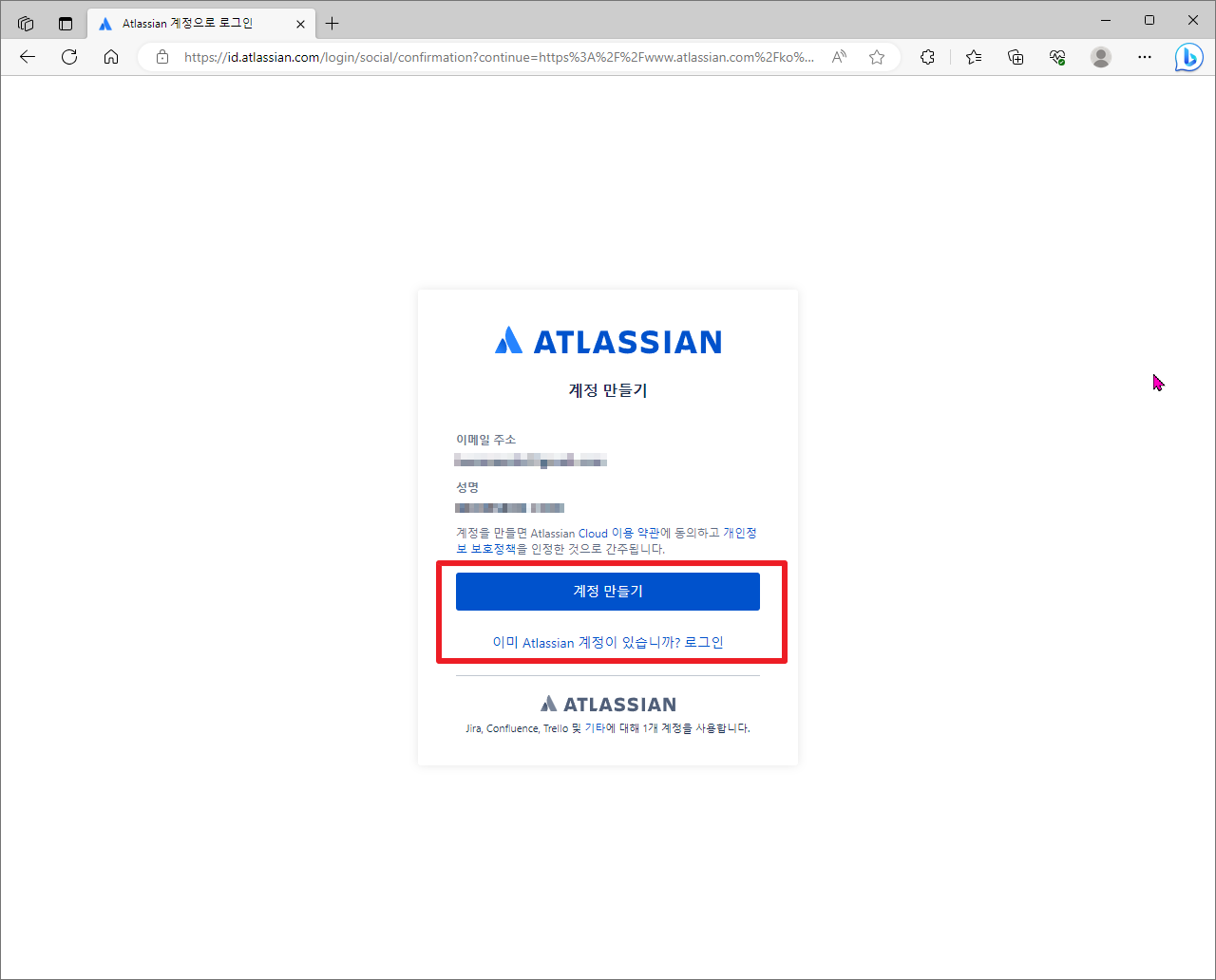
그럼, 다음과 같이 제품을 시작하기 위해서 몇가지 진행이 이루어 집니다.
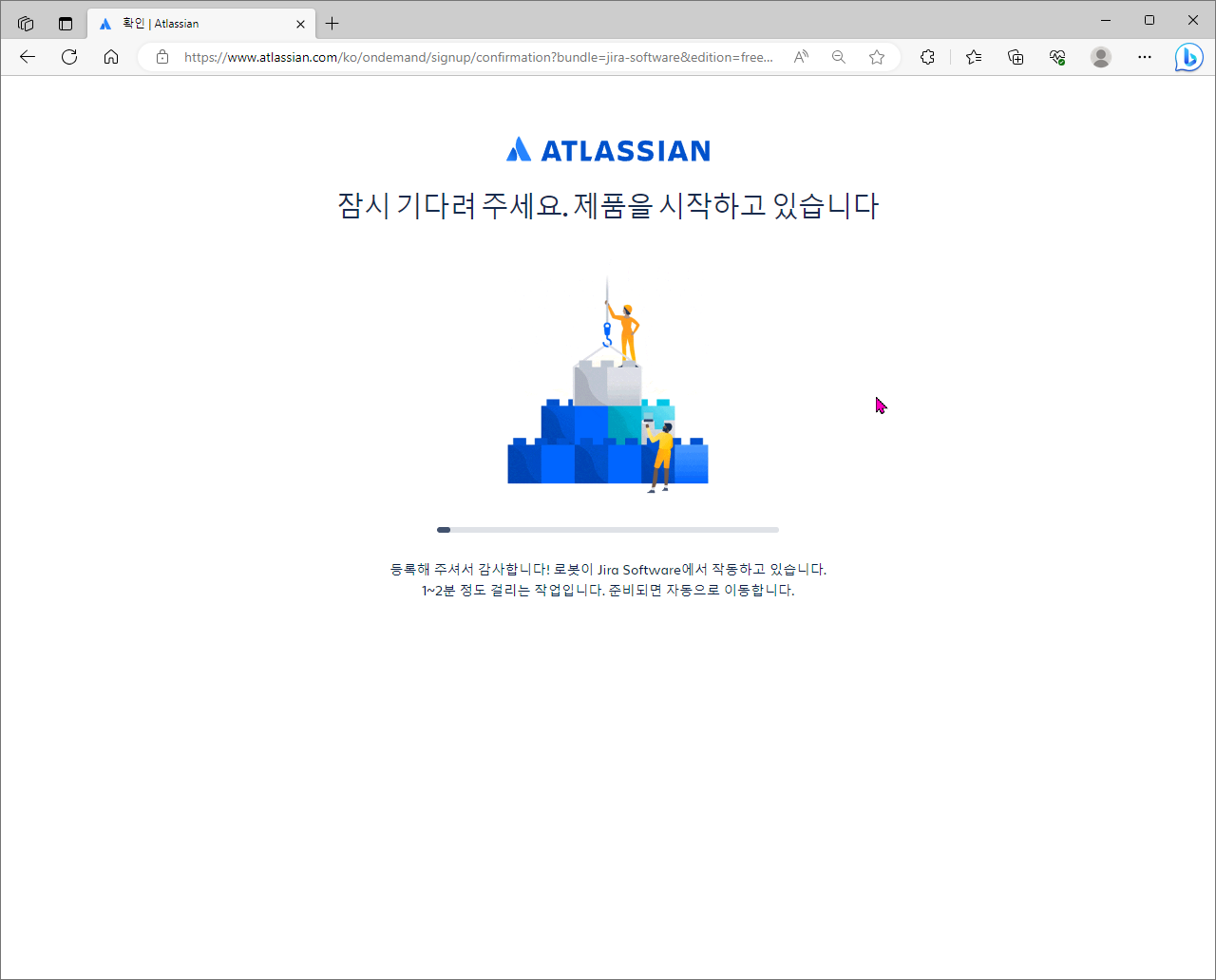
여기에서, 현재 자신의 팀(10명)에서 하고자 하는 부분이 어떤것인지 대해서 언급이 이루어집니다. 저의 경우 "소프트웨어 개발"부분을 선택하였습니다.
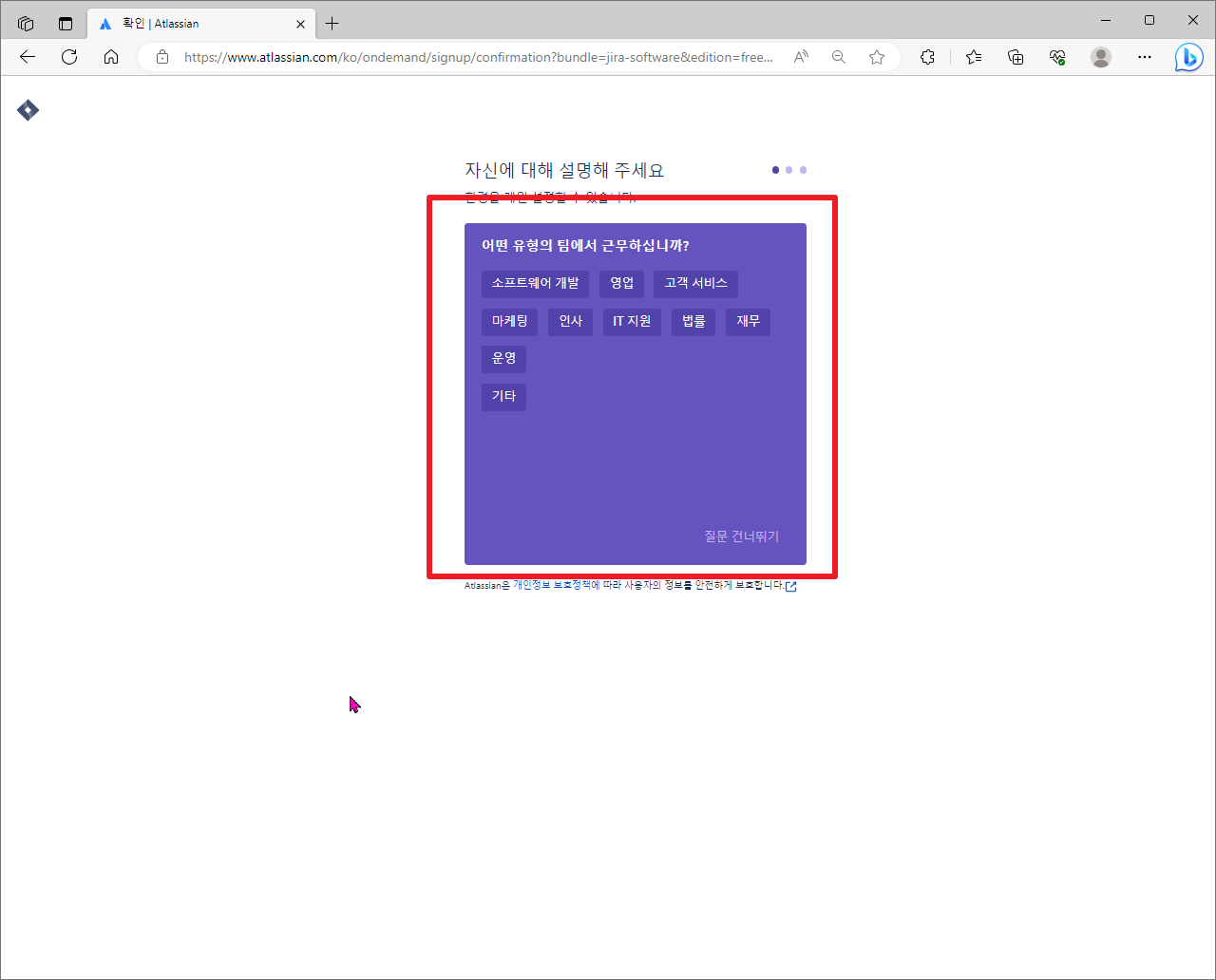
그리고, 현재 팀에서 본인의 역할에 대해서 선택하는 부분이 나타납니다. (실제 큰 의미는 없습니다.)
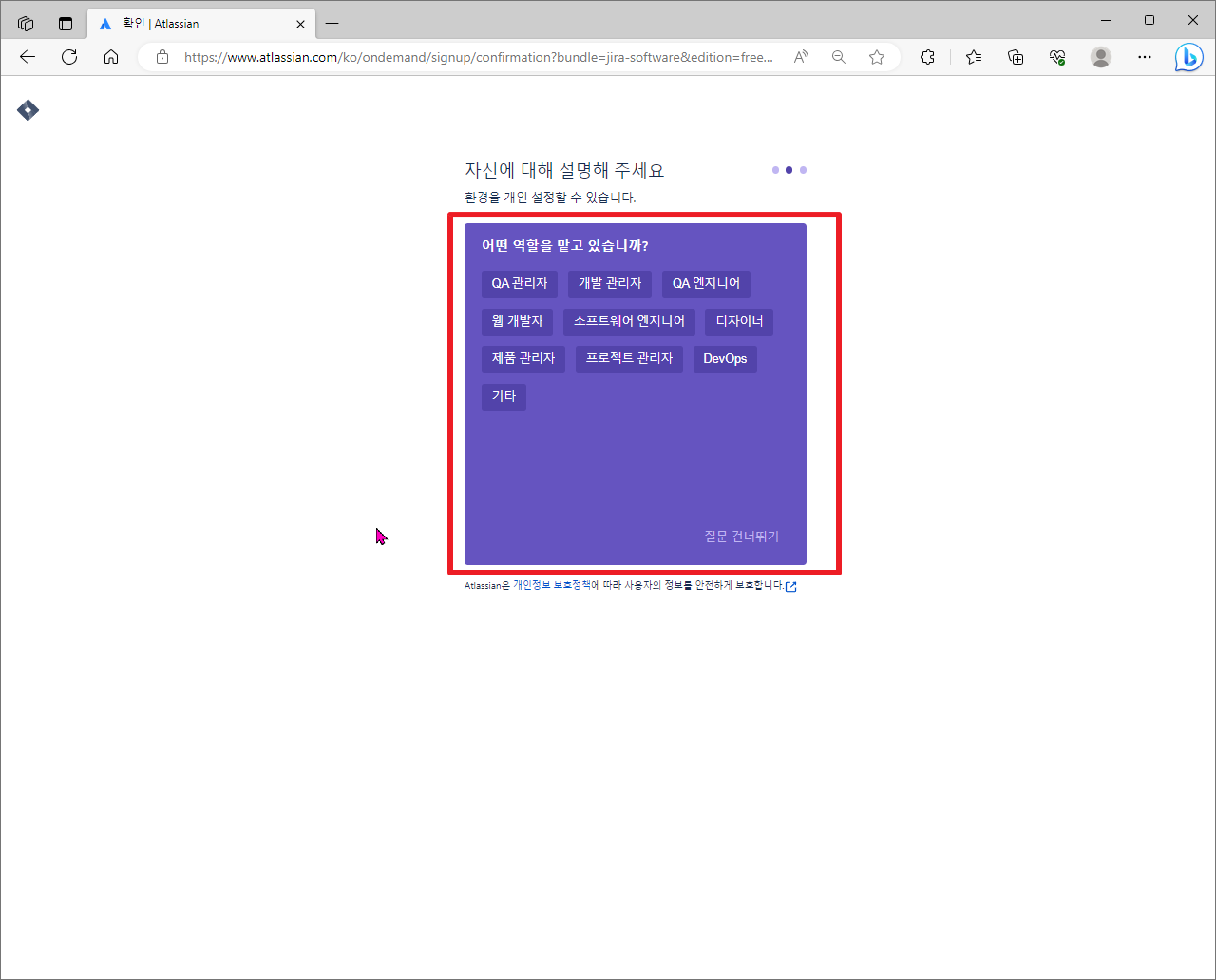
그리고, 현재 자신이 역할이 어떤 업무인지에 대해서 선택하시고, [다음]부분을 클릭하시면 됩니다.
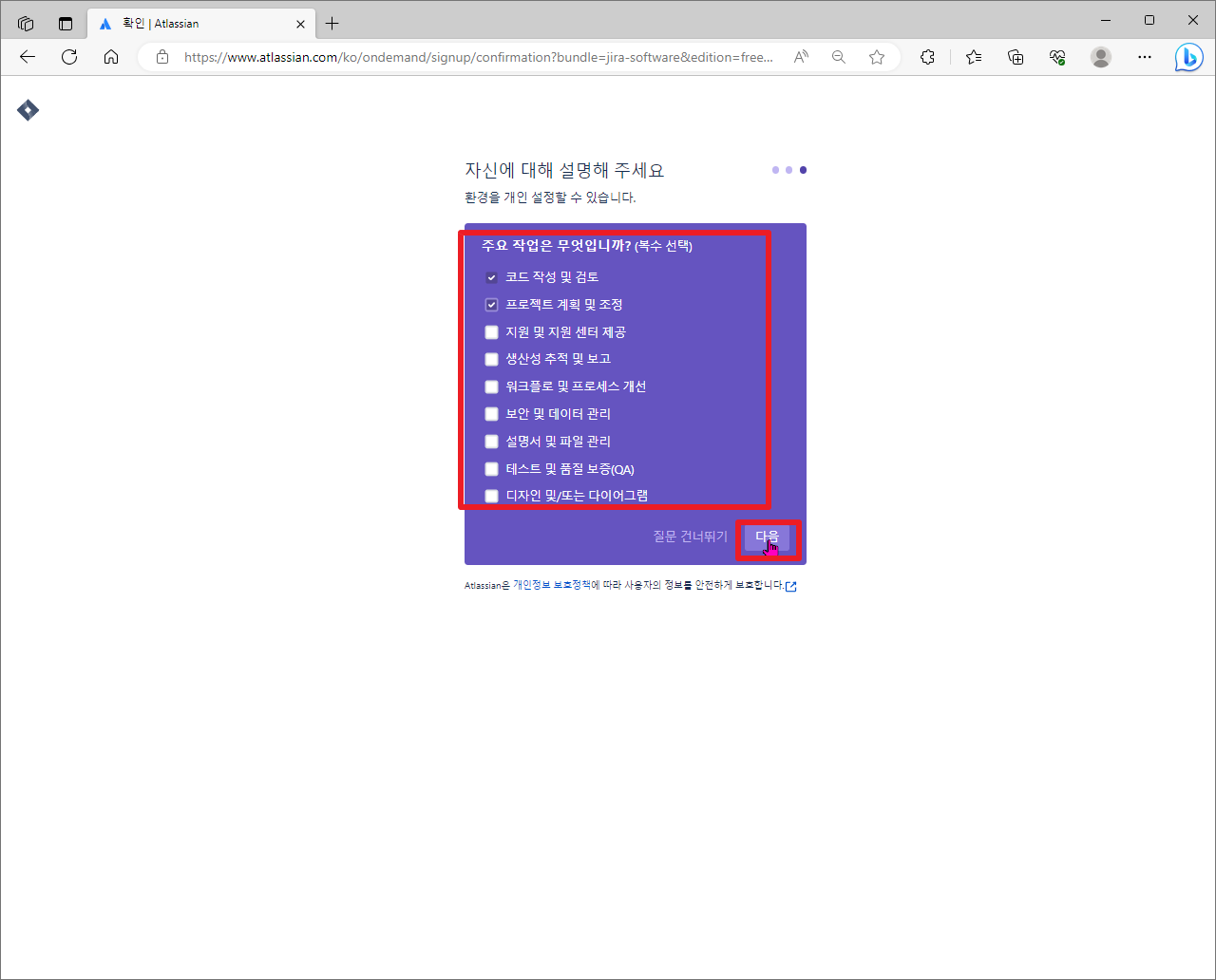
그리고나서, 현재 사용하고자 하는 Project에 대해서 어떤 부분으로 진행할 것인지에 대해서 템플릿을 선택하시고, 우측 하단에 있는 [다음]부분을 클릭하여 주시길 바랍니다.
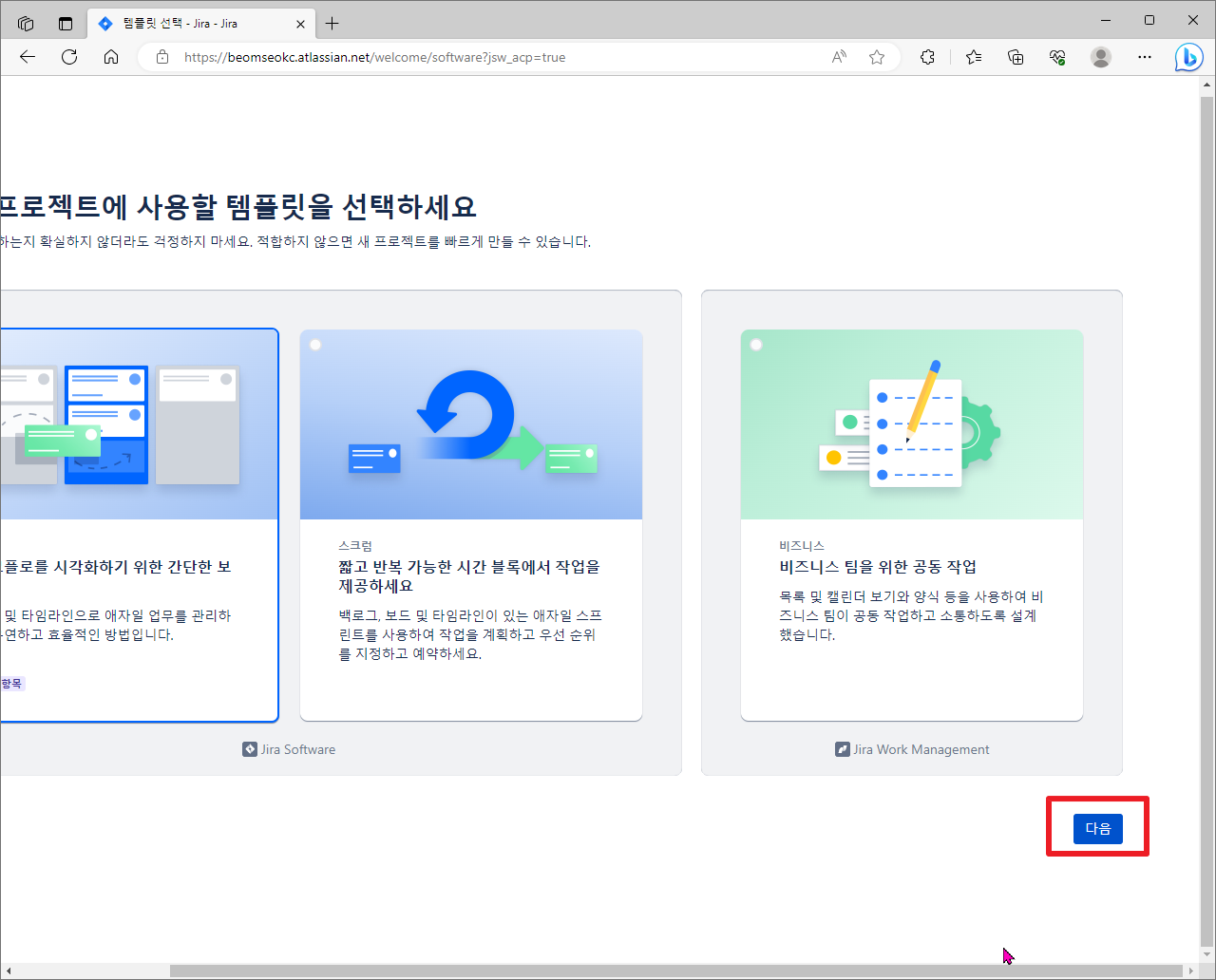
이와 같은 과정으로 다음과같이 JIRA 프로젝트가 생성이 되었습니다.
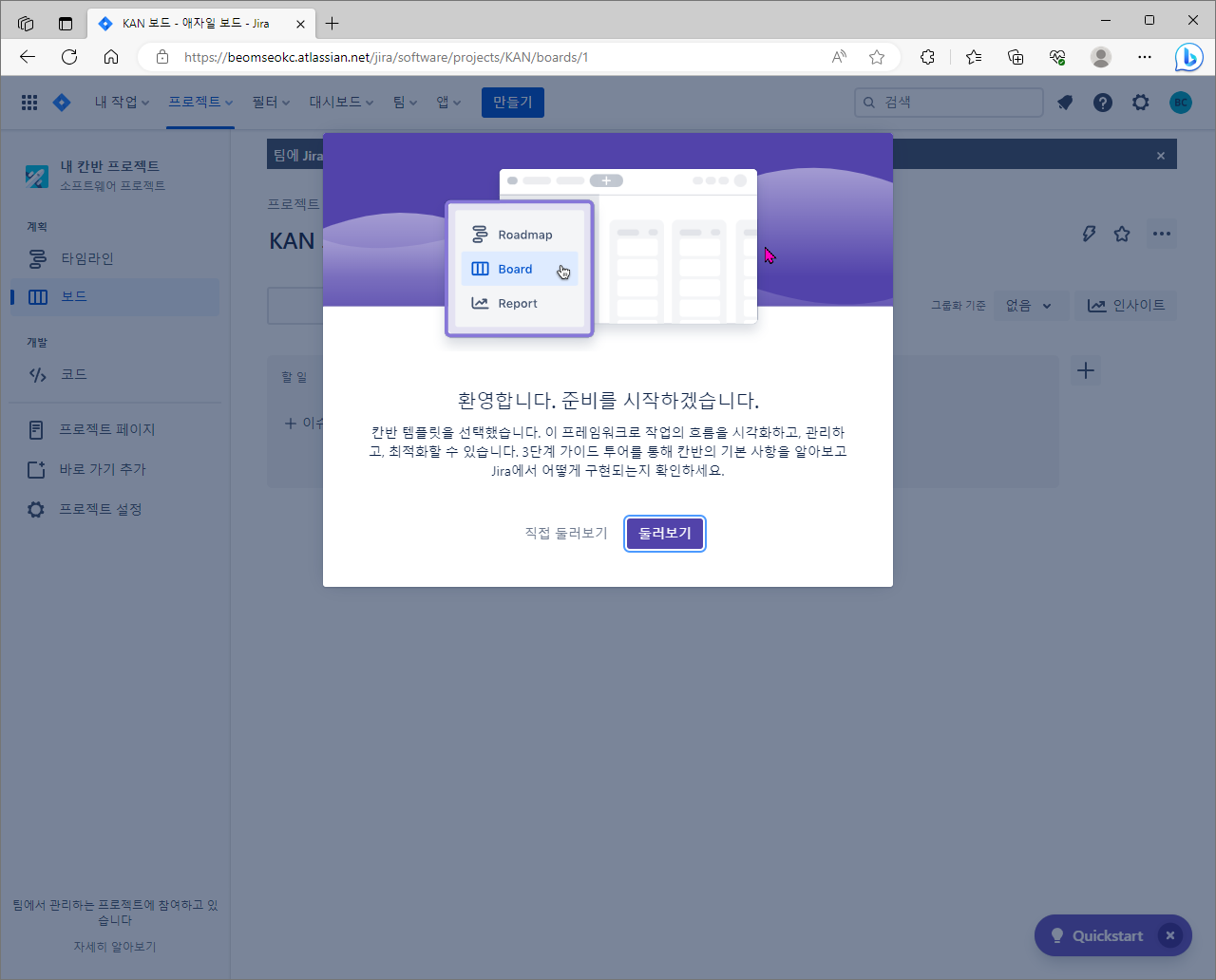
이와 같은 과정으로 생성한 JIRA 프로젝트가 본인이 원하는 프로젝트가 아닐 수 있습니다. 이럴 경우 새로운 프로젝트에서 새롭게 생성이 가능합니다.
[GitHub] 개인 Repository생성을 위한 GitHub가입하기
[GitHub] 개인 Repository생성을 위한 GitHub가입하기 많은 사람들은 회사에서 버전관리 및 형상 관리를 하기 위해서 다양한 솔루션을 사용합니다. 저의 경우에는 회사에서는 주로 GitLab을 사용합니다.
appia.tistory.com
이번 포스팅에서는 [윈도우11, windows11] atlassian JIRA(지라) 무료로 사용하기라는 주제로 포스팅을 해봤습니다. 실제, 이 부분에 대해서 저의 경우 자동화를 집에서 테스트 하기 위해서, 이러한 부분들이 필요했는데, 실제 학교에서 및 비용으로 구매하기 힘든 환경에 있으신 분들은 삼삼오오 같이 과제하시는 분들과 이러한 방법으로 JIRA를 무료로 사용해보는 것을 추천드립니다. 혹 궁금하신 점이나 문의 사항이 있으시면 언제든지 댓글 및 방명록에 글 남겨주시길 바랍니다.