[윈도우11, windows11] 알 캡처(캡쳐) 다운로드 받기 및 설치하기
[윈도우11, windows11] 알 캡처(캡쳐) 다운로드 받기 및 설치하기

저의 경우 다양한 캡처 프로그램들을 사용합니다. 블로그 자료 제작 및 다양한 용도로 사용하곤 합니다. 하지만, 사람들마다 호불호가 갈리고, 그에 따라서 선호하는 툴이 다 다릅니다. 그래서 이번 포스팅에서는 이스트 소프트의 알 캡처(캡쳐)프로그램에 대해서 다운로드 받고 설치하는 방법에 대해서 이야기를 해보고자 합니다.
물론, 여기에서 한가지 주의 해야할 점이 있습니다. 바로 라이선스 정책입니다. 일반적으로 버전에 따라서, 프리웨어일수도 있고 쉐어웨어일수도 있습니다. 즉, 비상업적으로 사용할 경우에는 무료이지만, 단체 및 기업에서 사용할 경우 비용을 내야하는 툴일 수 있다는 이야기입니다. 그래서 일단, 23년 01월 24일 기준으로 되어 있는 라이선스 정책으로는 알캡처(캡쳐)의 경우 프리웨어 입니다.

그럼, 위의 부분을 바탕으로 진행해보도록 하겠습니다. 일단, 다음 링크를 클릭하여 아래와 같은 화면으로 이동해 주시길 바랍니다.
알캡처 | 공식 다운로드
다양한 캡처는 기본, 간단한 편집까지 한 번에! 쉽고 빠른 화면 캡처 프로그램, 알캡처
www.altools.co.kr
위의 링크를 클릭하시면 다음과 같은 화면이 나타날 것이고 여기에서 우측에 보이는 [설치하기]부분을 클릭하여 주시길 바랍니다.
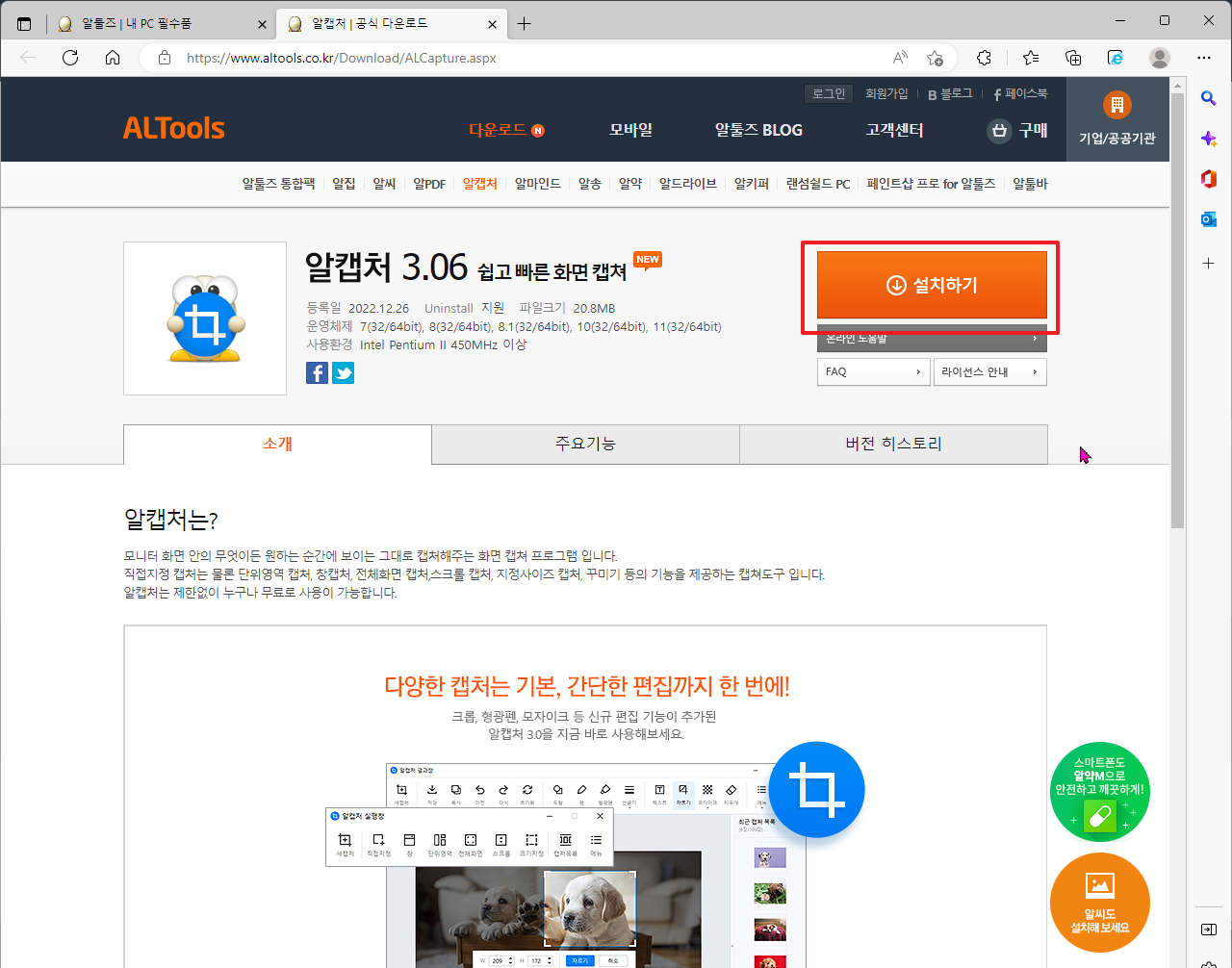
그러면 다음과 같이 캡처 프로그램이 다운로드가 될것이고, 완료되면 아이콘을 실행할 수 있습니다. 저의 경우 이 부분을 클릭하여 알 캡처 설치프로그램을 설치해보도록 하겠습니다.
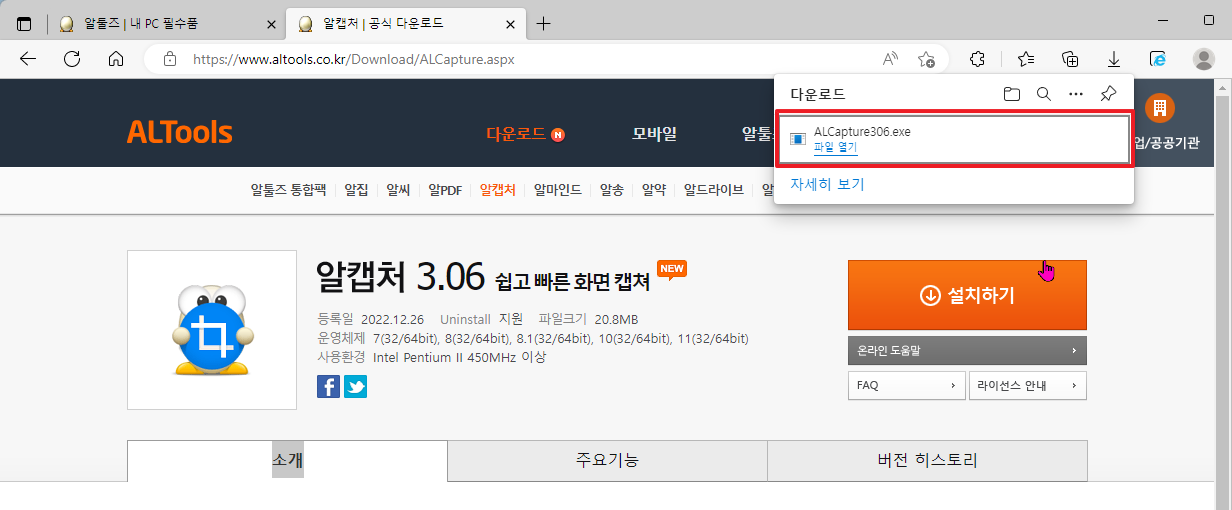
그럼 다음과 같이 설치가 진행이 됩니다. 여기에서 항상 하단에 보이는 부분들에 대해서 체크 해제를 해야합니다. 실제로, 울집과 같은 기업용으로는 비용이 청구되기 때문에 이 부분에 대해서 체크 해제 해주시길 바랍니다. (물론, 이 부분에 대해서 개인의 선호도에 따라서 설치를 하셔도 됩니다. )
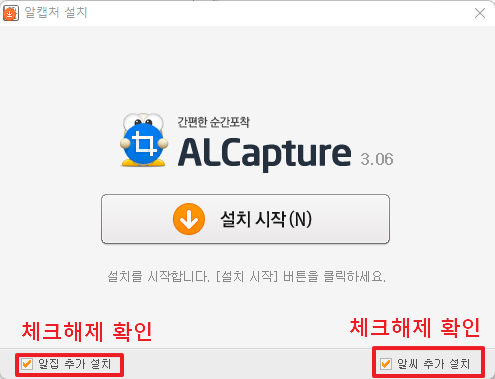
그럼 저의 경우 체크 해제를 하고 나서 [설치 시작]버튼을 클릭하여 설치를 진행해보도록 하겠습니다.
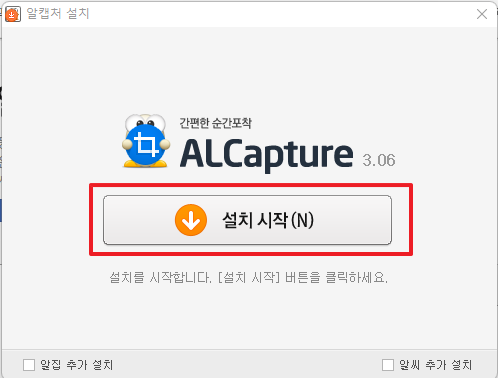
그럼 다음과 같은 추가 화면이 나타납니다. 물론 여기에서 추가 채크 해제를 확인해야하는 하는 부분을 체크 해제하시고 [빠른설치] 부분을 클릭하셔도 됩니다.
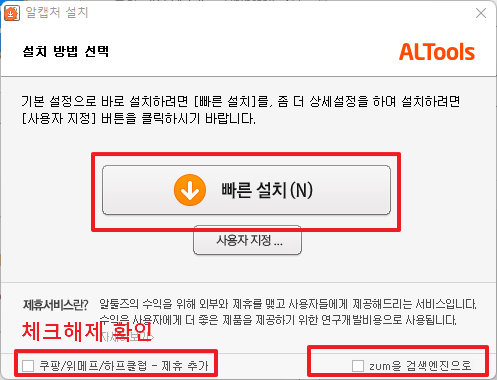
그럼 다음과 같이 설치가 진행이 됩니다.
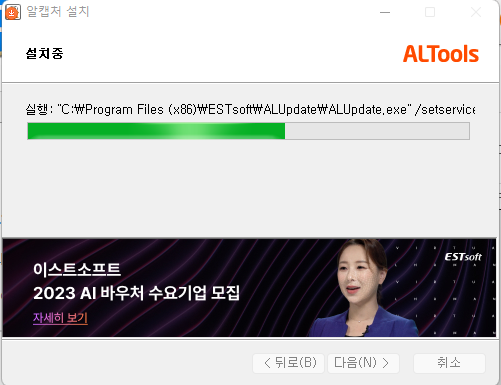
그리고 위와 같이 설치가 진행이 된다가 모두 완료되면 다음과 같은 화면이 나타날 것입니다. 저는 다시 알약 설치에 대한 권유에 대해서 체크 해제를 하고 [확인]부분을 클릭하여 설치를 완료하겠습니다.
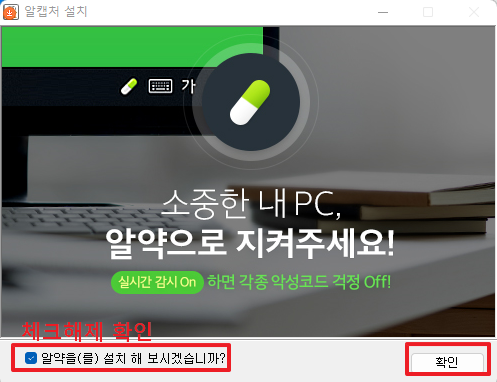
그런 후에 알캡처를 실행화면 다음과 같이 캡처가 완료되어 정상 실행된 것을 알 수 있습니다.
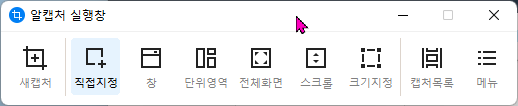
이와 같은 방법으로 알 캡처(캡쳐)를 다운로드 받고 설치할 수 있었습니다.
윈도우10[windows 10] 픽픽(PicPick) 다운로드 및 설치하기
윈도우10[windows 10] 픽픽(PicPick) 다운로드 및 설치하기
appia.tistory.com
이번 포스팅에서는 [윈도우11, windows11] 알 캡처(캡쳐) 다운로드 받기 및 설치하기라는 주제로 포스팅을 해봤습니다. 실제 다양한 이유로 현재 본인이 사용하던 캡처툴에서 변화주기 위해서 한가지 선택이 될 수 있다고 생각합니다. 하지만 항상 추가로 같이 설치되는 툴들이 있을 수 있기 때문에 이 부분에 대해서는 항상 확인을 잘 해야합니다. 혹 궁금하신점이나 문의 사항이 있으시면 언제든지 댓글 및 방명록에 글 남겨주시길 바랍니다.