파이썬[Python] Pycharm (파이참)에서 디버깅 하기
파이썬[Python] Pycharm (파이참)에서 디버깅 하기

파이썬(Python)에서 코딩을 하거나, 코딩을 한 스크립트을 구동하다보면, 자연스럽게 정상 여부, 또는 구동 중간에 특정 변수들이 어떻게 변하는지 또는 딕셔너리 등과 같은 변수 내부에 어떠한 값들이 저장되었는지에 대해서 확인이 필요한 경우가 있습니다. 그래서 이번 포스팅에서는 이러한 부분들을 확인하기 위한 방안으로 디버깅 하는 방법에 대해서 포스팅을 해보고자 합니다.
먼저, 이 부분에 대해서는 PyCharm(파이참)기반으로 이루어집니다. 따라서, 혹 PyCharm이 설치되지 않았다면 하기 링크를 바탕으로 PyCharm을 설치하여 해당 포스팅을 살펴보시길 바랍니다.
파이썬[Python] 개발환경(IDE) Pycharm (파이참)설치하기
파이썬[Python] 개발환경(IDE) Pycharm (파이참)설치하기
이번 포스팅은 파이썬[Python]에서 매우 많이 사용하는 Pycharm을 설치하는 방법에 대해서 이야기를 하고자 합니다. 물론 개인적인 의견이지만, 저의 경우 Python을 사용할 경우 Pycharm을 선호합니다.
appia.tistory.com
먼저, PyCharm(파이참)을 실행시키면, 다음과 같은 화면이 나타날 것입니다. 원래라면, 다음 화면에서 빈화면이 나타날 것이지만 저의 경우 디버깅 하는 방법을 포스팅 하기 위해서, 다음 코드 부분이 임시로 표시해 놨습니다.
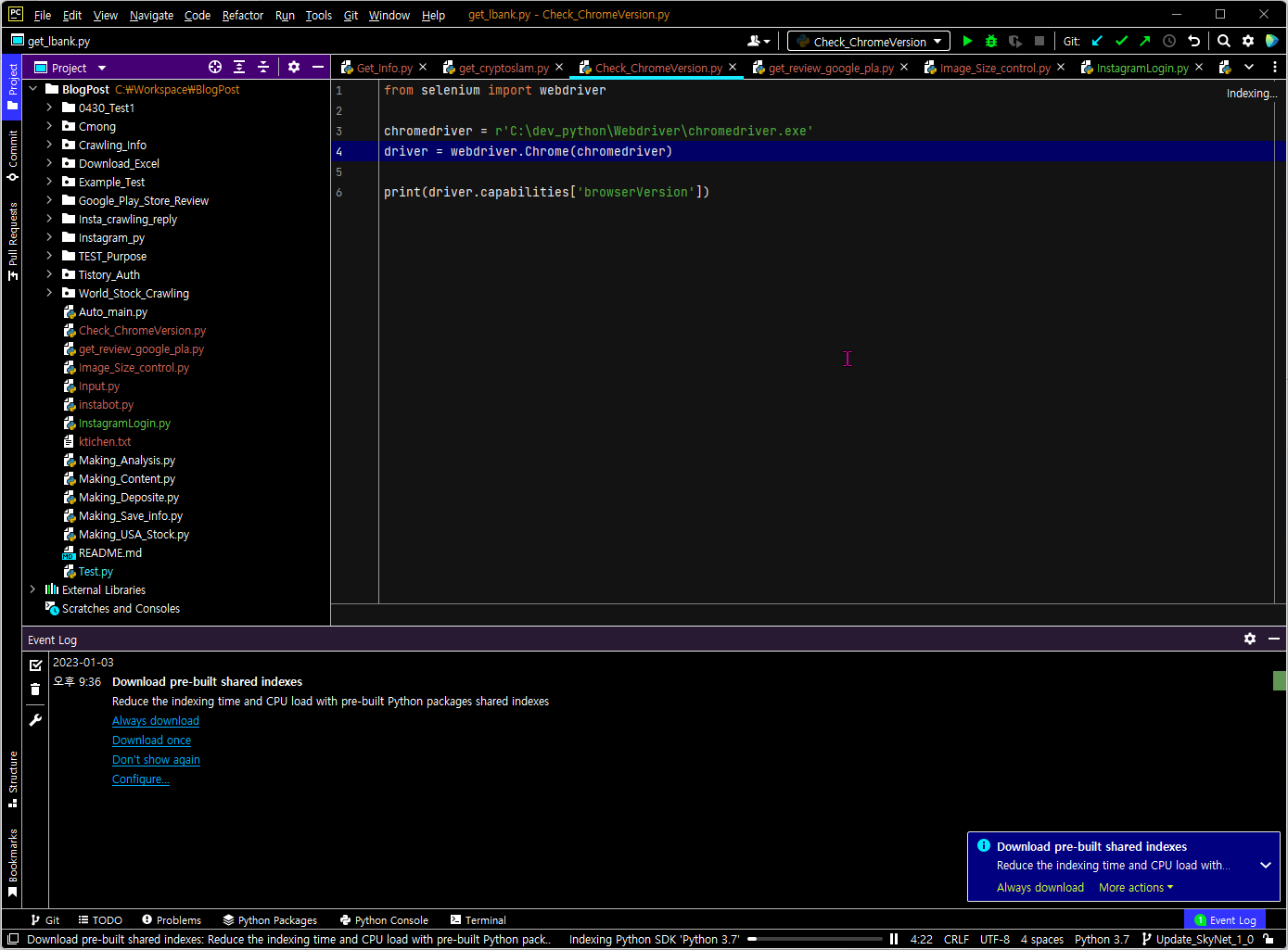
여기에서 흔히 말하는 Break Point을 라인 부분을 클릭하여 설정할 수 있습니다. Break Point를 설정해 놓는다면, 파이썬 코드가 실행되다가, 그 라인에 되면, 멈추게 됩니다.
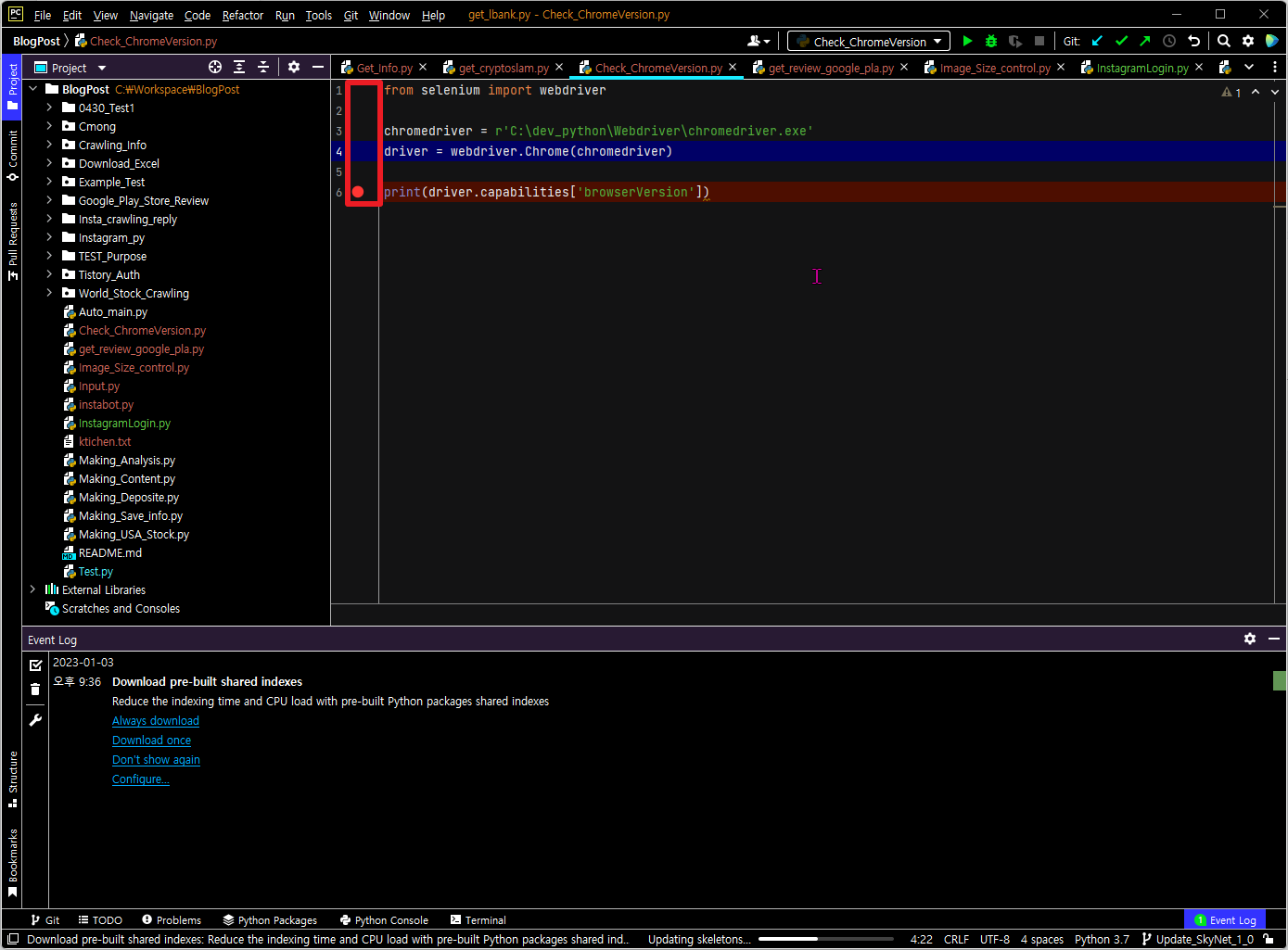
그런 후에 화면에 보이는 부분과 같이 Debug 버튼을 클릭해 주시거나, [Shift+F9]버튼을 클릭해 주시면 됩니다.
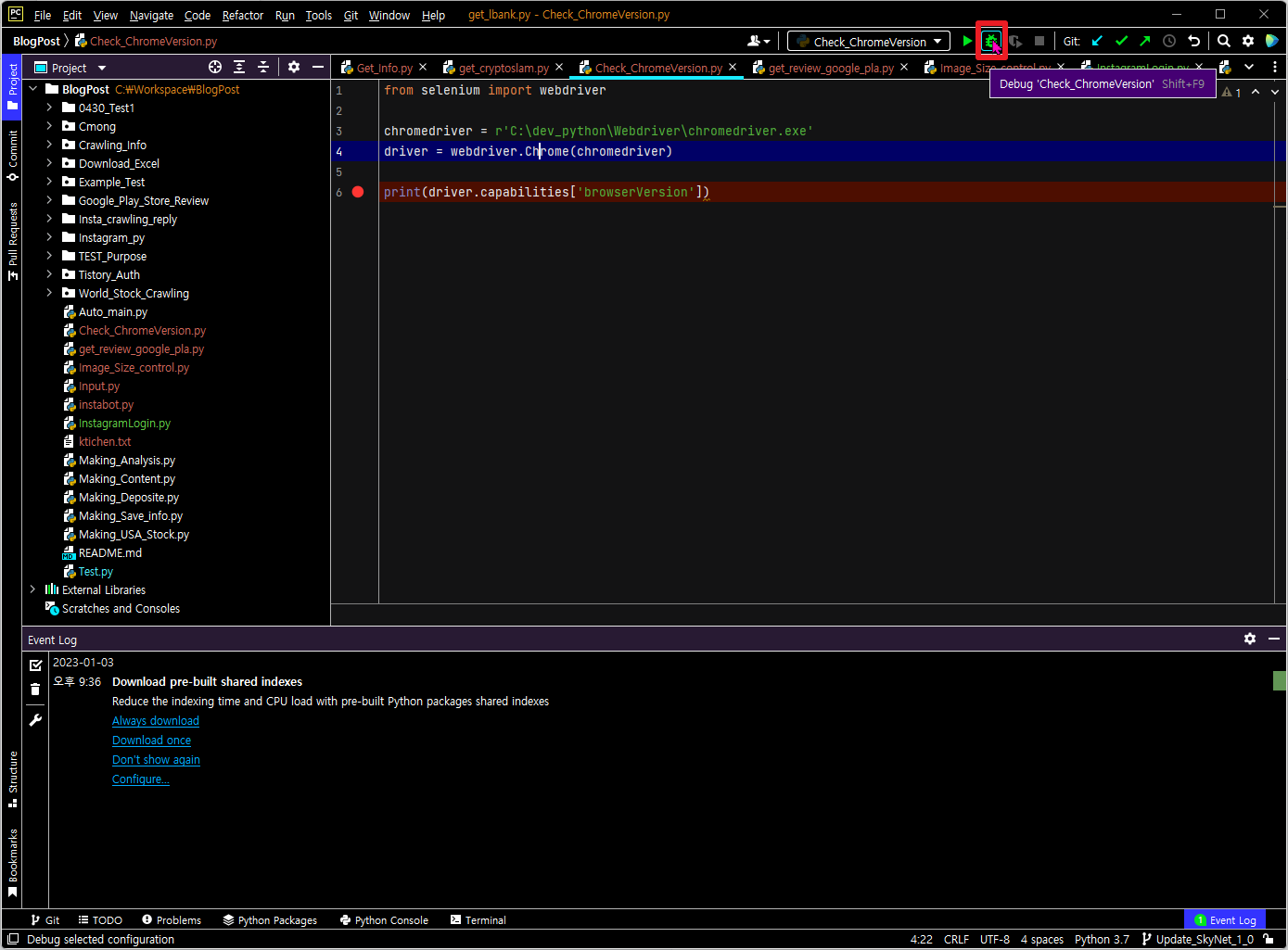
그럼 다음과 같이 Break Point에서 구동이 임시로 멈추는 것을 볼 수 있습니다. 여기에서 하단에 보이는 Variable 부분 상단에 확인하고자 하는 변수 및 명령어를 입력할 수 있습니다.
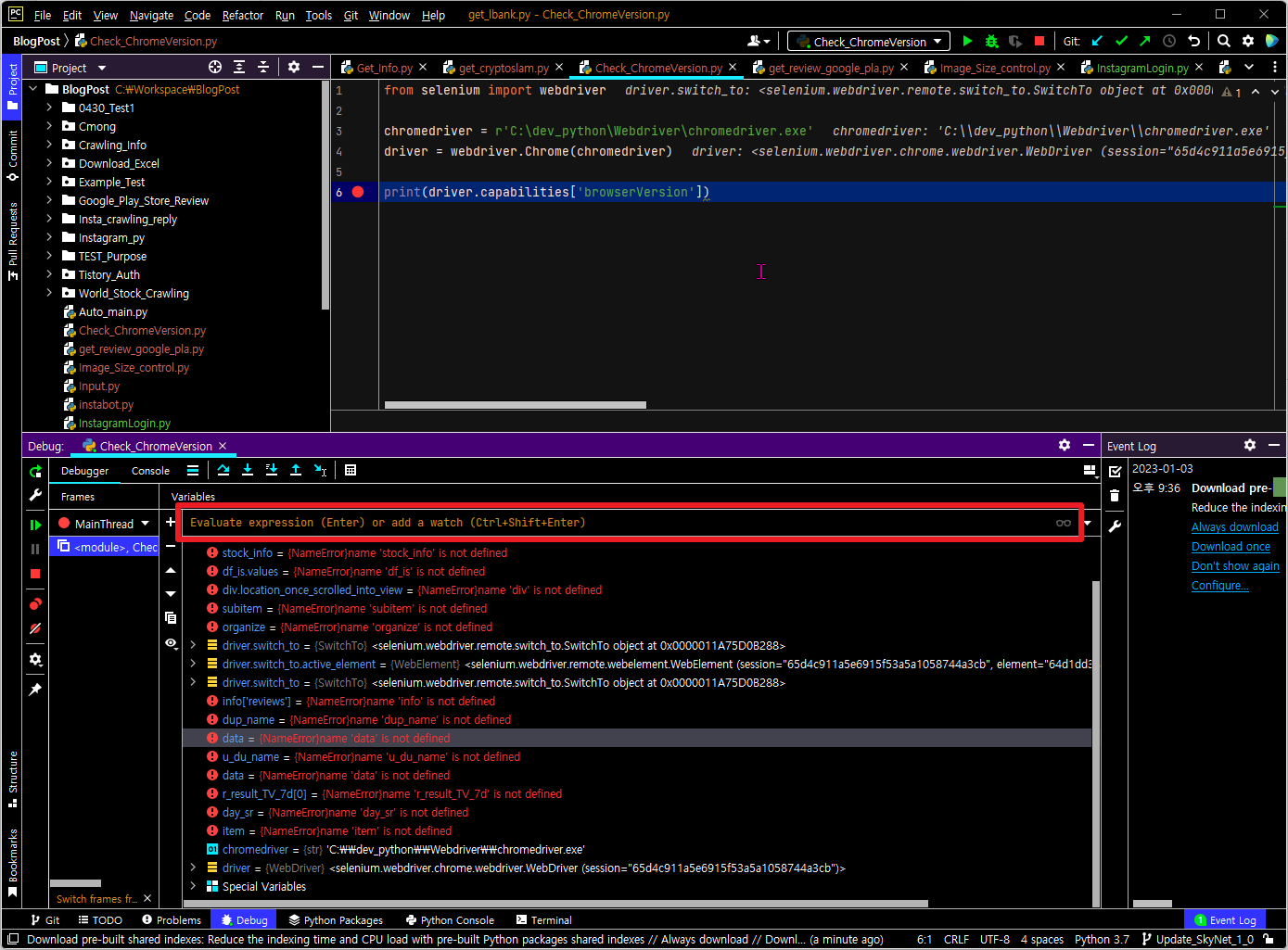
저의 경우, 이전 포스팅에서 활용했던 driver.capabilities 입력하여 이 변수에 대해서 확인을 할 수 있습니다.
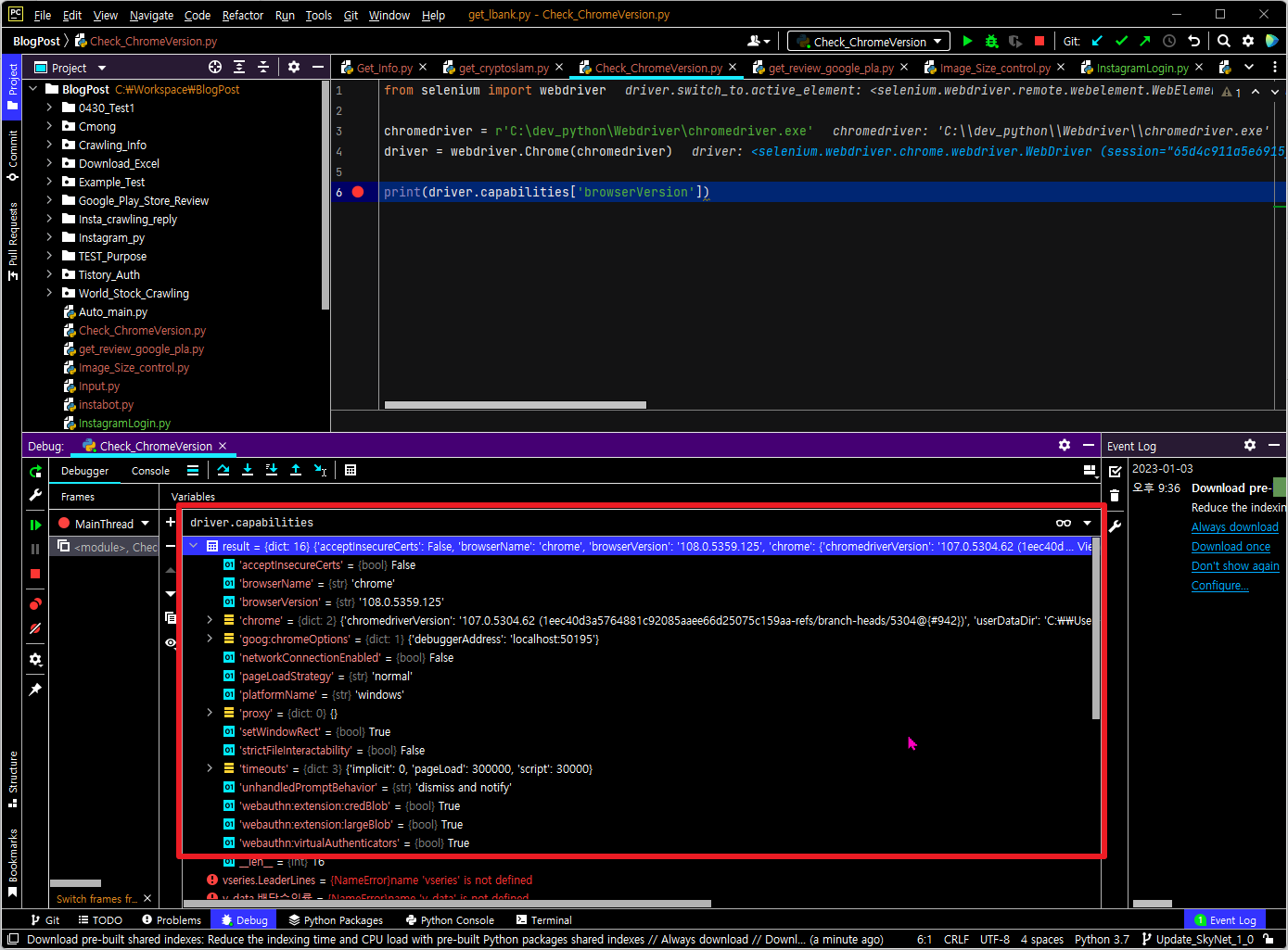
그리고 다음 화면에서와 같이 계속 실행을 할경우에는 녹색 플레이 버튼을 멈출 경우에는 빨간색 정지(네모) 버튼을 눌러 주시면 됩니다.

그리고, 참고로 Break Point가 여러개일 경우, 녹색 버튼을 클릭할 경우 실행 하다가, 다음 순서에 있는 Break Point에서 멈추게 됩니다. 이와 같은 방식으로 PyCharm(파이참)을 이용하여 디버깅을 할 수 있습니다.
파이썬[Python] Pycharm (파이참)에서 함수 및 모듈 선언된 부분확인하기
파이썬[Python] Pycharm (파이참)에서 함수 및 모듈 선언된 부분확인하기 파이썬을 이용하는 많은 사람들은 외부 모듈을 다운로드 받아서 활용하는 경우가 매우 많습니다. 하지만, 종종 그 모듈에서
appia.tistory.com
이번 포스팅에서는 파이썬[Python] Pycharm (파이참)에서 디버깅 하기라는 주제로 포스팅을 해봤습니다. 혹 궁금하신 점이나 문의 사항이 있으시면 언제든지 댓글 및 방명록에 글 남겨주시길 바랍니다. 감사합니다.