아웃룩[Outlook 365] 주소록 연락처 그룹, 새 메일 그룹 만들기
아웃룩[Outlook 365] 주소록 연락처 그룹, 새 메일 그룹 만들기
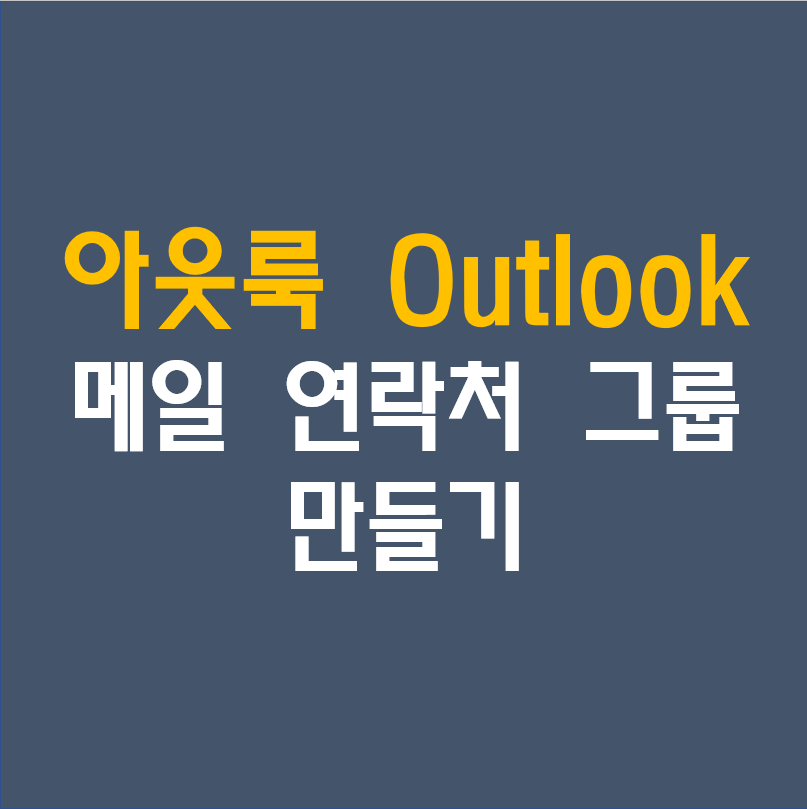
메일을 쓰다보면, 같이 일하는 사람들에게 한번에 보내야 할 때마다, 각 메일 주소를 작성하는 경우가 많습니다. 그럴 경우 종종 특정 사람들을 누락하는 경우도 있고, 번번히 실수 하는 경우가 많습니다. 그래서 아웃룩에서 제공하는 연락처 그룹을 활용합니다.
그래서 이번 포스팅에서는 연락처 그룹을 만드는 방법에 대해서 이야기를 해보고자 합니다.
먼저, 아웃룩(Outlook)을 실행하면, 다음과 같은 화면이 나타납니다. 여기에서 좌측 하단에 있는 연락처 부분의 아이콘을 클릭하시길 바랍니다.
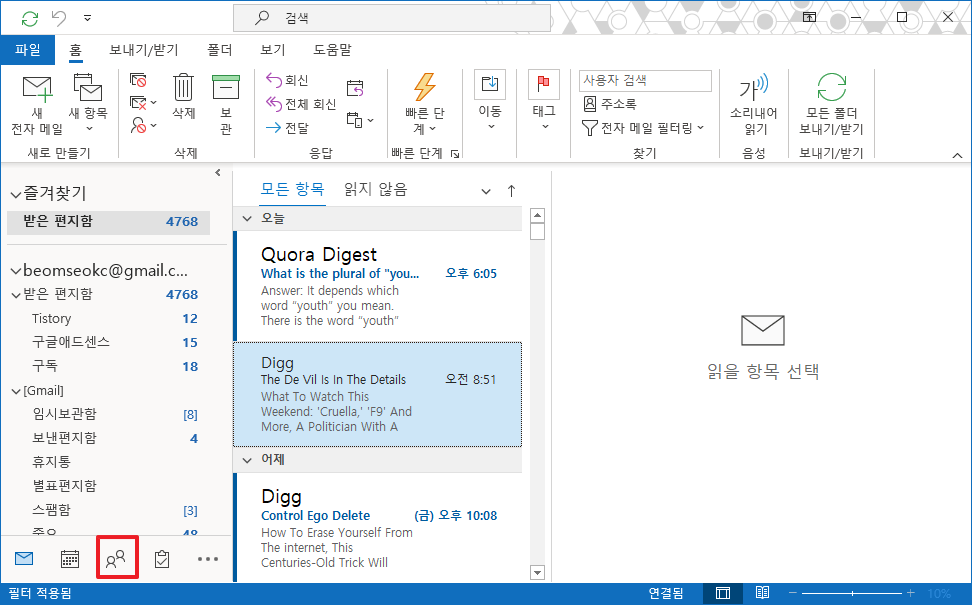
여기에서 좌측 상단에 있는 [새 메일 그룹]부분을 클릭하여 주시길 바랍니다.
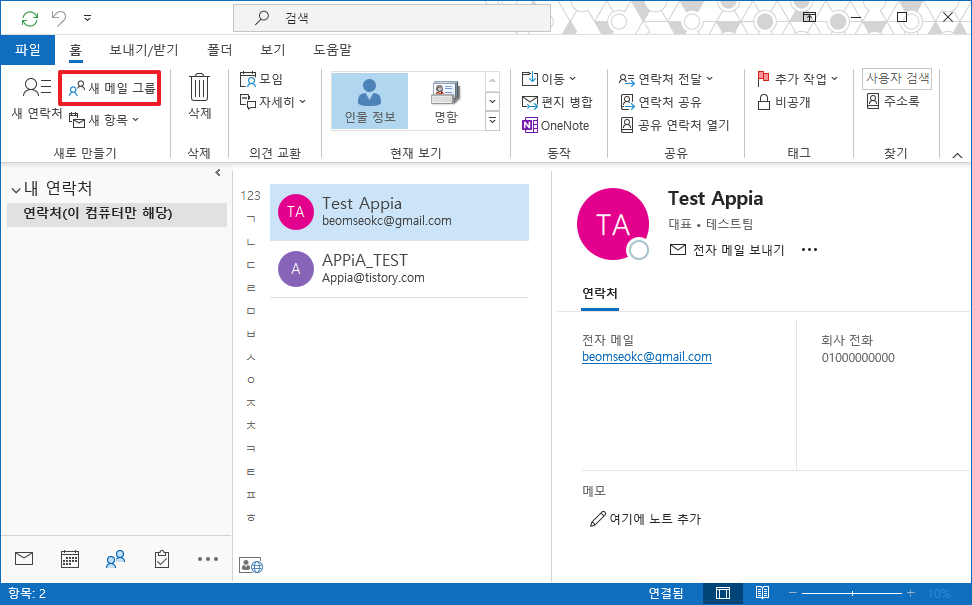
위에서 메일 그룹부분을 클릭하시면 다음과 같은 화면이 타납니다. 여기에서 [구성원 추가]부분을 클릭하여 주시길 바랍니다.
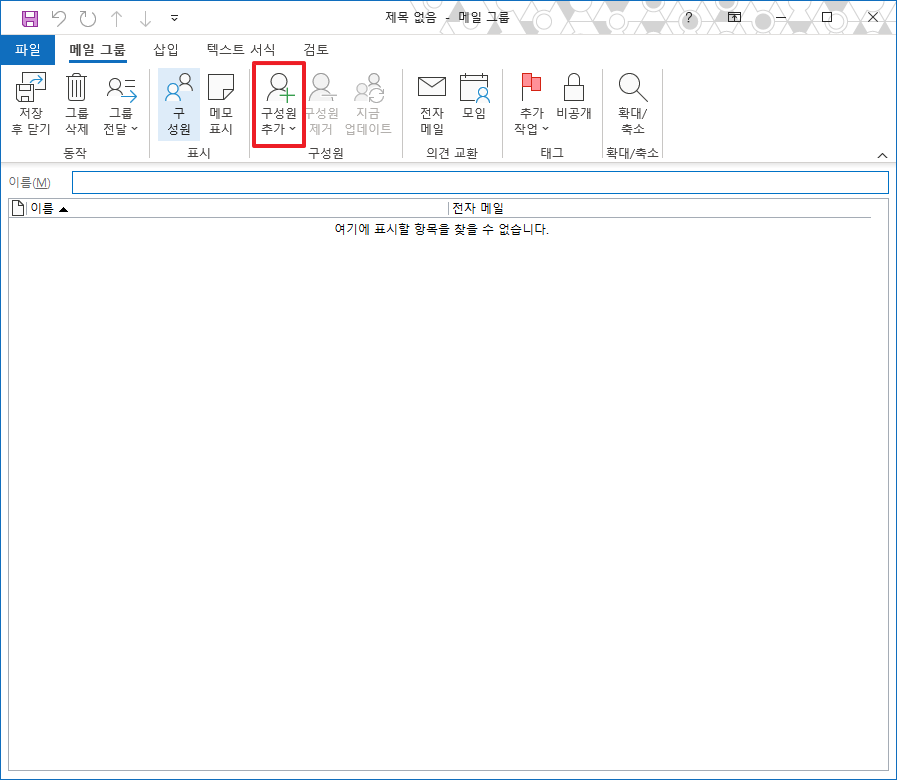
상단에서 [구성원 추가]부분을 클릭하시면 다음과 같은 추가 메뉴가 나타납니다. 여기에서 Outlook 연락처에서 또는 주소록에서 둘중 하나를 클릭하시면 됩니다. 물론, 새 전자메일 연락처 부분을 통해서 메일 주소를 추가할 수도 있습니다. 하지만, 등록된 부분을 바탕으로 진행하시길 위해서는 빨간색 부분을 클릭하시면 됩니다.
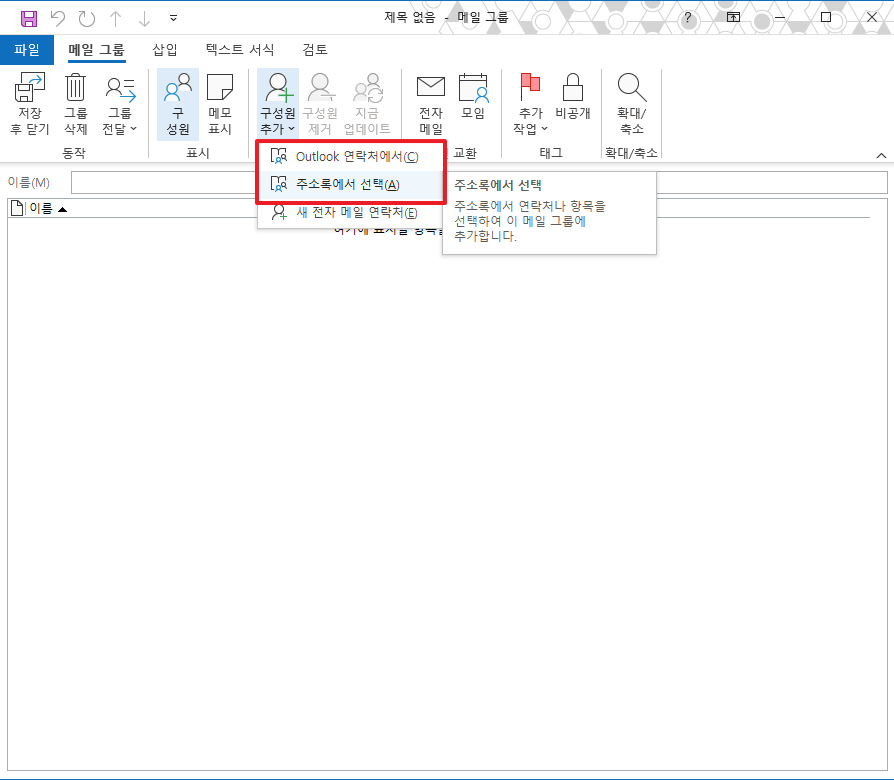
그럼 여기에서 등록되어 있는 메일들이 나타납니다. 그룹으로 묶으길 원하는 메일 주소를 하나씩 선택하고, 추가 버튼을 눌러서, 그룹을 구성하시길 바랍니다. 그런 후에 [확인]부분을 클릭하여 주시길 바랍니다.
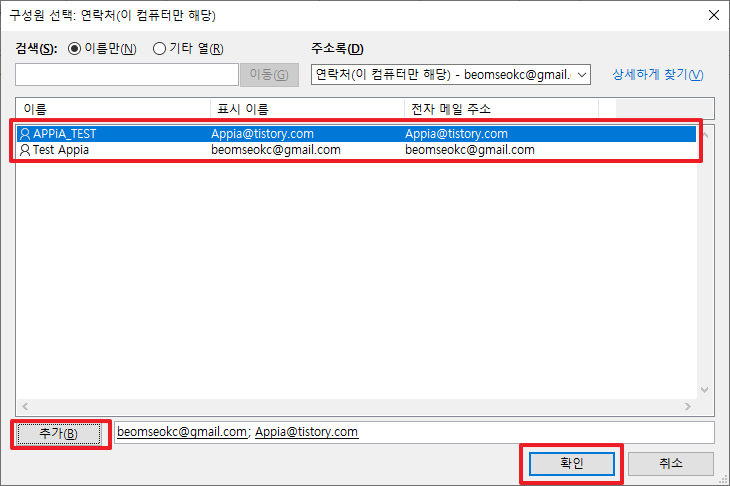
그런 후에 빨간 부분의 그룹 이름을 입력하여 주시길 바랍니다.

그런 후에 [저장 후 닫기]부분을 클릭하여 주시길 바랍니다.
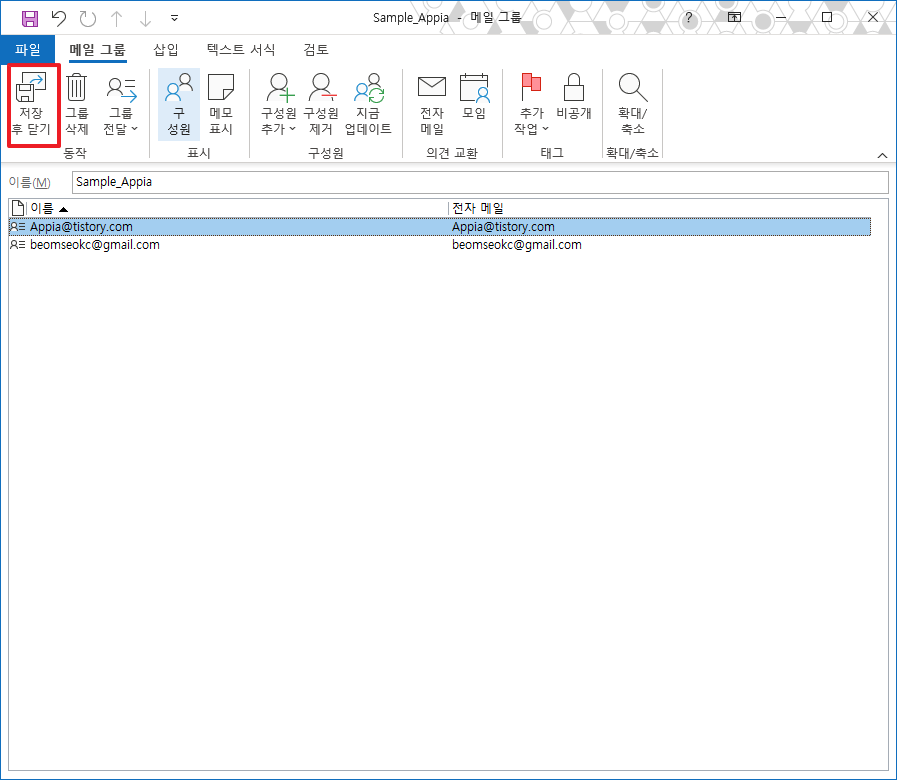
그럼 연락처 부분에 다음과 같이 입력한 그룹명이 나타납니다.

그럼 위의 등록된 그룹을 통해서 메일에서 사용할 수가 있습니다. 이 그룹을 활용할 경우, 등록된 그룹 구성원들 하나씩 입력하지 않아도 사용이 가능합니다.
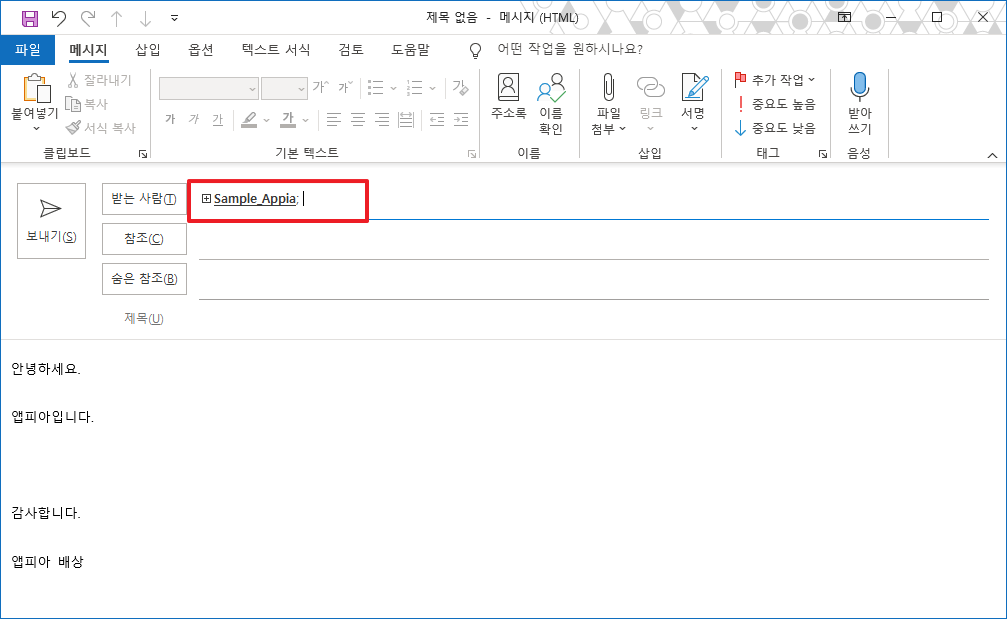
이와 같은 방식으로 연락처 그룹 / 메일 그룹을 생성할 수 있습니다.
아웃룩[Outlook 365] 메일 주소, 내용에 따른 특정폴더로 메일 자동 정리/이동 (규칙 만들기)
아웃룩[Outlook 365] 메일 주소, 내용에 따른 특정폴더로 메일 자동 정리/이동 (규칙 만들기)
회사 생활을 하다보면 하루에 적게는 몇통에서 많게는 백통이 넘는 메일을 오는 경우가 있습니다. 이 때, 중요도에 따라서 메일을 먼저 확인하고 필요 없는 메일에 대해서는 삭제해야 하는데,
appia.tistory.com
이번 포스팅에서는 아웃룩[Outlook 365] 주소록 연락처 그룹, 새 메일 그룹 만들기 라는 주제로 간단히 포스팅을 해봤습니다. 이 부분들을 위의 링크에 보이는 메일 폴더를 분류하는 것만큼이나 자주 활용될 수 있는 부분입니다. 혹 궁금하신 점이나 문의 사항이 있으시면 언제든지 댓글 및 방명록에 글 남겨주시길 바랍니다.