아웃룩[Outlook 365] 특정 사람에게 온 메일만 필터링하기
아웃룩[Outlook 365] 특정 사람에게 온 메일만 필터링하기

회사에서 제일 많이 사용하는 메일 관련 어플리케이션을 생각하면 아웃룩입니다. 이처럼 많은 사람들이 사용하는 아웃룩에는 역시나 매우 좋은 기능들이 있습니다. 그 기능중에 하나가, 저는 필터링이 아닐까라는 생각을 합니다. 그 중에서도 가장 많이 사용하는 특정 사람에게 온 메일만 필터링해서 나열해주는 것이 가장 활용도가 높지 않을까라는 생각을 합니다.
그래서 이번 포스팅에서는 특정 사람에게 온 메일만 필터링 하는 방법에 대해서 이야기를 해보고자 합니다.
[검색탭을 이용하는 방법]
먼저, 상위의 보이는 "검색"탭을 클릭하여 주시길 바랍니다.
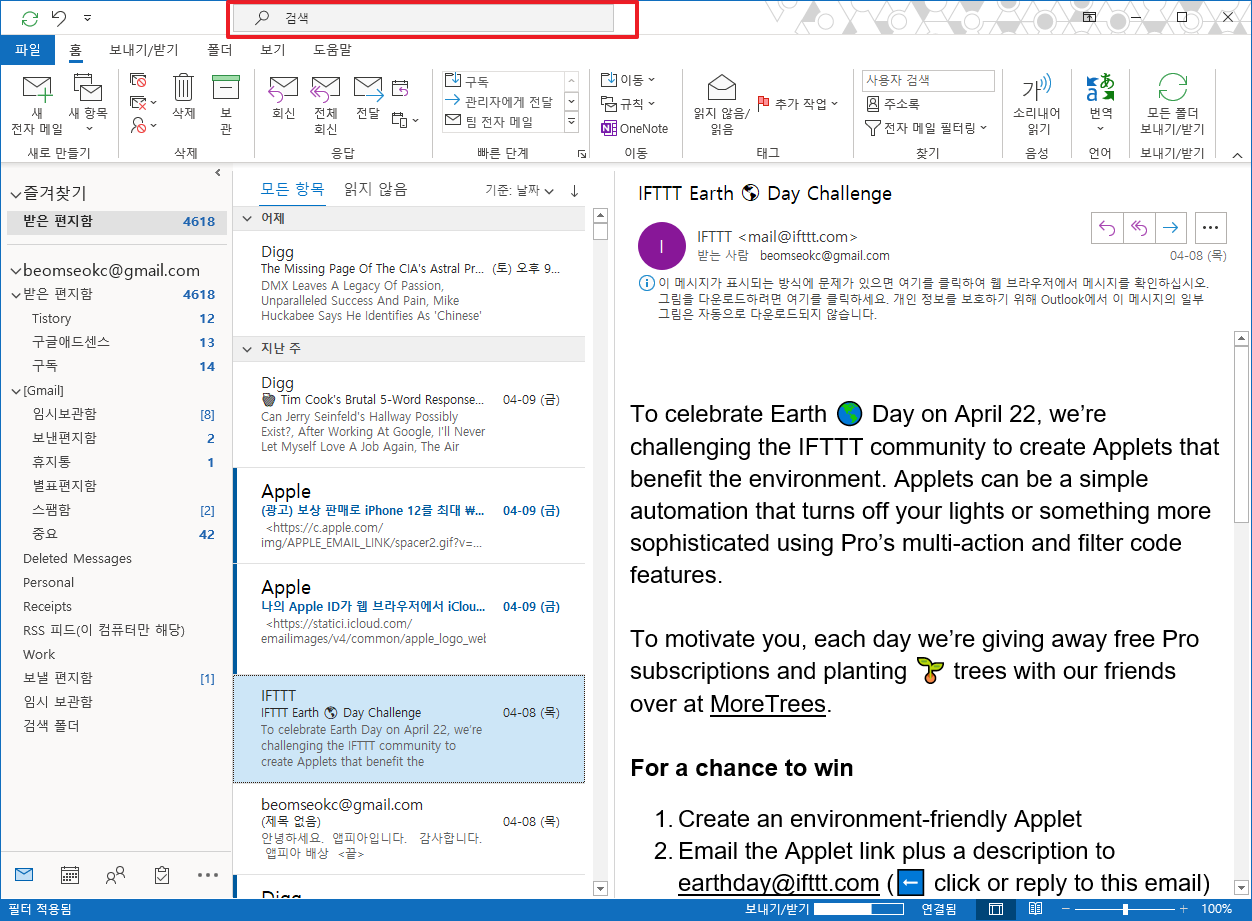
그럼 다음과 같은 메뉴들이 나타날 것입니다. 여기에서 [보낸 사람]부분을 클릭하여 주시길 바랍니다.
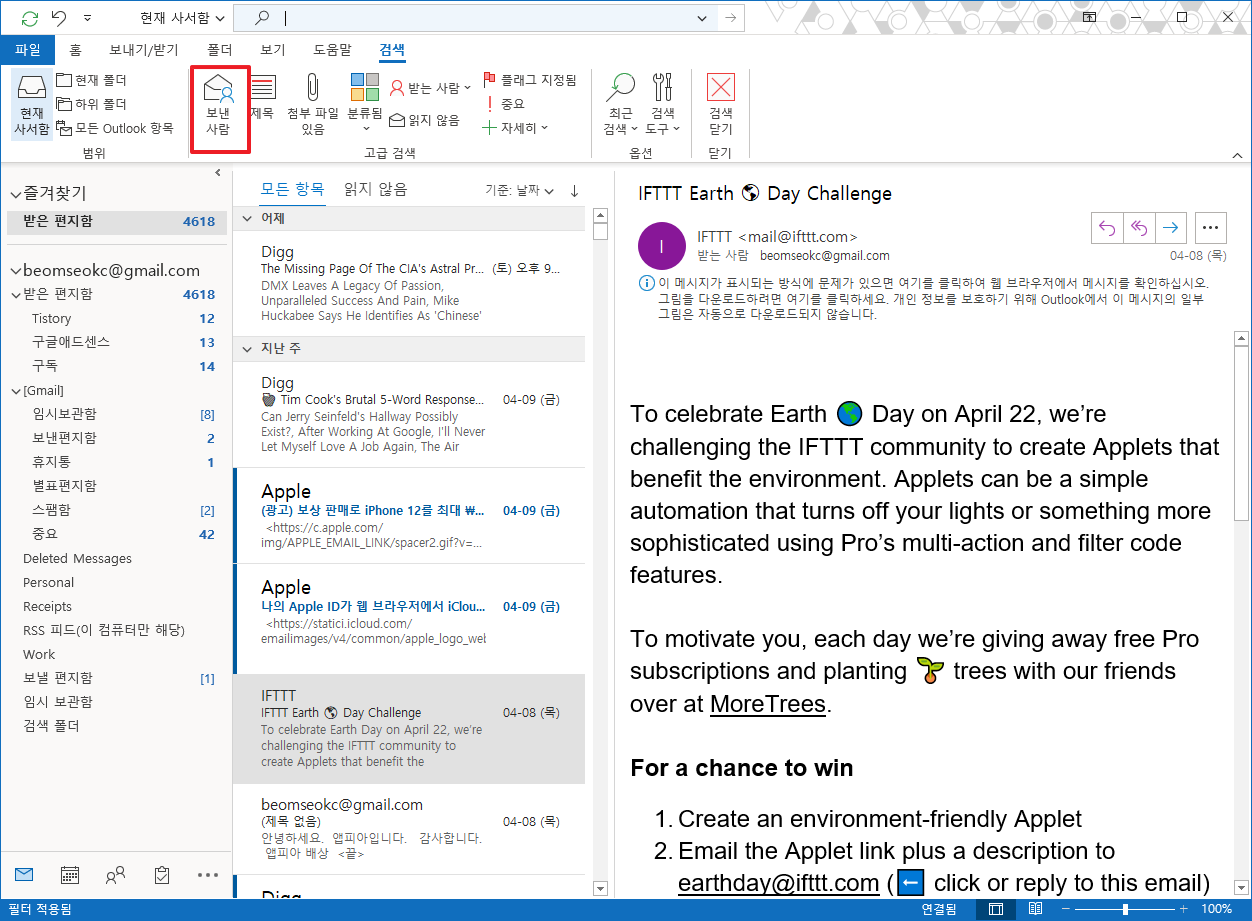
위에서 [보낸 사람]부분을 클릭하시면 다음과 같이 검색탭에 [보낸사람:"보낸 사람 이름"]이라는 부분이 나타날 것입니다. 여기에서 찾고자 하는 메일의 주소 또는 이름을 "보낸 사람 이름"부분에 입력하여 주시길 바랍니다.

저의 경우 "Apple"이라는 부분을 입력하였습니다. 단, 하나 주의 하셔야 할 부분이 이 부분이 보낸 사람 메일 주소에 있는 이름을 필터링 하는 것입니다. 따라서, 특정 메일에서 필터링을 원하시면 메일주소를 완전히 작성하는 방법도 있습니다.
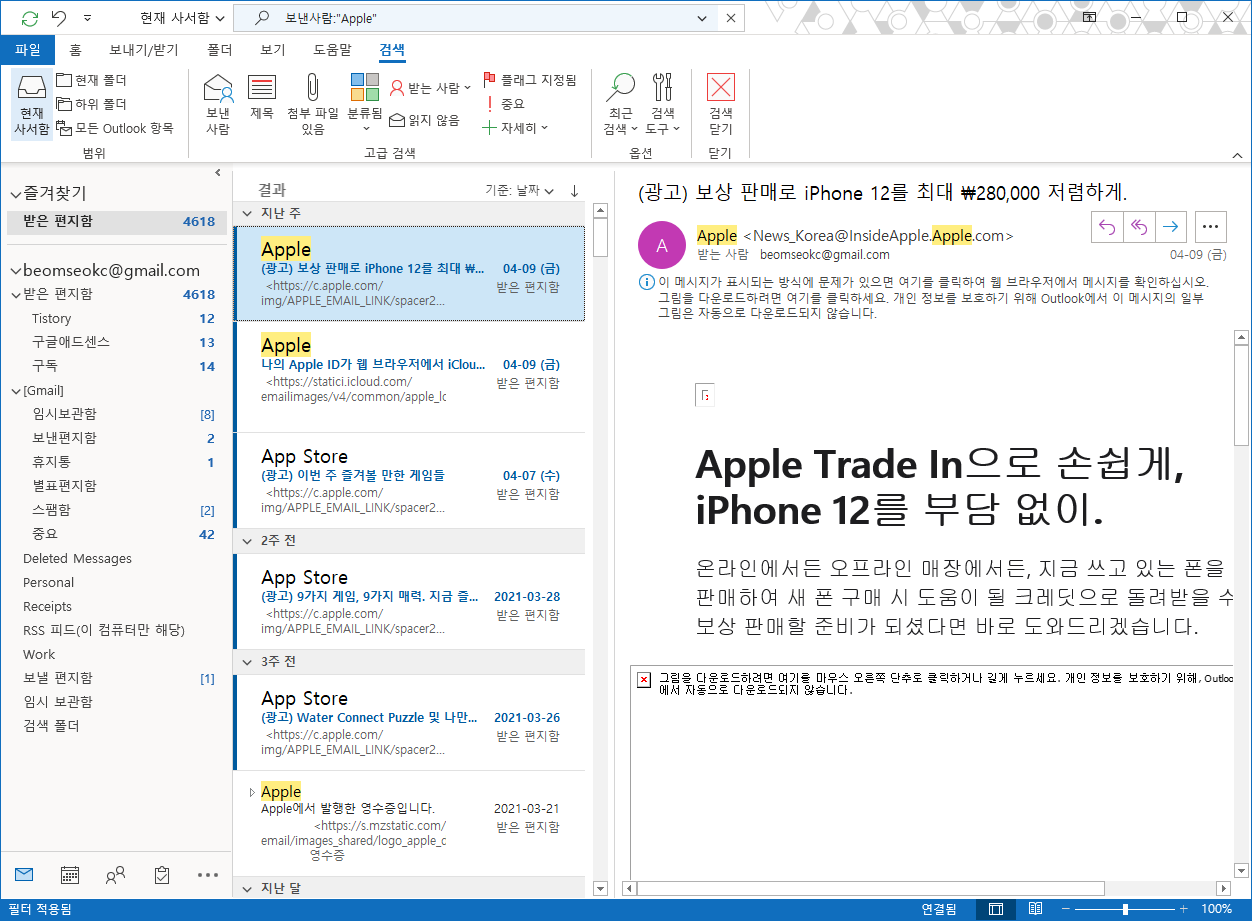
[수신한 메일을 이용한 방법]
위에서 검색탭을 이용하는 방법도 있지만, 수신한 메일을 이용하는 방법도 있습니다. 일단, 수신한 메일중에 필터링한 메일을 선택하시고, 그런 후에 마우스 오른쪽 버튼을 누르시길 바랍니다. 여기에서 [관련 항목 찾기]부분을 선택하시길 바랍니다.
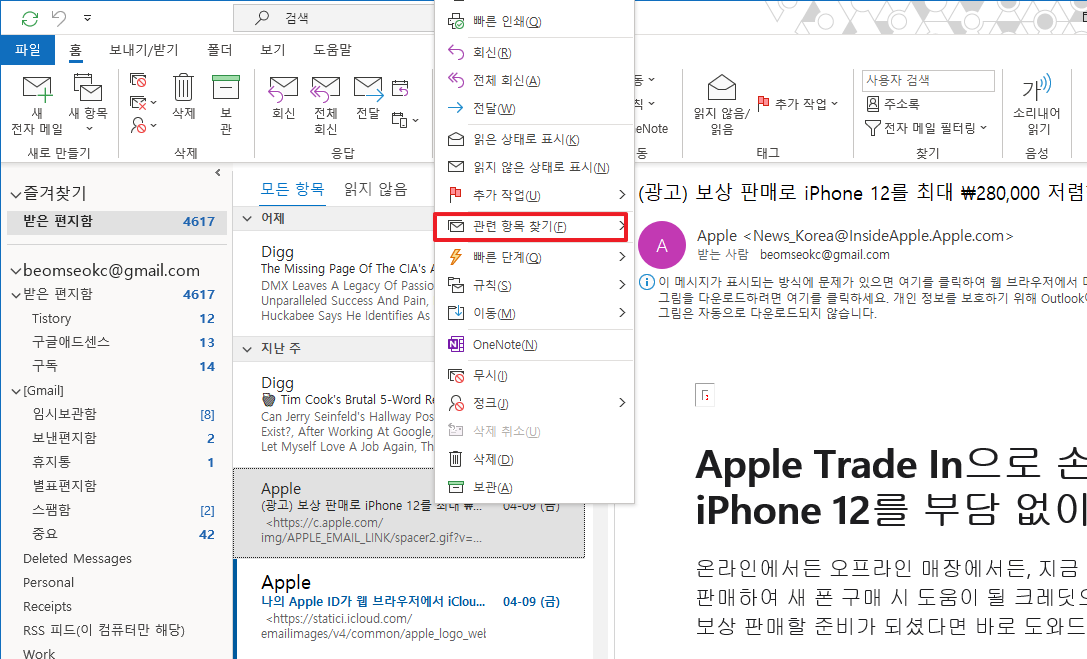
그런 후에 [보낸사람의 메시지]부분을 클릭하시길 바랍니다.
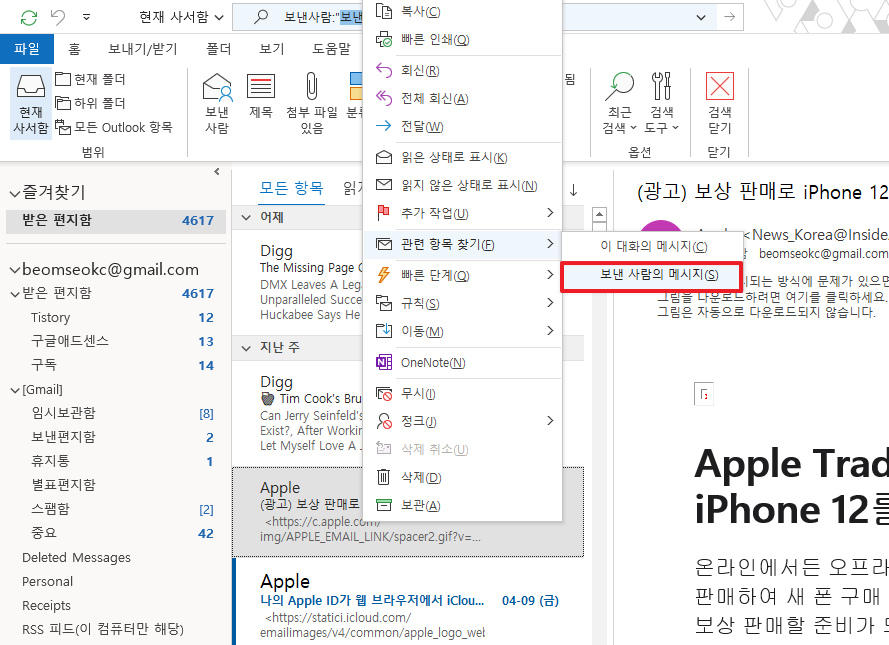
그럼 이와 같은 형태로 필터링이 완료가 됩니다.
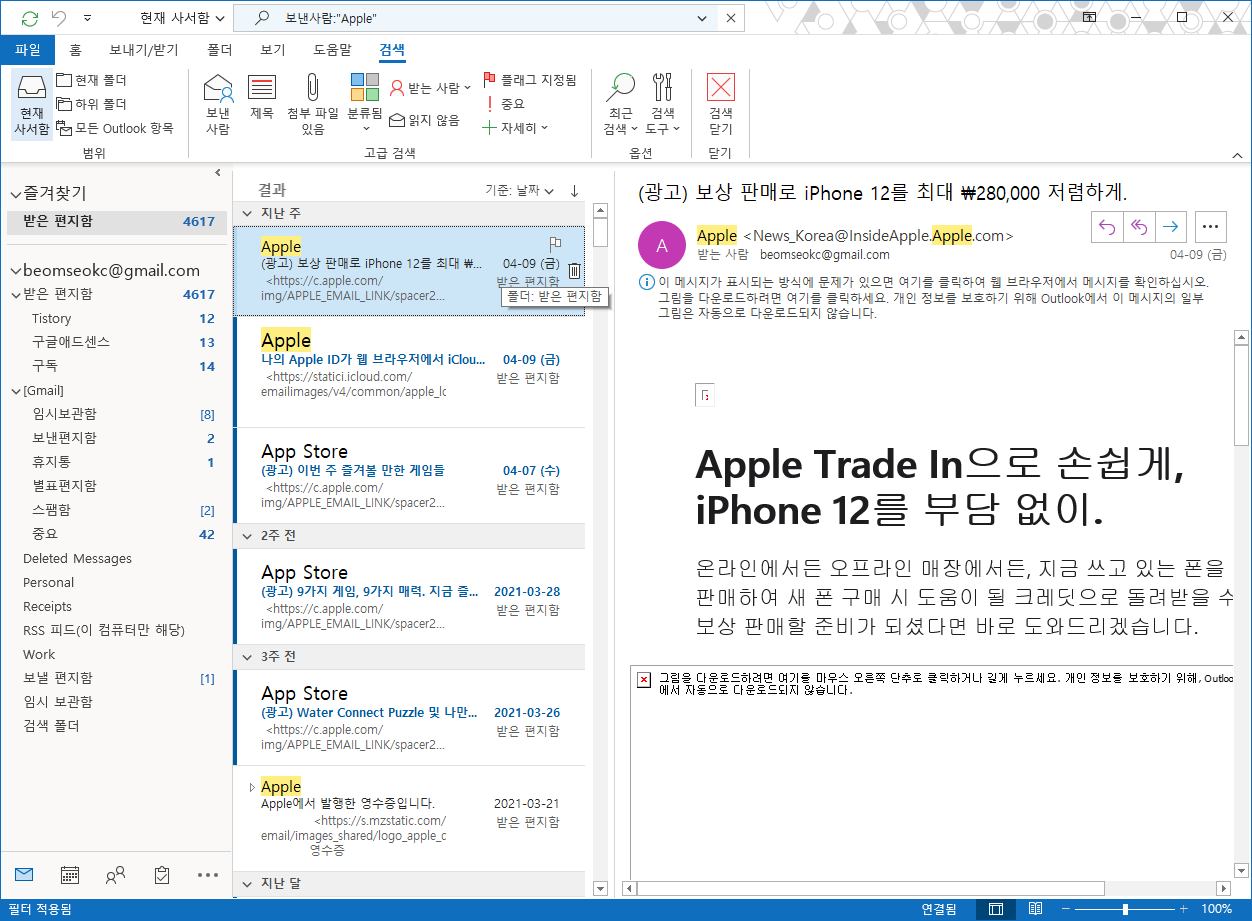
이와 같이 두가지 방법을 이용하여 특정 사람에게 온 메일을 검색할 수 있습니다.
아웃룩[Outlook 365] 메일 확인할 때, 상대방에게 읽음 여부 확인 안내 안나타나게 설정하기
아웃룩[Outlook 365] 메일 확인할 때, 상대방에게 읽음 여부 확인 안내 안나타나게 설정하기
아웃룩[Outlook 365] 메일 확인할 때, 상대방에게 읽음 여부 확인 안내 안나타나게 설정하기 앞서 포스팅에서 메일을 송신할 때, 메일 읽음 확인 안내 확인창을 나타나게 하는 방법에 대해
appia.tistory.com
이번 포스팅에서는 아웃룩[Outlook 365] 특정 사람에게 온 메일만 필터링하기라는 주제로 간단히 포스팅을 해봤습니다. 이렇게 아웃룩에서 이외에도 상당히 많은 기능등이 있습니다. 추가 적으로 앞으로도 관련된 기능등에 대해서 하나씩 포스팅을 해볼 예정입니다. 혹 궁금하신 점이나 문의 사항이 있의면 언제든지 댓글 및 방명록에 글 남겨주시길 바랍니다.