아웃룩[Outlook 365] 메일 대화 형식으로 보기 (히스토리 별로 확인하기)
아웃룩[Outlook 365] 메일 대화 형식으로 보기 (히스토리 별로 확인하기)

회사에서 메일을 쓰다보면, 관련해서 회신을 기다리는 경우가 있습니다. 대부분은 다음과 같은 형태로 받을 수 있습니다. 하지만, 메일이 몇개 안될 경우에는 상관이 없지만, 메일의 갯수가 100개 이상이 되거나, 아니면 그 이사의 메일을 하루에 수신하는 경우에는 그 히스토리를 쫓아가기가 쉽지 않습니다.

그럼 그 부분들을 메일을 토대로, 히스토리 별로 확인하는 방법에 대해서 이야기를 해보도록 하겠습니다. 먼저, 위와 같이 아웃룩을 처음 실행하는 화면에서 상단에 보이는 [보기]탭을 클릭하여 주시길 바랍니다.
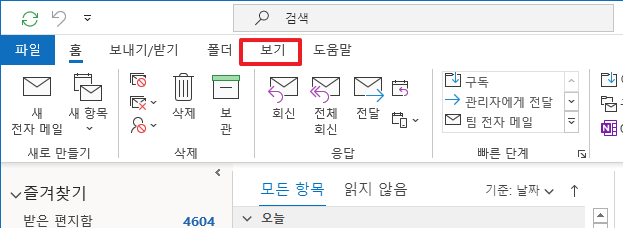
[보기]탭을 클릭하시면 다음과 같이 [대화로 표시]부분을 체크하거나 해제할 수 있게 되어 있습니다. 이부분을 체크를 해주시며 됩니다.
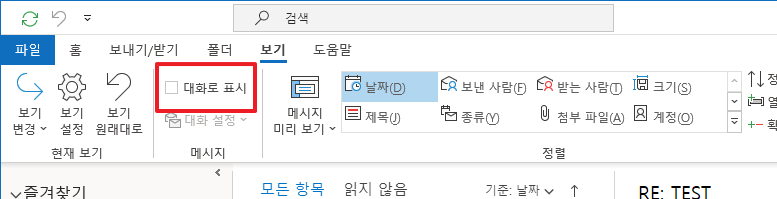
그럼 여기에서 "다음 폴더에서 대화별로 정렬하여 메시지를 표시:"라는 알림에서 선택할 수 있게 나타납니다. 여기에서 [이폴더], [모든 사서함]둘중에 하나를 선택해주시면 됩니다. (본인이 편하신 대로 하시면 됩니다. 저의 경우 특정 외부 사람과 메일을 주고받는 부분에 대해서만 "이폴더"선택을 합니다. 그럴 경우 사전에 해당 폴더를 선택하신 후에 진행하셔야 합니다.
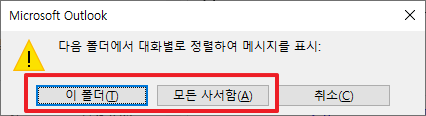
그럼 다음과 같이 메일을 줄여들게 보입니다. 여기에서 자세히 보시면 메일 앞에 활성화를 할수 있는 부분이 있습니다. 이 부분을 클릭하여 주시면 히스토리를 확인할 수 있습니다.
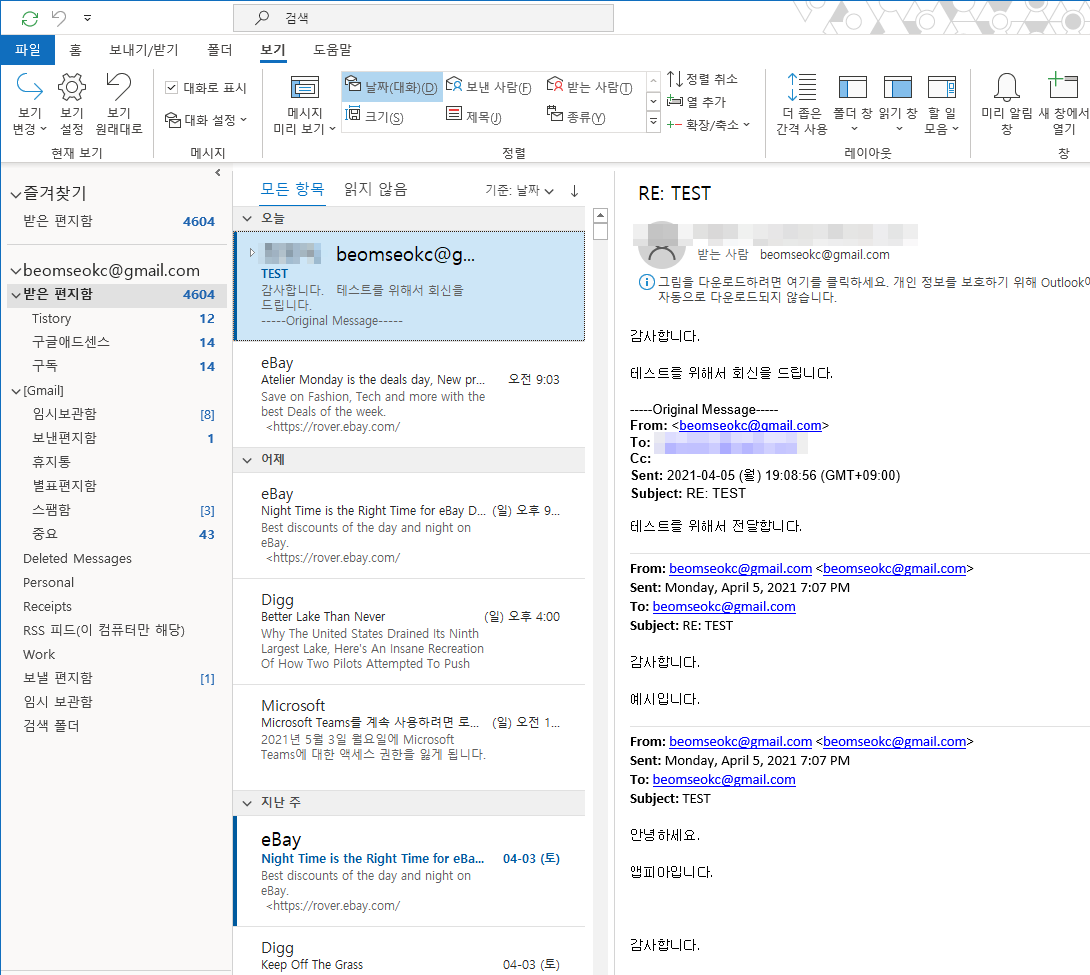
그럼 다음과 같이 멩리에 대한 히스토리들을 확인할 수 있습니다.
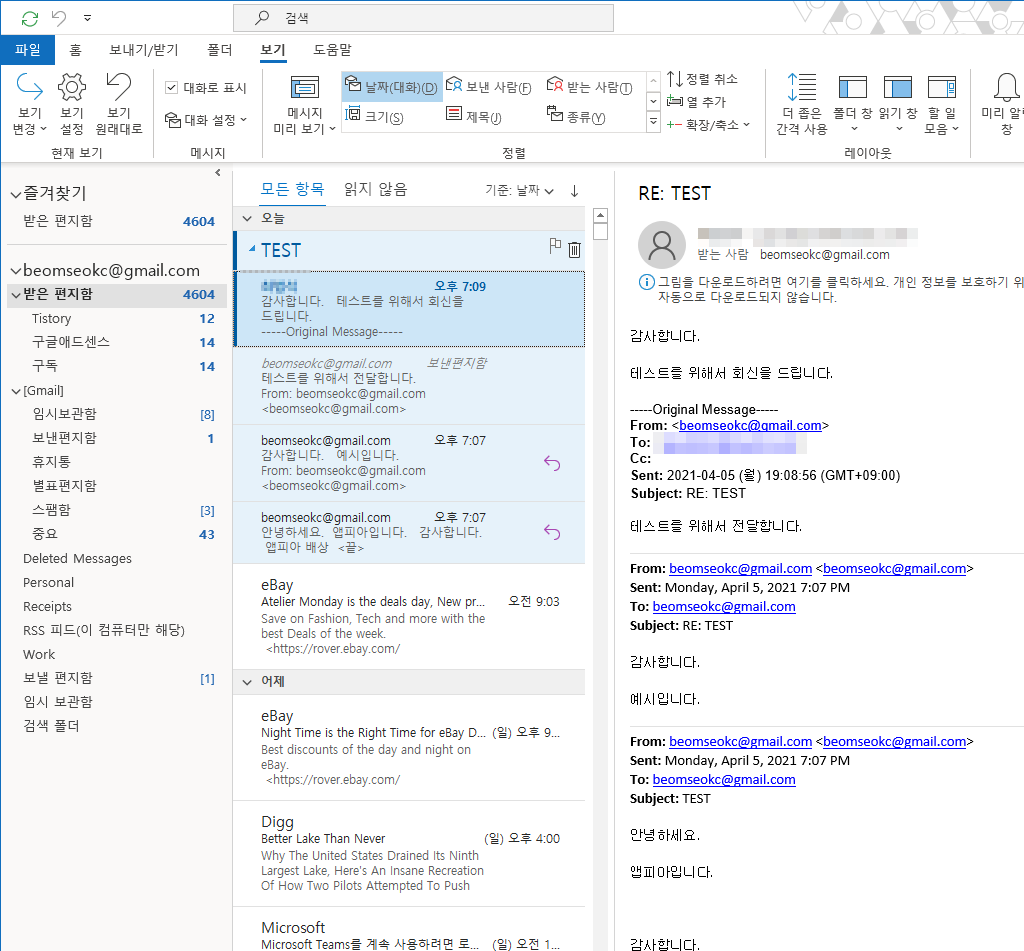
이와 같은 방법으로 메일에 대한 히스토리등을 확인할 수 있습니다.
아웃룩[Outlook 365] 메일 주소, 내용에 따른 특정폴더로 메일 자동 정리/이동 (규칙 만들기)
아웃룩[Outlook 365] 메일 주소, 내용에 따른 특정폴더로 메일 자동 정리/이동 (규칙 만들기)
회사 생활을 하다보면 하루에 적게는 몇통에서 많게는 백통이 넘는 메일을 오는 경우가 있습니다. 이 때, 중요도에 따라서 메일을 먼저 확인하고 필요 없는 메일에 대해서는 삭제해야 하는데,
appia.tistory.com
이번 포스팅에서는 아웃룩[Outlook 365] 메일 대화 형식으로 보기 (히스토리 별로 확인하기)라는 주제로 포스팅을 해봤습니다. 혹 궁금하신 점이나 문의 사항이 있으시면 언제든지 댓글 및 방명록에 글 남겨주시길 바랍니다. 참고로 위의 링크 내용과 함꼐 보시면 조금 더 도움이 되실듯 합니다. 감사합니다.