아웃룩[Outlook 365] 새 전자 메일 작성시 양식 적용하기(템플릿 적용)
아웃룩[Outlook 365] 새 전자 메일 작성시 양식 적용하기(템플릿 적용)
회사생활을 하고, 메일을 쓰다보면 자연스럽게 양식이 매우 중요하다는 것을 알게 됩니다. 내용도 내용이거니와 양식을 반드시 지켜야 합니다. 그래야지만 상대방에게 예의 있는 사람으로 보여질 수 있습니다. 그래서 오늘은 아웃룩[Outlook 365] 사용시에 [새 메일] 아이콘을 누르면 자동으로 양식이 입력되어 있게 하는 방법에 대해서 이야기 해보고자 합니다.
먼저 다음 항목에서 [새 전자 메일]부분의 아이콘을 클릭하여 쓰시고자 하는 양식을 작성하기 위해 새 전자 메일을 켜주십니다.
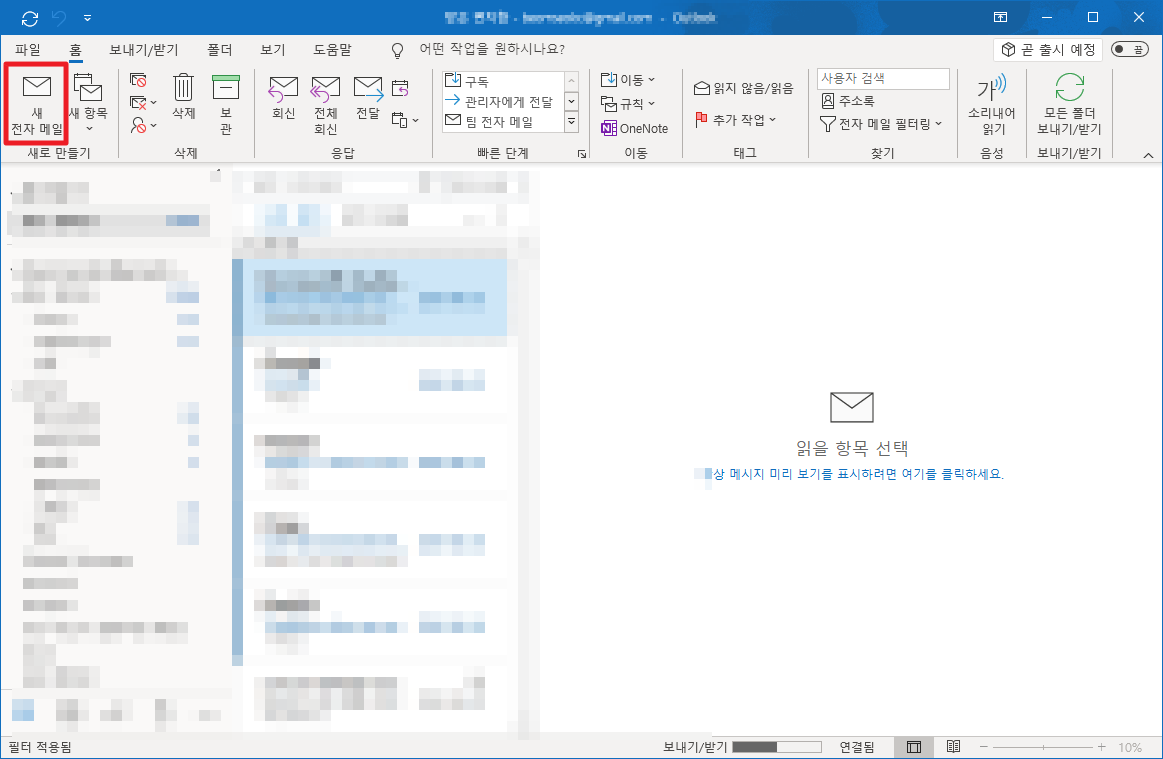
그럼 다음과 같이 새로운 전자 메일이 나타납니다.
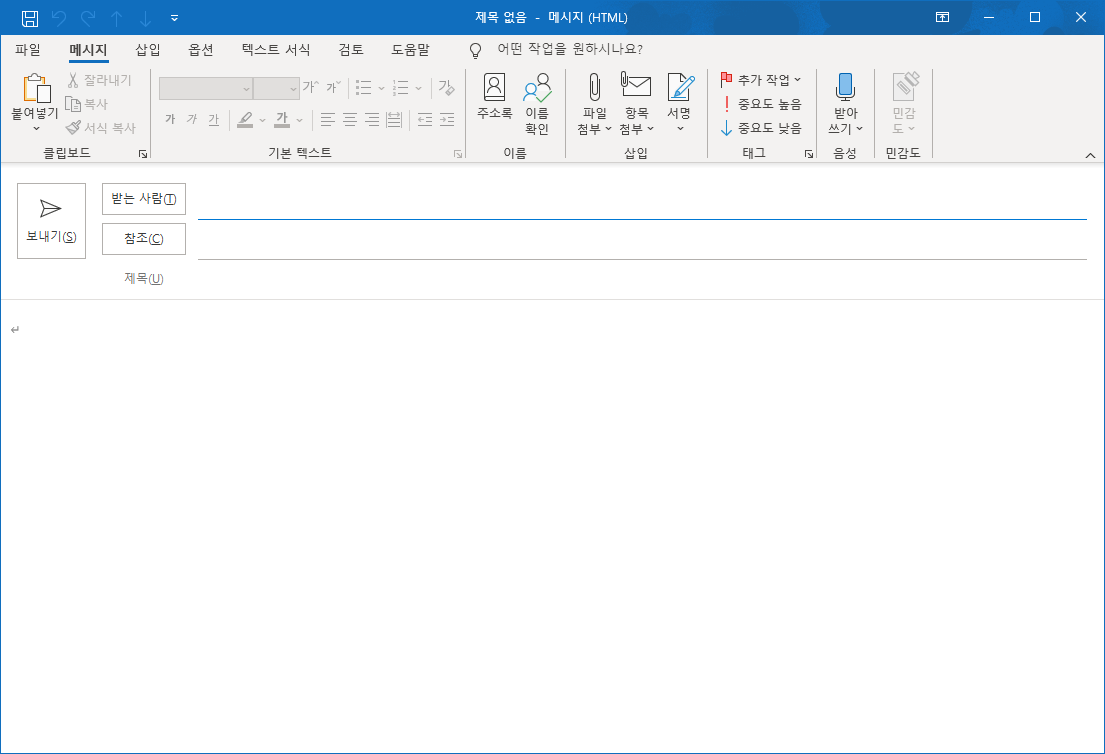
여기에서 양식으로 사용하고자 하는 부분에 대해서 입력을 해주시면 됩니다. 저의 경우는 메일의 시작과 끝 부분만 입력하고, 내용을 나중에 입력할 수 있게 합니다. 그런 후에 [파일] 탭을 클릭해 주시길 바랍니다.

그런 여기에서 입력된 부분을 바탕으로 [다른 이름으로 저장]부분을 클릭하여 주십니다.
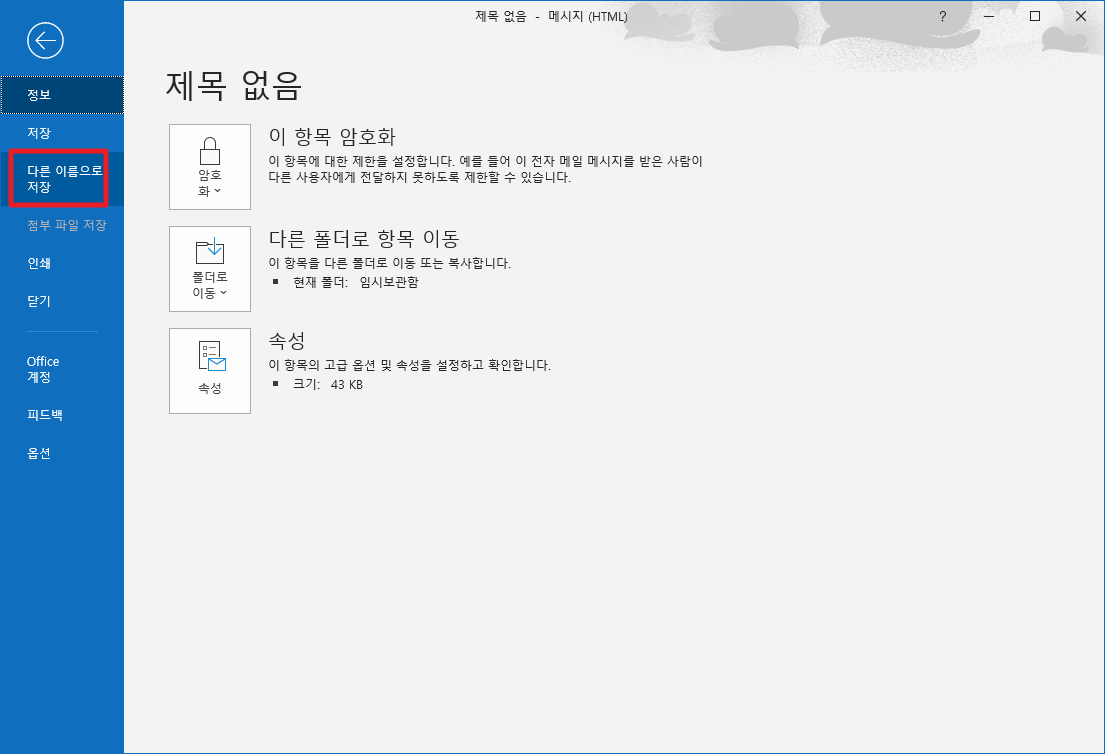
여기에서 원하시는 폴더에 HTML의 파일 형식으로 입력하시면 됩니다. 그런 후에 [확인]버튼을 클릭하여 주시길 바랍니다.

그리고 윈도우 탐색기에서 "%AppData%" 부분을 입력하여 윈도우 임시파일이 저장되는 공간으로 이동해주시길 바랍니다.

위의 경로에서 "\Microsoft\Stationery\" 경로로 추가하여 이동하여 주시면 됩니다.

위의 경로에 HTML 파일로 저장된 파일을 복사하시면 됩니다. 즉 양식으로 사용할 메일 양식을 다음 경로에 붙여놓으시면 됩니다. 여기에서 저장된 파일이름의 폴더 부분은 자동으로 생기는 부분입니다.
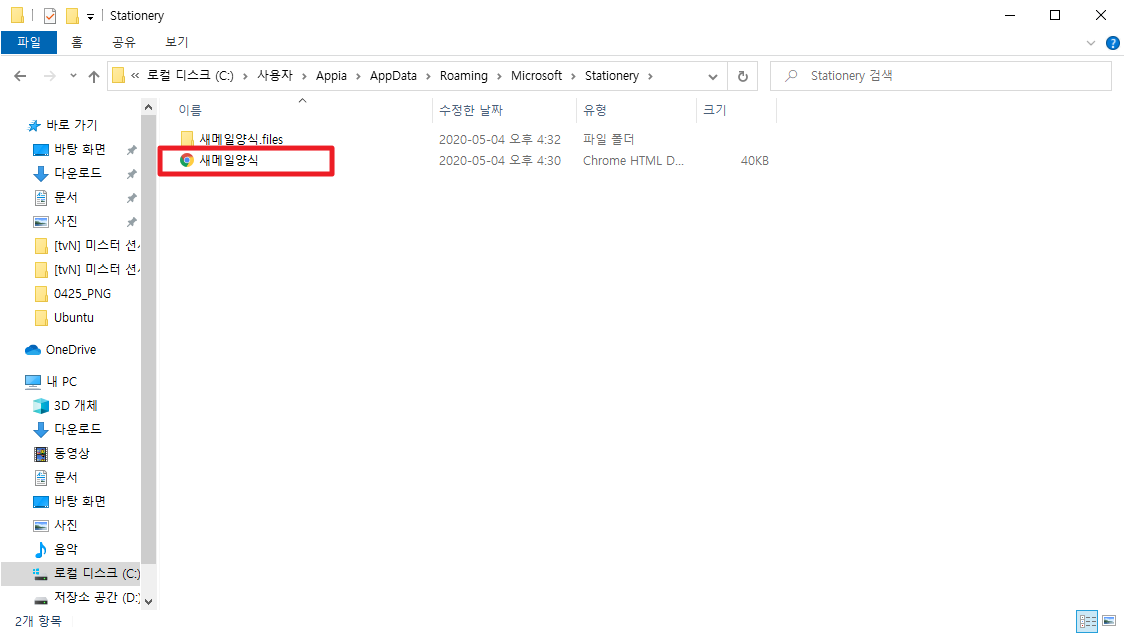
그런 이제는 양식을 적용해볼 차례입니다. 다시 Outlook을 실행하셔서 [파일] 부분을 선택하시고, [옵션] 부분을 클릭하여 주십니다.
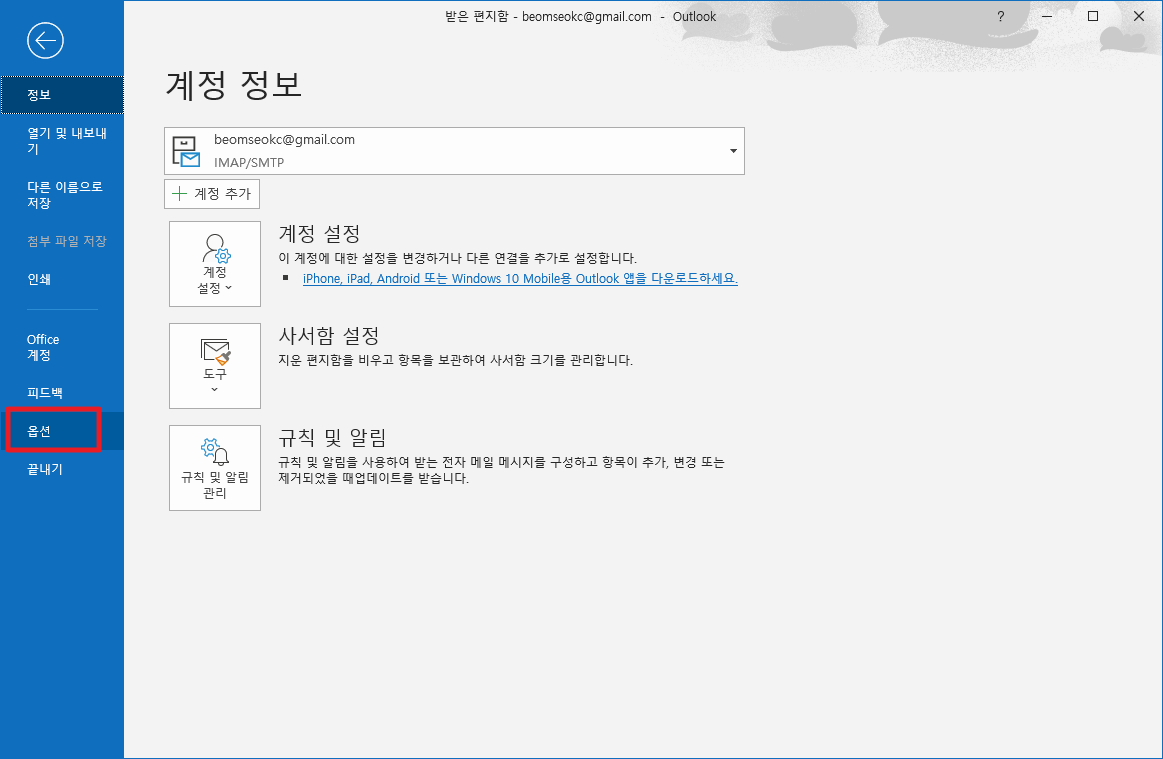
그러고 다음과 같이 Outlook 옵션 부분은 여시면 다음과 같은 메뉴가 나타납니다. 여기에서 [메일] 부분을 선택하여 주시면 됩니다. 그런 후에 [편지지 및 글꼴] 부분을 클릭하여 주시길 바랍니다.
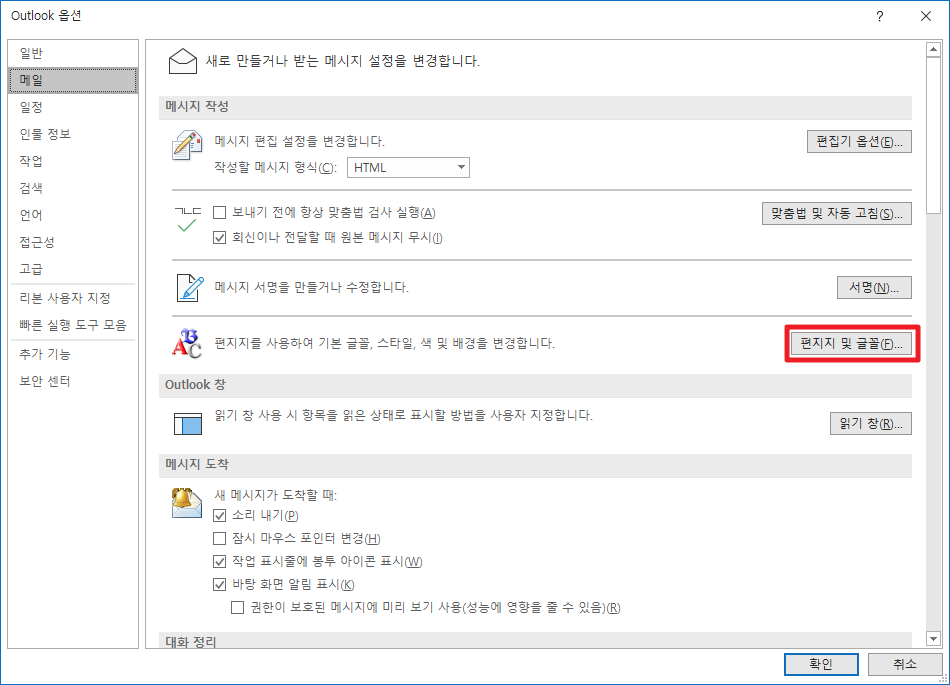
여기에서 [테마] 부분을 클릭하여 주시길 바랍니다. 여기에서 테마 부분을 클릭하시면, 위의 저장한 부분을 선택할 수 있습니다.

여기에서 위에서 저장한 제목으로 테마가 나타날 것입니다. 여기에서 선택하여 주시면 됩니다.
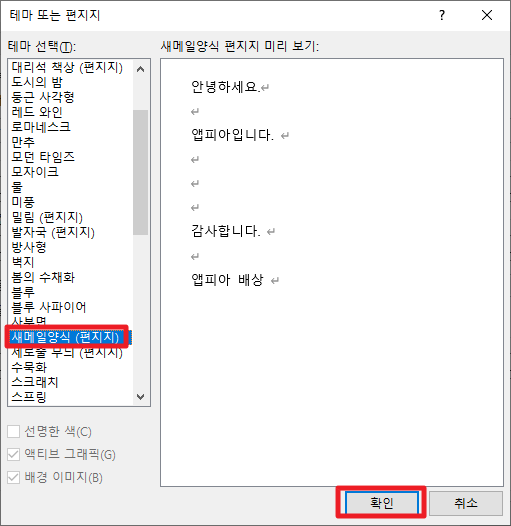
위와 같은 과정으로 확인을 하시고 나면, [새 전자 메일]을 누르실 때마다, 위에 보이는 부분이 자동으로 입력되어 나타납니다.
그럼, 원하시는 내용만 입력하여 메일을 작성하시면 되기 때문에 양식에 있어서 크게 실수하는 일이 없습니다. 이런 방법으로 회사생활 메일을 편하게 작성하기도 합니다.
이번 포스팅에서는 아웃룩[Outlook 365] 새 전자 메일 작성시 양식 적용하기(템플릿 적용)이라는 내용으로 포스팅을 진행했습니다. 혹시 궁금하신 점이나 문의 사항이 있으시면 언제든지 댓글 및 방명록에 글 남겨주시길 바랍니다.